Zmienianie terminu, spotkania lub zdarzenia w programie Outlook
Możesz zmienić termin, spotkanie lub zdarzenie utworzone w celu zaktualizowania kalendarza Outlook i poinformowania innych osób o zaplanowaniu zmian.
Ważne: Nie możesz zmienić szczegółów spotkań ani zdarzeń, na które zapraszały Cię inne osoby.
Wybierz poniżej opcję karty dla używanej wersji programu Outlook. Która wersja programu Outlook jest używana?
Uwaga: Jeśli czynności opisane na tej karcie Nowy program Outlook nie działają poprawnie, być może nie korzystasz jeszcze z nowego programu Outlook dla systemu Windows. Wybierz kartę Klasyczny program Outlook i zamiast tego wykonaj te czynności.
Zmienianie utworzonego pojedynczego zdarzenia
-
Na siatce kalendarza kliknij dwukrotnie utworzone spotkanie, aby je otworzyć.
-
W oknie dialogowym spotkania wprowadź odpowiednie zmiany.
-
Wybierz pozycję Zapisz lub Wyślij, aby zapisać zmiany i wysłać zaktualizowane informacje do osób zaproszonych na spotkanie.
Zmienianie utworzonego zdarzenia cyklicznego
-
Na siatce kalendarza kliknij dwukrotnie utworzone spotkanie, aby je otworzyć.
-
Dostępne są następujące opcje:
-
Edytuj jedno zdarzenie w serii — wprowadź zmiany w tym jednym wystąpieniu.
-
Edytuj serie — wprowadź zmiany w całej serii.
-
Edytuj to i wszystkie następujące zdarzenia — wprowadź zmiany w tym i wszystkich następujących wystąpieniach zdarzenia.
-
-
Po zakończeniu wybierz pozycję Zapisz lub Wyślij.
W programie Outlook możesz wykonać następujące czynności:
Zmienianie pojedynczego zdarzenia | Zmienianie zdarzenia cyklicznego | Zmienianie zdarzenia, na które Cię zaproszono | Zmienianie typu zdarzenia | Zmienianie stanu podczas zdarzenia
Zmienianie jednego terminu, spotkania lub utworzonego zdarzenia
-
Otwórz termin, zdarzenie lub spotkanie z kalendarza.
-
Edytowanie szczegółów elementu na karcie Termin lub Spotkanie . Po zakończeniu wybierz pozycję Zapisz & Zamknij w przypadku terminu lub zdarzenia lub Wyślij aktualizację dla utworzonego spotkania.
Podczas zmieniania utworzonego przez Ciebie spotkania musisz wysłać aktualizację, aby zapisać zmiany. Jeśli dodajesz kolejnych uczestników do spotkania i nie wprowadzasz żadnych innych zmian, możesz wybrać, czy chcesz wysłać aktualizację do wszystkich uczestników, czy tylko do dodanych uczestników.
Zmienianie utworzonego terminu, spotkania lub zdarzenia cyklicznego
Po otwarciu cyklicznego terminu, spotkania lub zdarzenia w programie Outlook zostanie wyświetlone pytanie, czy chcesz otworzyć tylko to jedno zdarzenie, czy całą serię zdarzeń.
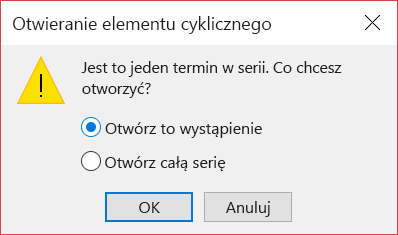
Jeśli chcesz edytować pojedyncze wystąpienie elementu cyklicznego, wybierz pozycję Tylko to. W przeciwnym razie wybierz pozycję Cała seria. Możesz wprowadzić zmiany w terminie, zdarzeniu lub szczegółach spotkania, wzorcach cyklu i uczestnikach. Po zakończeniu wybierz pozycję Zapisz & Zamknij dla terminów i zdarzeń lub Wyślij aktualizację dla spotkań.
Istnieją pewne ograniczenia podczas edytowania jednego wystąpienia elementu cyklicznego:
-
Nie można zmienić daty i godziny elementu cyklicznego, jeśli spowoduje to pominięcie wcześniejszego lub późniejszego wystąpienia elementu.
-
Jeśli usuniesz uczestnika z jednego wystąpienia spotkania cyklicznego, ten uczestnik nadal będzie zapraszany do innych wystąpień spotkania cyklicznego.
Zmienianie spotkania, na które zaproszono inne osoby
Nie możesz zmienić szczegółów spotkania, na które zaproszono Cię przez inne osoby. Jeśli spróbujesz przenieść spotkanie do kalendarza, program Outlook wyświetli ostrzeżenie, że organizator nie otrzyma powiadomienia o zmianie, a spotkanie w kalendarzu będzie w niewłaściwym czasie.
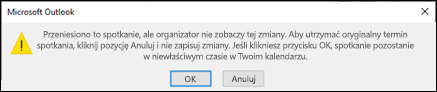
Zmienianie zdarzenia w termin lub spotkanie
Zdarzenia to elementy całodzienne, które domyślnie są wyświetlane jako godziny wolne w kalendarzu. Przykładem wydarzenia jest konferencja lub urlop.
-
Kliknij dwukrotnie zdarzenie, aby je otworzyć.
-
Wyczyść pole wyboru Wydarzenie całodzienne obok pozycji Godzina rozpoczęcia.

-
Teraz, gdy zdarzenie jest terminem, wartość Pokaż jako zmienia się na Zajęty.
-
Jeśli dodasz uczestników, termin zmieni się w spotkanie.
-
Po zakończeniu wprowadzania zmian wybierz pozycję Zapisz & Zamknij dla terminu lub Wyślij aktualizację na spotkanie.
Zmienianie sposobu wyświetlania terminu, spotkania lub zdarzenia w kalendarzu
Nowe wydarzenia całodzienne są automatycznie wyświetlane jako bezpłatne w kalendarzu. Spotkania i terminy są automatycznie wyświetlane jako zajęte w kalendarzu. Sposób wyświetlania tych elementów w kalendarzu można zmienić, aktualizując pole Pokaż jako .
Ważne: Po wysłaniu zaproszenia w programie Outlook lub aplikacji Outlook Web App możesz wybrać status spotkania, taki jak Zajęty, Z dala od komputera itp. Jeśli jednak zostanie wprowadzona aktualizacja zaproszenia, zmiany stanu nie zostaną wprowadzone w kalendarzu uczestnika. Nowe zaproszenie będzie domyślnie ustawione w stanie ustawionym przez zaproszoną. Każdy ma kontrolę nad własnym statusem i można go zmienić w dowolnym momencie. Aktualizacje do spotkania nie zastąpi stanu istniejącego spotkania.
-
Otwórz termin, spotkanie lub zdarzenie.
-
Na Wstążce z listy rozwijanej Pokaż jako wybierz pozycję Wolny, Praca w innym miejscu, Wstępna akceptacja, Zajęty lub Poza biurem.
-
Wybierz pozycję Zapisz & Zamknij dla zdarzenia lub Wyślij aktualizację dla spotkania.










