Wysyłanie składnika Loop na czacie w aplikacji Teams
Po wysłaniu składnika Loop wszyscy uczestnicy czatu będą mogli edytować go w tekście i natychmiast widzieć zmiany. Możesz wybrać akapit, tabelę, listę kontrolną lub inny składnik, aby ułatwić skoncentrowanie zespołu na zadaniach, takich jak współtworzenie zawartości, kompilowanie danych lub śledzenie kolejnych kroków. Możesz współpracować bezpośrednio w wiadomości, minimalizując potrzebę długich wątków czatu.

Zastanawiasz się, jak inne osoby korzystają ze składników Loop? Znajdź inspirację tutaj.
Wysyłanie składnika Loop
-
Przejdź do pola, w którym wpisujesz wiadomość czatu. Wybierz pozycję Składniki pętli

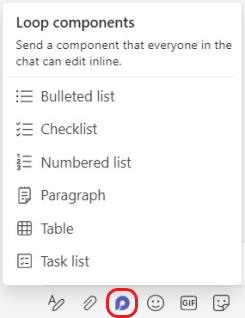
-
Wybierz typ składnika, który chcesz wstawić do wiadomości.
-
Wprowadź zawartość do składnika.
-
Gdy wszystko będzie gotowe, wybierz pozycję Wyślij

Porada: @Mention osoby w składniku, aby pokazywały, w których miejscach chcesz je wnieść. Otrzymają oni powiadomienie kanału aktywności, które spowoduje, że będą mieli prawo do składnika.
Edytowanie składnika Loop
Po prostu kliknij miejsce, w którym chcesz dodać lub edytować zawartość, i zacznij pisać.
Podczas edytowania możesz wpisać / , aby wstawić elementy, takie jak @mention, data, a nawet składnik. Jeśli chcesz skomentować istniejący tekst a edytować go, wpisz //. Spowoduje to przypisanie komentarza do Ciebie.
Porada: Przypnij wiadomość zawierającą składnik na żywo, co spowoduje umieszczenie jej w górnej części czatu w celu ułatwienia dostępu. Aby to zrobić, wybierz pozycję Więcej opcji 
Wyświetlanie aktywności i dostępu
Jeśli inne osoby edytują podczas wyświetlania składnika, w tekście będą widoczne różne kolorowe kursory, a edytowany tekst również będzie widoczny.
Awatary są wyświetlane w prawym górnym rogu, aby poinformować, kto wyświetla, edytuje lub ostatnio edytował składnik. Umieść kursor na dowolnym awatarze, aby uzyskać szczegółowe informacje.
Wybierz pozycję Zobacz, kto ma 
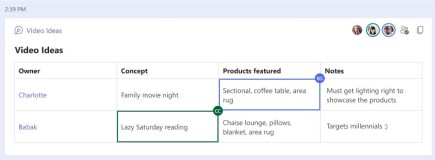
Udostępnianie składnika Loop w innym czacie
-
Przejdź do prawego górnego rogu składnika i wybierz pozycję Kopiuj link

-
Przełączanie się do innego czatu.
-
Przejdź do pola, w którym wpisujesz wiadomość, i naciśnij klawisze Ctrl + V , aby wkleić składnik Loop do pustego czatu.
Osoby w oryginalnym czacie i w tym dodatkowym czacie będą mogły edytować zawartość. Niezależnie od tego, gdzie edytują inne osoby, składnik zawsze będzie wyświetlał najnowsze aktualizacje.
Wyświetlanie i edytowanie pliku na Office.com
Składniki pętli są automatycznie zapisywane w usłudze OneDrive po wysłaniu ich na czat. Poniżej opisano, jak przejść z czatu do pliku na Office.com:
1. Wybierz połączoną nazwę pliku u góry składnika Loop.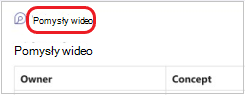
2. Plik zostanie otwarty w Office.com, gdzie można wyświetlać i wspólnie edytować zawartość.
Wysyłanie składnika na żywo
-
Przejdź do wybranego czatu.
-
Naciśnij pozycję Więcej opcji wiadomości

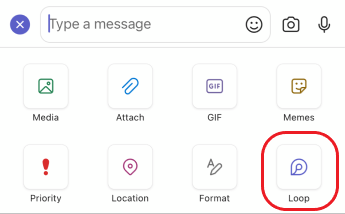
-
Naciśnij typ składnika, który chcesz wstawić do wiadomości.
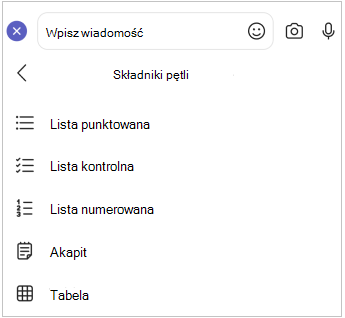
-
Wprowadź zawartość do składnika.
-
Gdy wszystko będzie gotowe, naciśnij pozycję Wyślij.
Edytowanie składnika Loop
1. Naciśnij składnik Loop. Spowoduje to otwarcie go do edycji.
2. Dodawanie lub edytowanie zawartości.
3. Naciśnij pozycję Wstecz<. Składnik wyświetli najnowsze aktualizacje.
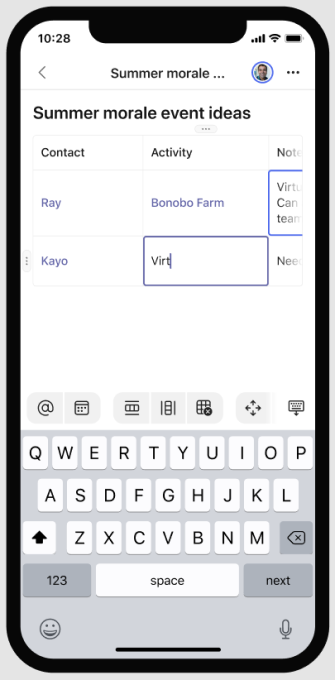
Wyświetlanie i edytowanie pliku na Office.com
Składniki pętli są automatycznie zapisywane w usłudze OneDrive po wysłaniu ich na czat. Poniżej opisano, jak przejść z czatu do pliku na Office.com.
1. Naciśnij składnik Loop. Spowoduje to otwarcie go do edycji.
2. Naciśnij pozycję Więcej opcji 
Plik zostanie otwarty na Office.com, gdzie można edytować zawartość za pomocą aplikacji pakietu Office na urządzeniu. Jeśli jeszcze go nie masz, zostanie wyświetlony monit o pobranie pakietu Office.
Dowiedz się więcej
Wprowadzenie do Microsoft Loop
Społeczność microsoft answers dla Microsoft Loop
Najważniejsze kwestie dotyczące składników Loop, o których warto wiedzieć










