Dodawanie lub uruchamianie przepływu pracy z poziomu wiadomości w aplikacji Microsoft Teams
Niektóre przepływy pracy umożliwiają automatyzowanie zadań i wykonywanie innych akcji bezpośrednio z poziomu pojedynczej wiadomości. Mogą one pomóc Ci zaoszczędzić czas i sprawić, że aplikacja Teams będzie bardziej przydatna dla Ciebie i osób, z którymi współpracujesz.
Jesteś nowym testerem przepływów pracy? Rozpocznij pracę z tym omówieniem.
Dodawanie przepływu pracy
-
Przejdź do pozycji Więcej opcji

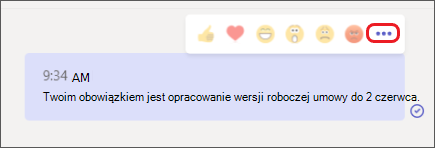
-
Wybierz pozycję Więcej akcji > + Utwórz nową akcję.
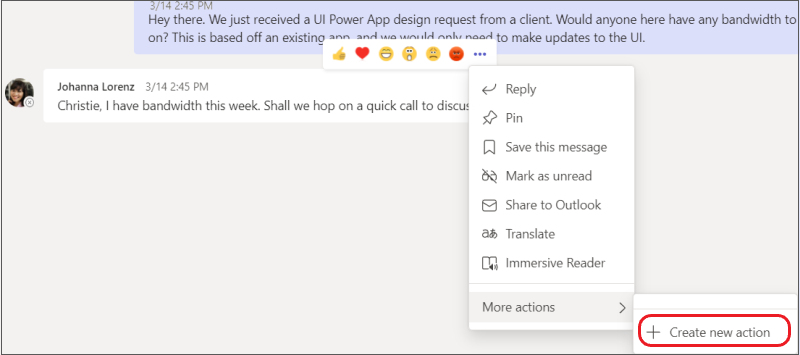
-
Wybierz odpowiedni wstępnie utworzony przepływ pracy.
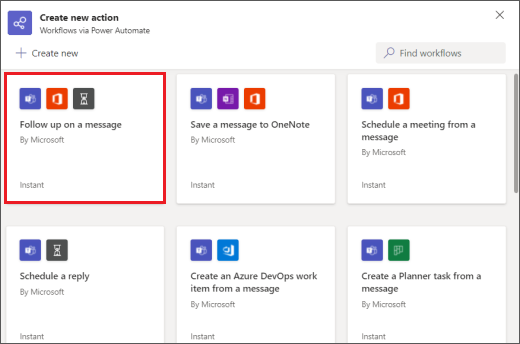
4. Postępuj zgodnie z podanymi monitami. Po zakończeniu zostanie wyświetlone potwierdzenie z informacją "Przepływ pracy został pomyślnie dodany!"
Porada: Wybierz pozycję + Utwórz nowy, aby utworzyć w pełni niestandardowy przepływ pracy. Zostaniesz przeniesiony bezpośrednio do usługi Power Automate— aplikacji, która obsługuje środowisko przepływów pracy w usłudze Teams.
Uruchamianie przepływu pracy z poziomu wiadomości
1. Przejdź do pozycji Więcej opcji 
2. Wybierz przepływ pracy, który chcesz uruchomić.
Porada: Ostatnio używane akcje wiadomości — niezależnie od tego, czy są to przepływy pracy, czy inne typy akcji — będą natychmiast widoczne w menu. te, których używasz rzadziej, można znaleźć w obszarze Więcej akcji >.
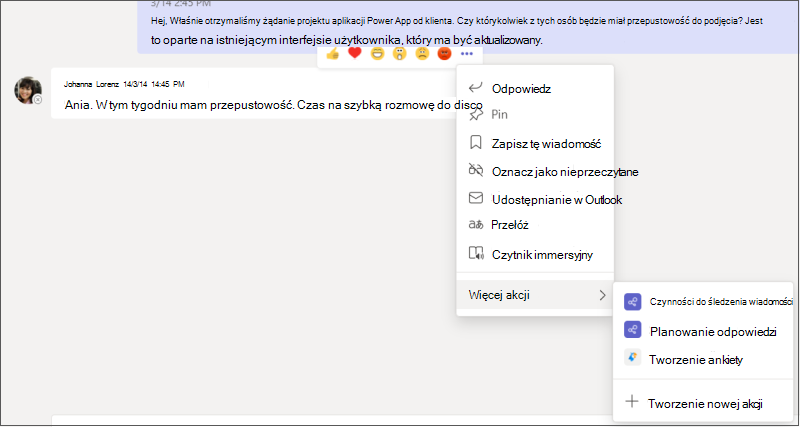
3. Postępuj zgodnie z wyświetlonymi monitami.
Zarządzanie przepływami pracy
Link do zarządzania przepływami pracy znajduje się w kilku miejscach w całym środowisku: na ekranie, na którym dodasz przepływ pracy, w oknie dialogowym potwierdzenia oraz w aplikacji > przepływów pracy. Jeśli chcesz edytować szczegóły przepływu pracy lub całkowicie go usunąć, odwiedź stronę Zarządzanie przepływami pracy.
Artykuły pokrewne
Przeglądanie i dodawanie przepływów
pracyDodawanie lub uruchamianie przepływu pracy z obszaru wiadomości










