Gebruik de werkbalk
Met de werkbalk Microsoft Teams for Education vergadering kunt u camera-, microfoon- en achtergrondinstellingen aanpassen voordat u deelneemt aan een vergadering om onderbrekingen te voorkomen. De werkbalk van de vergadering biedt ook eenvoudig toegang tot belangrijke functies, zoals het delen van inhoud, het opsteken van uw hand en meer tijdens vergaderingen.
De werkbalk vóór de les gebruiken
-
Open de agenda -

-
Schakel op het pre-joinscherm je camera


-
Schakel uw video in om Achtergrondfilters te zien

-
Selecteer Nu deelnemen om de klas te betreden.
Opmerking: Als je wilt deelnemen vanaf een mobiel apparaat, ga je naar de Teams-app en selecteer je Agenda. Zoek de gewenste vergadering en selecteer vervolgens Deelnemen.
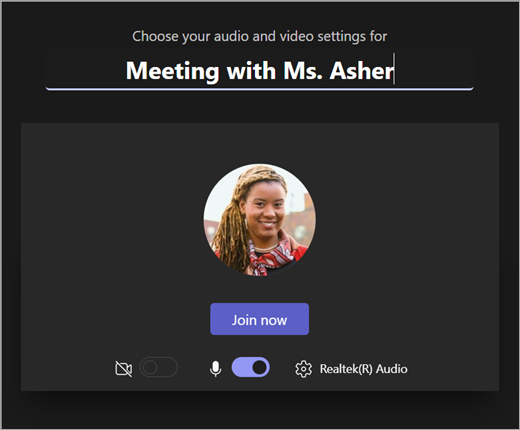
Besturingselementen voor vergadering gebruiken
Met besturingselementen voor vergaderingen kunt u inhoud delen, uw achtergrond aanpassen en deelnemen aan uw Teams-klasvergadering.

Timer : geeft aan hoe lang uw vergadering al duurt.
De camera in- en uitschakelen 

Demp 

Inhoud presenteren 
Meer acties

-
Galerie, grote galerie of samenweergave: wijzig de rangschikking van de videofeeds van andere deelnemers aan de vergadering.
-
Achtergrondeffecten weergeven: wijzig uw achtergrond tijdens de vergadering.
-
Opname starten/stoppen: neem uw vergadering op voor toekomstig gebruik.
-
Vergadering beëindigen: hiermee wordt de vergadering voor iedereen beëindigd.
Hand omhoog

Gesprek weergeven 
Deelnemers 
Vergadering verlaten
De werkbalk vóór de les gebruiken
-
Open de Agenda

-
Schakel op het pre-joinscherm je camera


-
Schakel uw video in om Achtergrondfilters te zien

-
Selecteer Nu deelnemen om de klas te betreden.
Opmerking: Als je wilt deelnemen vanaf een mobiel apparaat, ga je naar de Teams-app en selecteer je Agenda. Zoek de gewenste vergadering en selecteer vervolgens Deelnemen.
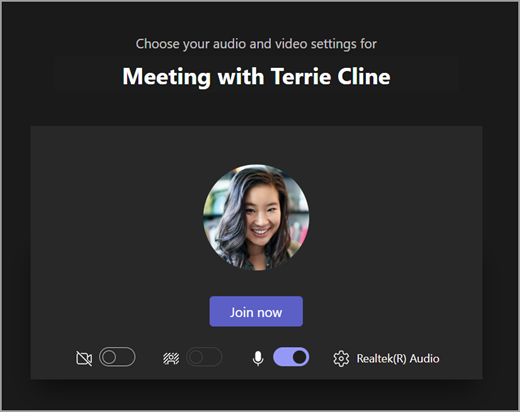
Besturingselementen voor vergadering gebruiken
Met besturingselementen voor vergaderingen kunt u inhoud delen, uw achtergrond aanpassen en deelnemen aan uw Teams-klasvergadering.

Timer : geeft aan hoe lang uw vergadering al duurt.
De camera in- en uitschakelen 

Demp 

Inhoud presenteren 
Meer acties

-
Galerie, grote galerie of samenweergave: wijzig de rangschikking van de videofeeds van andere deelnemers aan de vergadering.
-
Achtergrondeffecten weergeven: wijzig uw achtergrond tijdens de vergadering.
-
Opname starten/stoppen: neem uw vergadering op voor toekomstig gebruik.
-
Vergadering beëindigen: hiermee wordt de vergadering voor iedereen beëindigd.
Hand omhoog

Gesprek weergeven 
Deelnemers 
Vergadering verlaten










