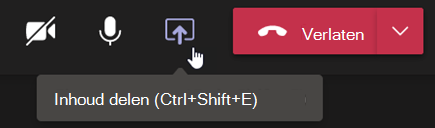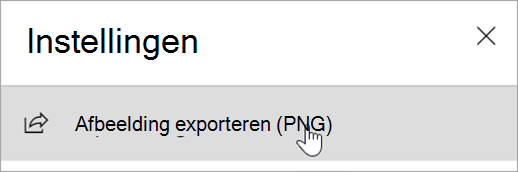De weergave van je klas instellen
Gebruik Teams om klasvergaderingen te organiseren en samen te werken met je klas.
Vergaderingsdetails toevoegen
Bereid een agenda voor, benadruk leerdoelstellingen of maak een ander soort notitie die je wilt delen met studenten of collega's voor een vergadering.
-
Als je de context of notities van de vergadering van tevoren wilt voorbereiden, ga je naar de Agenda

-
Voer notities in het tekstvak in met de tekst Typ details voor deze vergadering.
-
Selecteer Opslaan.
-
Als u notities wilt maken tijdens een vergadering, kiest u Meer acties

Opmerking: Alle notities worden weergegeven in het Chatvenster en worden opgeslagen in het tabblad Vergaderingsnotities in Teams.
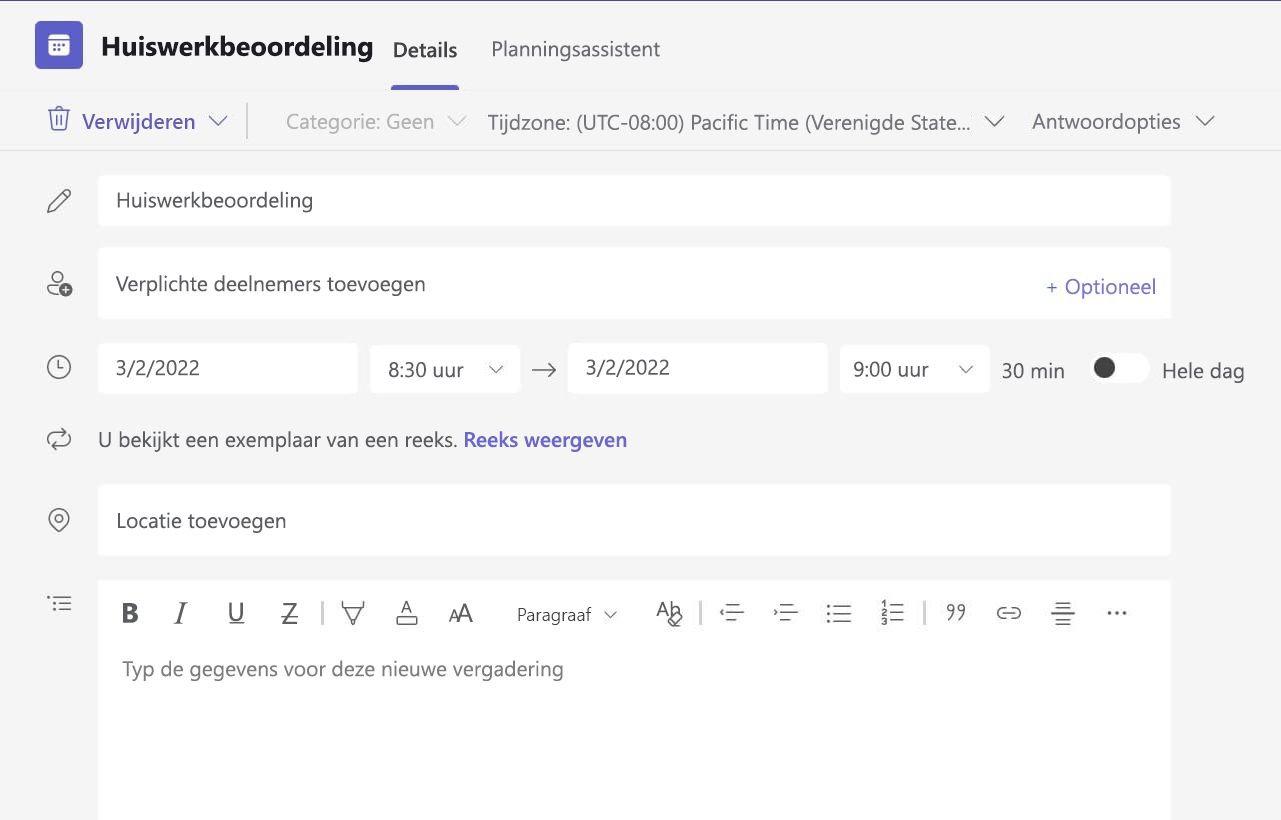
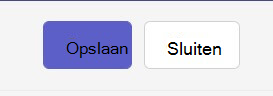
Een Whiteboard-canvas maken
Gebruik het digitale online Whiteboard om samen te werken met je klas, wiskundige problemen uit te schrijven en meer.
-
Selecteer Inhoud delen

-
Kies Whiteboard om samen te werken met je klas op een canvas.
-
Als u samenwerking wilt uitschakelen en iets aan uw leerlingen/studenten wilt laten zien, selecteert u Instellingen

-
Open Instellingen

Opmerking: Ontdek wat jij en je studenten kunnen doen met Whiteboarden leer hoe je het kunt gebruiken.
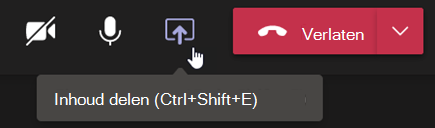
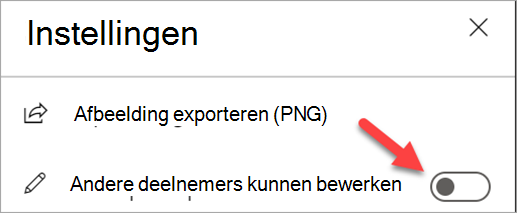
Klasvergaderingen opnemen
Deel opnamen van vergaderingen met leerlingen/studenten voor asynchroon leren.
-
Selecteer Meer acties

-
Selecteer Opname en transcriptie starten.
Tip: Als je wilt doorgaan met opnemen zonder transcriptie, kies je Meer acties > Transcriptie stoppen.
-
Wanneer u klaar bent, kiest u Meer acties

-
Als u uw opname wilt afspelen in een kanaalvergadering, gaat u naar Bestanden. Alle andere vergaderingen worden opgeslagen in OneDrive.
Opmerking: Meer informatie over het afspelen en delen van opnamen.
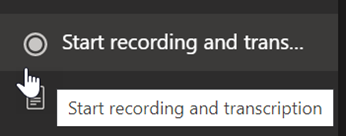
Brainstormruimten gebruiken
Gebruik brainstormruimten voor kleine groepsdiscussies en projecten.
-
Selecteer Aparte vergaderruimten in de besturingselementen voor vergaderingen.
-
Kies het aantal ruimten dat u voor de klas wilt gebruiken in de vervolgkeuzelijst.
-
Kies of je de studenten Automatisch of Handmatig wilt toewijzen aan de brainstormruimten.
-
Selecteer Ruimten maken. Als u ervoor kiest om leerlingen/studenten automatisch toe te wijzen, bevinden ze zich in een aparte vergaderruimte.
-
Als u ervoor hebt gekozen om zelf leerlingen/studenten toe te wijzen, vouwt u de lijst uit onder Deelnemers toewijzen, plaatst u de muisaanwijzer op namen van leerlingen/studenten totdat selectievakjes worden weergegeven en schakelt u de selectievakjes in naast de namen die u wilt groeperen. Selecteer vervolgens Meer opties

Opmerking: Meer informatie over het instellen en beheren van brainstormruimten.
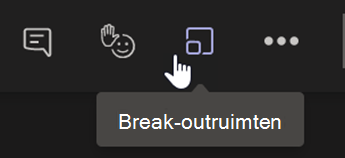
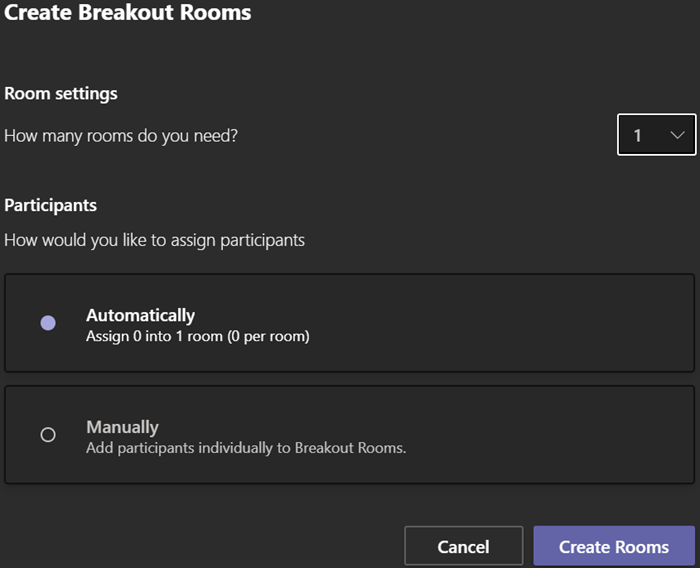
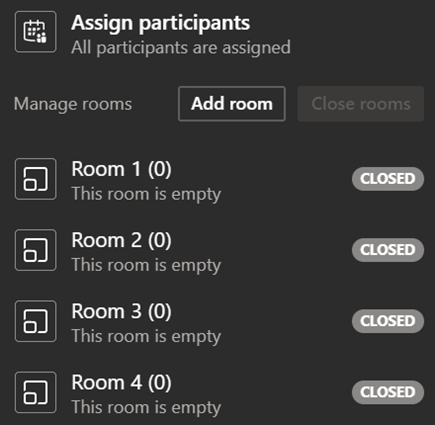
Lesnotities maken
Maak klasnotities en bekijk notities van uw docentenposts.
-
Selecteer Meer acties

-
Vergaderingsnotities selecteren.
-
Selecteer Notities maken om te beginnen met schrijven.
-
Notities worden weergegeven in het Chatvenster en worden opgeslagen in het tabblad Vergaderingsnotities.
Tip: Als u een nieuw onderwerp wilt opmaken, plaatst u de muisaanwijzer onder wat u hebt geschreven en selecteert u + Een nieuwe sectie toevoegen.
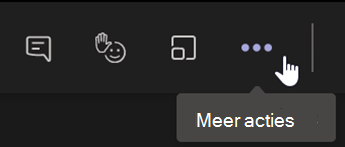
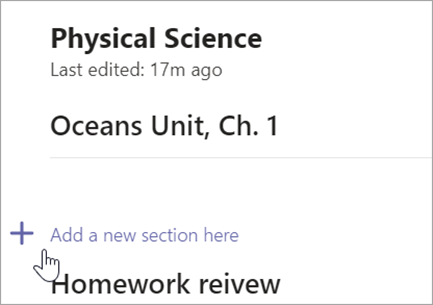
Een Whiteboard-canvas maken
Gebruik het digitale online Whiteboard om samen te werken met je klas, wiskundige problemen uit te werken en meer.
-
Als je een canvas wilt delen, moet je de rol van presentator in de vergadering toegewezen krijgen. Selecteer vervolgens Inhoud delen

-
Kies Whiteboard en begin samen te werken met je klas.
-
Open het Instellingenmenu

Opmerking: Ontdek wat jij kan doen met Whiteboarden leer hoe je het kunt gebruiken.