Meldingen of herinneringen toevoegen of verwijderen in Outlook
Outlook-herinneringen worden weergegeven via uw e-mail of agenda om u te laten weten dat een geplande gebeurtenis op het punt staat te beginnen.
Selecteer hieronder een taboptie voor de versie van Outlook die u gebruikt. Welke versie van Outlook heb ik?
Opmerking: Als de stappen onder dit tabblad Nieuwe Outlook niet voor je werken, gebruikt je mogelijk nog geen nieuwe Outlook voor Windows. Selecteer het tabblad Klassieke Outlook en volg in plaats daarvan deze stappen.
In Outlook kunt u het volgende doen:
Gebeurtenissen of taken uitstellen of sluiten | Meldingen in- of uitschakelen | Herinneringen toevoegen aan gebeurtenissen | Herinneringen toevoegen aan taken | Problemen met meldingen oplossen
Een gebeurtenis of taak uitstellen of sluiten
In het venster Herinneringen kunt u ervoor kiezen om agendagebeurtenissen en taken uit te luisen, deel te nemen aan een Teams-vergadering of gebeurtenissen en taken te sluiten.
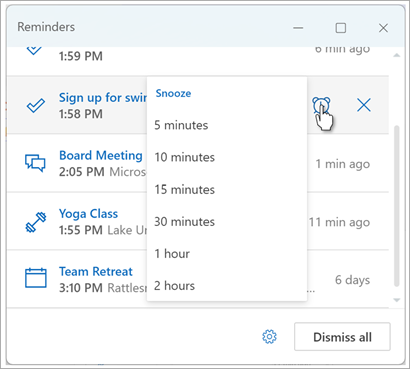
U kunt dit herinneringsvenster in- of uitschakelen.
Het meldingenvenster in- of uitschakelen voor agenda-gebeurtenissen
U kunt outlook instellen om uw agenda- en takenherinneringen (of taken) weer te geven in een afzonderlijk venster dat wordt geopend boven op andere programma's waaraan u werkt.
-
Ga naar Instellingen > Algemeen > Meldingen.
-
Ga onder Melding over naar de sectie Agenda en stel de wisselknop in op Uit als u deze meldingen niet wilt zien.
Als u meldingen wilt inschakelen, stelt u de wisselknop in op Aan en vouwt u de sectie Agenda uit. Selecteer hoe u uw herinneringen wilt weergeven, bijvoorbeeld of u een pop-upherinnering wilt ontvangen en of u een meldingsgeluid wilt. -
Als u de meldingsstijl Herinnering kiest, hebt u de optie om herinneringen voor eerdere gebeurtenissen te negeren (u bent bijvoorbeeld afwezig geweest en u wilt niet terugkomen naar herinneringen voor gebeurtenissen die plaatsvonden toen u weg was). Hiervoor selecteert u de wisselknop Herinneringen voor eerdere gebeurtenissen automatisch verwijderen . (Opmerking: deze optie is alleen beschikbaar als u de meldingsstijl instelt op Herinnering.)
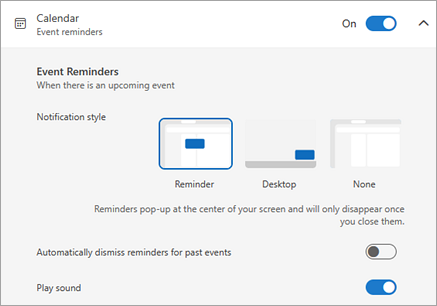
Herinneringen toevoegen of verwijderen voor alle of slechts enkele agenda-gebeurtenissen
Een standaardherinnering instellen voor alle agenda-gebeurtenissen
Deze instelling is van toepassing op bestaande vergaderingen en nieuwe vergaderingen die u maakt.
-
Ga naar Instellingen > Agenda > Gebeurtenissen en uitnodigingen.
-
Selecteer onder Gebeurtenissen die u maakt de vervolgkeuzelijst Standaardherinnering en selecteer vervolgens de standaardhoeveelheid tijd die u wilt herinneren aan toekomstige gebeurtenissen. Selecteer Opslaan als u hierom wordt gevraagd.
Een herinnering instellen voor één vergadering of reeks
U kunt de standaardinstelling voor herinneringen voor één vergadering of een reeks vergaderingen overschrijven.
-
Selecteer Agenda in het navigatiedeelvenster.
-
Selecteer en open de vergadering die u wilt wijzigen in het agendavenster.
-
Als u een reeks vergaderingen wijzigt, selecteert u eerst Reeks weergeven. Als u één gebeurtenis wijzigt (of een reeks gebeurtenissen als u Reeks weergeven hebt geselecteerd), selecteert u in de groep Opties de vervolgkeuzelijst

Een taakherinnering toevoegen of verwijderen
-
Selecteer To Do in het navigatiedeelvenster.
-
Selecteer een taak waaraan u een herinnering wilt toevoegen en selecteer in het taakvenster De optie Mij herinneren.
Als u de herinnering wilt verwijderen, selecteert u de taak en beweegt u de muisaanwijzer over de herinnering totdat deze is gemarkeerd en de knop Annuleren wordt weergegeven. Selecteer deze om de herinnering te sluiten.

Outlook-meldingen werken niet
Andere apps of specifieke instellingen in Windows verstoren af en toe de levering van Outlook-meldingen. Uw status in Teams kan bijvoorbeeld zijn ingesteld op Niet storen of een Windows-instelling zoals Meldingen, Concentratiehulp of Niet storen is ingeschakeld.
In Outlook kunt u het volgende doen:
Herinneringen weergeven in andere vensters | Herinneringen toevoegen aan vergaderingen | Herinneringen voor eerdere gebeurtenissen sluiten | Herinneringen instellen voor e-mailberichten | Herinneringen voor taken instellen
Herinneringen voor andere programma's of apps weergeven
U kunt Outlook instellen om uw herinneringsvenster weer te geven boven op andere programma's waarin u werkt.
Opmerking: Deze functie is alleen beschikbaar voorMicrosoft 365 abonnees op versie 1804 (build 9226.2114) of hoger. Het is niet beschikbaar voor Outlook 2021 of ouder.
-
Selecteer Bestand > Opties > Geavanceerd.
-
Schakel in de sectie Herinneringen het selectievakje Herinneringen weergeven boven op andere vensters in.
-
Selecteer OK.
Herinneringen voor vergaderingen toevoegen of verwijderen
Herinneringen instellen voor alle nieuwe vergaderingen
Dit geldt voor alle bestaande afspraken en vergaderingen in de agenda. Sla deze instelling op voor toekomstige afspraken en vergaderingen.
-
Klik op Bestand > Opties > Agenda.
-
Selecteer of wis onder Agendaopties de optie Standaardherinneringen.
-
Stel de standaardtijd in waarop u herinneringen wilt ontvangen vóór nieuwe agenda-items (bijvoorbeeld 15 minuten, 30 minuten, enzovoort).
Een herinnering instellen voor een bestaande vergadering
Dit geldt alleen voor de geselecteerde vergadering in de agenda.
-
Selecteer Agenda.
-
Open de vergadering. Als het dialoogvenster Terugkerend item openen wordt weergegeven, gaat u op een van de volgende manieren te werk:
-
Als u de herinnering wilt instellen voor één afspraak of vergadering in een reeks, selecteert u Alleen dit item.
-
Als u de herinnering wilt instellen voor alle afspraken of vergaderingen uit een reeks, selecteert u De gehele reeks.
-
-
Selecteer op het tabblad Afspraak (voor een terugkerende vergadering het tabblad Terugkerende gebeurtenis ) de vervolgkeuzelijst Herinnering en selecteer hoe lang voor de afspraak of vergadering u een herinnering wilt ontvangen. Selecteer Geen als u de herinnering wilt uitschakelen.
Herinneringen voor eerdere gebeurtenissen automatisch sluiten
Als u geen herinneringen wilt zien voor gebeurtenissen in het verleden, kunt u Outlook laten weten dat herinneringen voor eerdere gebeurtenissen automatisch moeten worden verwijderd. Als u bijvoorbeeld drie dagen niet aanwezig bent, wilt u misschien niet terugkomen om herinneringen te zien voor de vergaderingen die plaatsvonden terwijl u weg was.
-
Selecteer Bestand > Opties > Geavanceerd.
-
Selecteer in de sectie Herinneringen de optie Herinneringen voor eerdere gebeurtenissen automatisch sluiten.
Herinneringen instellen voor e-mailberichten
-
Selecteer E-mail.
-
Selecteer een e-mailbericht.
-
Selecteer Start > Opvolgen > Herinnering toevoegen.
-
Schakel in het dialoogvenster Aangepast het selectievakje Herinnering in of uit.
Herinneringen instellen voor taken
-
Selecteer To Do.
-
Als u de taken wilt weergeven, selecteert u Taken.
-
Selecteer een taak in de lijst.
-
Voer een van de volgende handelingen uit:
-
Als u een taakherinnering wilt toevoegen aan uw taken, selecteert u

-
Als u een taakherinnering uit uw taak wilt verwijderen, selecteert u

-
Opmerking: De Outlook-webversie is de webversie van gebruikers van Outlook voor Bedrijven met een werk- of schoolaccount.
In Outlook kunt u het volgende doen:
Gebeurtenissen of taken uitstellen of sluiten | Meldingen in- of uitschakelen | Herinneringen toevoegen aan gebeurtenissen | Herinneringen toevoegen aan taken | Problemen met meldingen oplossen
Een gebeurtenis of taak uitstellen of sluiten
In het venster Herinneringen kunt u ervoor kiezen om agendagebeurtenissen en taken uit te luisen, deel te nemen aan een Teams-vergadering of gebeurtenissen en taken te sluiten.
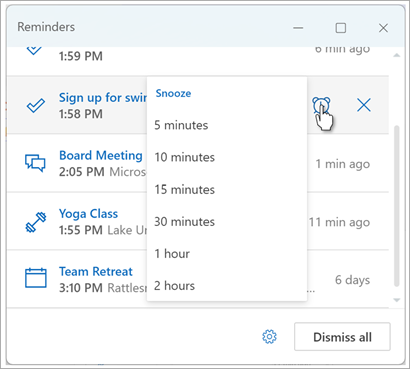
U kunt dit herinneringsvenster in- of uitschakelen.
Het meldingenvenster in- of uitschakelen voor agenda-gebeurtenissen
U kunt outlook instellen om uw agenda- en takenherinneringen (of taken) weer te geven in een afzonderlijk venster dat wordt geopend boven op andere programma's waaraan u werkt.
-
Ga naar Instellingen > Algemeen > Meldingen.
-
Ga onder Melding over naar de sectie Agenda en stel de wisselknop in op Uit als u deze meldingen niet wilt zien.
Als u meldingen wilt inschakelen, stelt u de wisselknop in op Aan en vouwt u de sectie Agenda uit. Selecteer hoe u uw herinneringen wilt weergeven, bijvoorbeeld of u een pop-upherinnering wilt ontvangen en of u een meldingsgeluid wilt.Belangrijk: Meldingen worden alleen weergegeven wanneer Outlook-webversie is geopend in uw browser. Als u Outlook-webversie sluit, ontvangt u geen meldingen voor agenda-gebeurtenissen totdat u Outlook opnieuw opent.
Herinneringen toevoegen of verwijderen voor alle of slechts enkele agenda-gebeurtenissen
Een standaardherinnering instellen voor alle agenda-gebeurtenissen
Deze instelling is van toepassing op bestaande vergaderingen en nieuwe vergaderingen die u maakt.
-
Ga naar Instellingen > Agenda > Gebeurtenissen en uitnodigingen.
-
Selecteer onder Gebeurtenissen die u maakt de vervolgkeuzelijst Standaardherinnering en selecteer vervolgens de standaardhoeveelheid tijd die u wilt herinneren aan toekomstige gebeurtenissen. Selecteer Opslaan als u hierom wordt gevraagd.
Een herinnering instellen voor één vergadering of reeks
U kunt de standaardinstelling voor herinneringen voor één vergadering of een reeks vergaderingen overschrijven.
-
Selecteer Agenda in het navigatiedeelvenster.
-
Selecteer en open de vergadering die u wilt wijzigen in het agendavenster.
-
Als u een reeks vergaderingen wijzigt, selecteert u eerst Reeks weergeven. Als u één gebeurtenis wijzigt (of een reeks gebeurtenissen als u Reeks weergeven hebt geselecteerd), selecteert u op de werkbalk in de groep Opties de vervolgkeuzelijst

Een taakherinnering toevoegen of verwijderen
-
Selecteer To Do in het navigatiedeelvenster.
-
Selecteer een taak waaraan u een herinnering wilt toevoegen en selecteer in het taakvenster De optie Mij herinneren.
Als u de herinnering wilt verwijderen, selecteert u de taak en beweegt u de muisaanwijzer over de herinnering totdat deze is gemarkeerd en de knop Annuleren wordt weergegeven. Selecteer deze om de herinnering te sluiten.

Outlook-meldingen werken niet
Andere apps of specifieke instellingen in Windows verstoren af en toe de levering van Outlook-meldingen. Uw status in Teams kan bijvoorbeeld zijn ingesteld op Niet storen of een Windows-instelling zoals Meldingen, Concentratiehulp of Niet storen is ingeschakeld.











