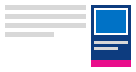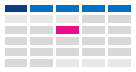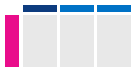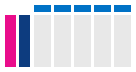De weergave van uw Outlook-agenda wijzigen
Selecteer hieronder een taboptie voor de versie van Outlook die u gebruikt. Welke versie van Outlook heb ik?
Opmerking: Als de stappen onder dit tabblad Nieuwe Outlook niet werken, gebruikt u mogelijk nog geen nieuwe Outlook voor Windows. Selecteer Klassieke Outlook en volg in plaats daarvan deze stappen.
In Outlook kunt u het volgende doen:
Weergave wijzigen | Wijzigen in begindatum maandag | Werkweek wijzigen | Twee tijdzones weergeven
Wijzigen in dag-, werkweek-, week- of maandweergave
-
Selecteer Agenda op de navigatiebalk.
-
Selecteer op het tabblad Start de gewenste weergave.

De agendaweergave wijzigen met een begindatum op maandag
-
Selecteer Agenda.
-
Selecteer agenda-instellingen op het tabblad Weergave.
-
Selecteer onder Weergave agenda de vervolgkeuzelijst onder De eerste dag van de week weergeven als: en selecteer Maandag.
-
Kies Opslaan.
Werkweekweergave wijzigen (niet-traditionele werkweek)
-
Selecteer Agenda.
-
Selecteer agenda-instellingen op het tabblad Weergave.
-
Selecteer onder Werkweek weergeven als de dagen van uw werkweek.
-
Kies Opslaan.
Twee tijdzones weergeven in de agendaweergave
-
Selecteer Agenda.
-
Selecteer agenda-instellingen op het tabblad Weergave.
-
Selecteer Tijdzone toevoegen.
-
Selecteer in de lijst Overige tijdzones de tijdzone die u wilt toevoegen.
-
Typ een locatie of tijdzone in het vak Label .
-
Kies Opslaan.
Toekomstige agenda-items zichtbaar houden
Houd uw aanstaande afspraken en vergaderingen in het zicht door de weergave Agenda aan de zijkant van uw e-mail te openen.
Klik in Mail of Agenda met de rechtermuisknop op Agenda op de navigatiebalk en selecteer vervolgens De weergave vastmaken.
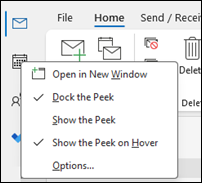
Opmerking: Als u de weergave voor zowel Mail als Agenda wilt docken, moet u de optie voor elk exemplaar afzonderlijk selecteren.
Lees hier meer over het altijd zichtbaar houden van uw agenda, afspraken en vergaderingen.
Maandweergave kiezen met maandag als begindatum en feestdagen weergeven
Bekijk de agenda per maand om in één oogopslag te zien wat u doet. Een algemene manier om de agenda weer te geven, is door de werkweek in te stellen op een maandag, met Amerikaanse feestdagen.
-
Selecteer Agenda.
-
Selecteer Start > >Maand schikken.
-
Selecteer het tabblad Bestand .
-
Selecteer Opties en vervolgens Agenda.
-
Selecteer bij Werkweek de optie maandag in de vervolgkeuzelijst Eerste dag van week.
-
Selecteer onder Agendaopties voor Feestdagen toevoegen aan de agenda de optie Feestdagen toevoegen.
-
Selecteer Verenigde Staten en vervolgens OK.
Lees meer over het toevoegen van feestdagen aan uw agenda.
Werkweek wijzigen in zondag-dinsdag met 12 uur per dag (niet-traditionele werkweek)
Als u volgens een niet-traditioneel schema werkt, kunt u instellen dat in de weergave Werkweek alleen die werktijden worden weergegeven. Als u bijvoorbeeld een verpleegster bent, wilt u misschien alleen uw zondag - dinsdag, 12 uur dienst in het ziekenhuis bekijken.
-
Selecteer Agenda.
-
Selecteer Start > > werkweekregelen.
-
Selecteer het tabblad Bestand .
-
Selecteer Opties en vervolgens Agenda.
-
Selecteer onder Werkuren6:00 in de vervolgkeuzelijst Begintijd.
-
Selecteer onder Werkuren18:00 in de vervolgkeuzelijst Eindtijd.
-
Schakel bij Werkweek de selectievakjes voor zo, ma en di in en zorg dat alle andere selectievakjes zijn uitgeschakeld.
-
Selecteer zondag in de vervolgkeuzelijst Eerste dag van de week.
-
Selecteer OK.
Tip: Als u al uw uren tijdens een lange dienst wilt weergeven in de weergave Werkweek , gebruikt u zoomen in de onderste hoek van de agenda om deze kleiner te maken.
Twee tijdzones bekijken in de weekweergave
Als u samenwerkt met collega’s in verschillende tijdzones, is het handig om beide tijdzones te zien in de weergave Week. Wanneer u bijvoorbeeld vergaderingen plant vanuit een oostelijke tijdzone, kunt u de planning van een Australische collega (tijdzone Brisbane) bekijken, zodat u niet boekt tijdens niet-werkuren.
-
Selecteer Agenda.
-
Selecteer Start > > Weekregelen.
-
Selecteer het tabblad Bestand .
-
Selecteer Opties en vervolgens Agenda.
-
Typ onder TijdzonesNew York in het vak Label.
-
Selecteer (UTC-05:00) Eastern Time (US & Canada)in de lijst Tijdzone.
-
Selecteer Een tweede tijdzone weergeven.
-
Typ Brisbane in het vak Label.
-
Selecteer (UTC+ 10:00) Brisbane in de lijst Tijdzone.
-
Selecteer OK.
Lees meer over de normalisaties van tijdzone.
Zoekt u iets anders?
Als u merkt dat u regelmatig op dezelfde manier agenda-items filtert of velden wijzigt, kunt u eenvoudig een aangepaste weergave maken zodat de gewenste informatie altijd beschikbaar is.
-
Selecteer Weergave.
-
Selecteer in de groep Huidige weergave de optie Weergave wijzigen en vervolgens Weergaven beheren.
-
Selecteer Nieuw.
-
Typ in het vak Naam van nieuwe weergave een naam voor de weergave.
-
Selecteer in de lijst Type weergave het gewenste type weergave.
-
Als u wilt wijzigen waar de weergave beschikbaar is, selecteert u een optie onder Kan worden gebruikt op en selecteert u vervolgens OK.
-
Selecteer in het dialoogvenster Geavanceerde weergave-instellingen: Nieuwe weergave de opties die u wilt gebruiken.
-
Wanneer u klaar bent met het selecteren van opties, selecteert u OK.
-
Als u de weergave direct wilt gebruiken, selecteert u Weergave toepassen.
Lees meer over het wijzigen of aanpassen van een weergave.