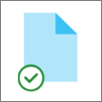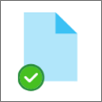Met OneDrive Bestanden op aanvraag hebt u toegang tot al uw bestanden in OneDrive of SharePoint Online, zonder ze te hoeven downloaden en zonder gebruik te hoeven maken van opslagruimte op uw apparaat.

Ruimte besparen met OneDrive
Met OneDrive Files On-Demand kunt u:
-
Ruimte besparen op uw apparaat door bestanden alleen-online te maken
-
Bestanden en mappen zo instellen dat ze altijd lokaal op uw apparaat beschikbaar zijn
-
Belangrijke informatie over bestanden zien, bijvoorbeeld over hoe ze worden gedeeld
-
Bekijk miniaturen van meer dan 300 verschillende bestandstypen, zelfs als u niet de vereiste toepassing hebt geïnstalleerd om deze te openen
Zorg ervoor dat u bent aangemeld bij OneDrive op uw apparaat. Aangezien instellingen voor Files On-Demand voor elk apparaat uniek zijn, moet u deze inschakelen op elk apparaat waarop u ze wilt gebruiken.
Open OneDrive-instellingen (selecteer het OneDrive-cloudpictogram in uw systeemvak en selecteer vervolgens het pictogram Help en instellingen van OneDrive en vervolgens Instellingen.)
Opmerking: Vanaf september 2022 wordt er geleidelijk een update van OneDrive Settings geïmplementeerd voor gebruikers. Meer informatie.
-
Selecteer Ruimte besparen en bestanden downloaden terwijl u ze gebruikt .
-
Selecteer Synchroniseren en back-up maken en vervolgens Geavanceerde instellingen,
-
Kies vervolgens hoe u toegang wilt krijgen tot uw bestanden.
Uw bestanden hebben deze statussen in de Verkenner:
|
|
Een blauw wolkpictogram naast een OneDrive bestand of map geeft aan dat het bestand alleen online beschikbaar is. Bestanden die alleen online beschikbaar zijn nemen geen ruimte op uw computer in beslag. U ziet in de Verkenner een wolkpictogram voor elk bestand dat alleen online beschikbaar is, maar het bestand wordt pas naar uw apparaat gedownload wanneer u het opent. U kunt bestanden die alleen online beschikbaar zijn niet openen wanneer uw apparaat niet verbonden is met internet. |
|
|
Wanneer u een bestand dat alleen online beschikbaar is opent, wordt dat naar uw apparaat gedownload en wordt het een lokaal beschikbaar bestand. U kunt een lokaal beschikbaar bestand op elk moment openen, ook wanneer er geen verbinding met internet is. Als u meer schijfruimte nodig hebt, kunt u het bestand weer alleen online beschikbaar maken. Klik met de rechtermuisknop op het bestand en selecteer 'Ruimte vrijmaken'. Als Opslaginzicht is ingeschakeld, worden deze bestanden alleen online-bestanden na de periode die u hebt geselecteerd. |
|
|
Alleen bestanden die u als 'Altijd op dit apparaat houden' hebt gemarkeerd, hebben de groene cirkel met het witte vinkje. Deze altijd beschikbare bestanden worden naar uw apparaat gedownload en nemen ruimte in beslag, maar ze zijn altijd beschikbaar, ook wanneer u offline bent. |
Zorg ervoor dat u bent aangemeld bij OneDrive op uw apparaat. Aangezien instellingen voor Files On-Demand voor elk apparaat uniek zijn, moet u deze inschakelen op elk apparaat waarop u ze wilt gebruiken.
-
Klik op het OneDrive-cloudpictogram in de menubalk, klik op de drie puntjes om het menu te openen en selecteer Voorkeuren.
-
Ga naar het tabblad Voorkeuren.
-
Selecteer onder Bestanden op aanvraag de optie Bestanden downloaden terwijl u ze gebruikt of Alle bestanden nu downloaden.
Uw bestanden hebben deze statussen in Finder:
|
|
Een blauw wolkpictogram naast een OneDrive bestand of map geeft aan dat het bestand alleen online beschikbaar is. Bestanden die alleen online beschikbaar zijn nemen geen ruimte op uw computer in beslag. U ziet in de Verkenner een wolkpictogram voor elk bestand dat alleen online beschikbaar is, maar het bestand wordt pas naar uw apparaat gedownload wanneer u het opent. U kunt bestanden die alleen online beschikbaar zijn niet openen wanneer uw apparaat niet verbonden is met internet. |
|
|
Wanneer u een bestand dat alleen online beschikbaar is opent, wordt dat naar uw apparaat gedownload en wordt het een lokaal beschikbaar bestand. U kunt een lokaal beschikbaar bestand op elk moment openen, ook wanneer er geen verbinding met internet is. Als u meer schijfruimte nodig hebt, kunt u het bestand weer alleen online beschikbaar maken. Klik met de rechtermuisknop op het bestand en selecteer 'Ruimte vrijmaken'. Als Opslaginzicht is ingeschakeld, worden deze bestanden alleen online-bestanden na de periode die u hebt geselecteerd. |
|
|
Alleen bestanden die u als 'Altijd op dit apparaat houden' hebt gemarkeerd, hebben de groene cirkel met het witte vinkje. Deze altijd beschikbare bestanden worden naar uw apparaat gedownload en nemen ruimte in beslag, maar ze zijn altijd beschikbaar, ook wanneer u offline bent. |
-
Klik met de rechtermuisknop op een bestand of map.
-
Selecteer Altijd op dit apparaat houden of Ruimte vrijmaken.
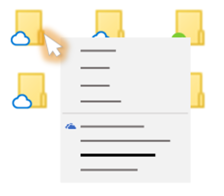
Notities:
-
Nieuwe bestanden of mappen die online of op een ander apparaat zijn gemaakt, worden weergegeven als alleen online om zoveel mogelijk ruimte te besparen. Als u echter een map als 'Altijd op dit apparaat houden' markeert, worden nieuwe bestanden in die map als altijd beschikbaar bestanden naar uw apparaat gedownload.
-
Als een map alleen online beschikbaar is, kunt u nog steeds afzonderlijke bestanden binnen die map markeren als altijd beschikbaar.
-
Zoeken op het bureaublad kan alleen online bestanden zoeken op naam, maar kan niet zoeken in de inhoud van bestanden die alleen online zijn omdat ze niet op het apparaat zijn opgeslagen.
Wilt u meer?
Meer informatie over OneDrive Files On-Demand
OneDrive Bestanden op aanvraag en Opslaginzicht voor Windows 10