Verschillende versies van OneDrive bieden verschillende instellingen: kies uw app in de onderstaande lijst.
Opmerking: Als u zich aanmeldt met een werk- of schoolaccount, zijn sommige instellingen mogelijk niet voor u beschikbaar. Neem contact op met uw IT-beheerder voor hulp.
OneDrive-desktop-app
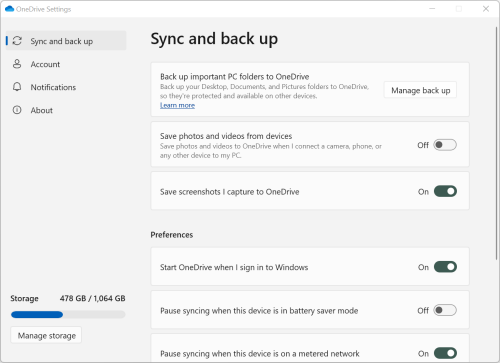
-
Voor toegang tot uw OneDrive instellingen klikt of tikt u op het pictogram OneDrive in de taakbalk of het systeemvak.
Tips:
-
Als u het OneDrive-pictogram niet ziet, wordt OneDrive mogelijk niet uitgevoerd. Ga op een pc naar Start, typ OneDrive in het zoekvak en klik vervolgens op OneDrive in de zoekresultaten. Wellicht moet u op de pijl Verborgen pictogrammen weergeven

-
Als u zowel OneDrive als OneDrive voor werk of school hebt ingesteld op uw computer worden de instellingen op dezelfde manier geopend, maar zijn ze uniek voor elk account.
-
Als er nog steeds geen OneDrive-pictogram wordt weergegeven, bekijkt u Welke OneDrive-app heb ik?
-
-
Selecteer

Het startscherm toont de hoeveelheid opslaggebruik en bevat een koppeling naar Opslag beheren.
Synchroniseren en back-ups maken
-
Maak een back-up van belangrijke pc-mappen naar OneDrive. De mappen Bureaublad, Documenten en Afbeeldingen op uw pc zijn mogelijk niet automatisch onderdeel van uw OneDrive. Selecteer Back-up beheren om het selectieproces te starten.
-
Persoonlijke gebruikers van OneDrive kunnen ook Foto‘s en video‘s en Schermafbeeldingen toevoegen aan uw OneDrive-verzameling.
-
Met voorkeuren kunt u kiezen hoe OneDrive zich gedraagt bij het opstarten, wanneer uw apparaat zich in de modus voor batterijbesparing bevindt of wanneer u bent verbonden met een netwerk met datalimiet (hotspot).
-
Geavanceerde instellingen omvatten:
-
Bestandssamenwerking waarmee de synchronisatierichting van uw bestanden wordt bepaald en u tegelijkertijd met andere personen aan bestanden kunt werken. Schakel dit in om er zeker van te zijn dat Automatisch opslaan werkt.
-
U kunt de snelheid voor Uploaden en Downloaden aanpassen als u een ' snelheidslimiet ' wilt toepassen. Voor zakelijke klanten kan uw IT-beheerder een limiet instellen.
-
Met Files on Demand kunt u ruimte besparen op uw computer. Meer informatie over hoe u Bestanden op aanvraag optimaal kunt gebruiken voor Windows 10 en Mac 10.14 of nieuwer.
-
Account
-
U kunt ook Ontkoppelen of Een ander account toevoegen, maar er kan niet meer dan één persoonlijk account actief zijn op elke computer.
-
Selecteer Mappen kiezen om te kiezen welke van uw OneDrive mappen met uw computer worden gesynchroniseerd. U kunt bijvoorbeeld al uw vakantiefoto's online zetten, maar alleen de verzameling van het vorige jaar weergeven en synchroniseren met uw computer. Meer informatie over Mappen kiezen.
-
Wijzig de tijd voor automatisch vergrendelen van uw Persoonlijke kluis.
Meldingen
-
U kunt Meldingen in-of uitschakelen voor sommige gebeurtenissen.
Info
-
OneDrive-informatie bevat uw apparaat-id en versienummer. Hier worden geen persoonlijke gegevens weergegeven. Geef uw unieke OneDrive-apparaat-ID op wanneer u contact opneemt met ondersteuning, zodat de ondersteuningsagenten u efficiënter kunnen helpen. Als u op het versienummer klikt, ziet u de opmerkingen bij de release van OneDrive.
-
Het OneDrive Insider-programma biedt u de kans om voorlopige versies van OneDrive te downloaden.
Andere opties in Help en Instellingen
-
Selecteer om OneDrive te onderbreken

-
Als u OneDrive wilt sluiten, selecteert u

Opmerking: Als u toegang wilt tot verwijderde bestanden in uw online prullenbak, selecteert u het OneDrive-pictogram in de taakbalk of het systeemvak en vervolgens selecteert u 
OneDrive synchronisatie-app
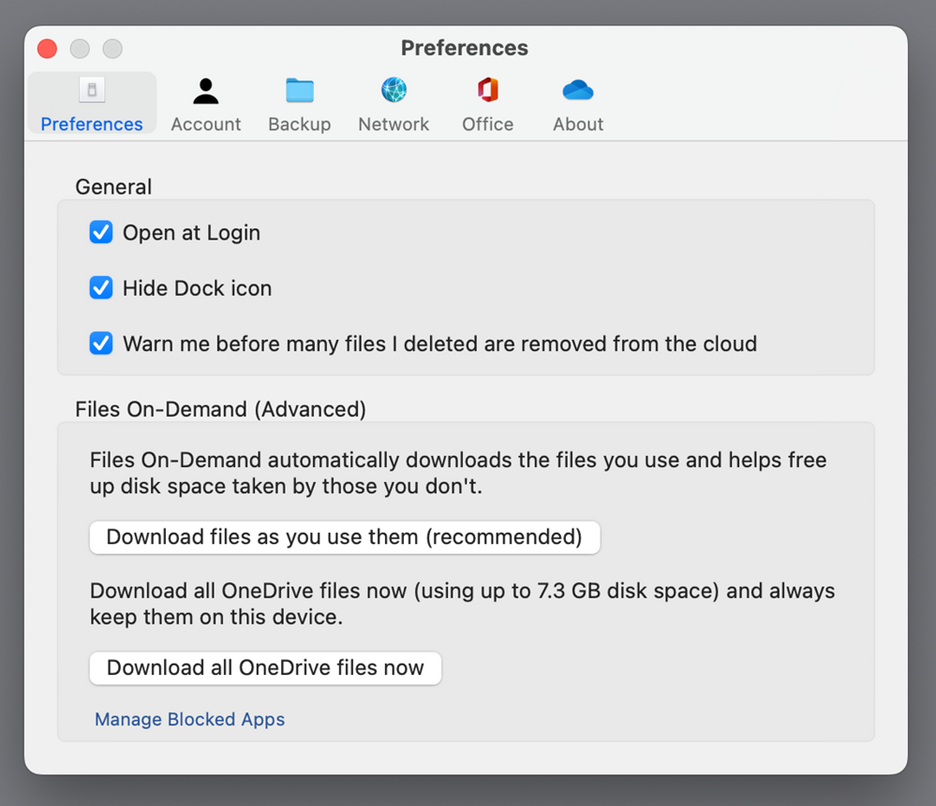
-
Klik op het OneDrive-cloudpictogram in de menubalk, klik op de drie puntjes om het menu te openen en selecteer Voorkeuren.
Tips:
-
Als u het OneDrive-pictogram niet ziet, wordt OneDrive mogelijk niet uitgevoerd. Gebruik op een Mac Spotlight om naar OneDrive te zoeken en open het.
-
Als u zowel OneDrive als OneDrive voor werk of school hebt ingesteld op uw computer worden de instellingen op dezelfde manier geopend, maar zijn ze uniek voor elk account.
-
Voorkeuren
-
Algemene instellingen bepalen hoe de OneDrive-app zich gedraagt, inclusief wat er gebeurt wanneer u zich aanmeldt.
-
U kunt Meldingen in-of uitschakelen voor sommige gebeurtenissen.
-
Schakel Bestanden op aanvraag in of uit om ruimte op uw computer te besparen. Alle bestanden worden weergegeven, maar u moet online zijn om ze te openen. Meer informatie over hoe u optimaal kunt profiteren van Files on Demand voor Mac 10.14 of hoger.
Account
-
In het tabblad Account kunt u zien hoeveel opslagruimte u op ieder account hebt gebruikt en u vindt er een koppeling naar Cloudopslag beheren.
-
U kunt ook Ontkoppelen of Een ander account toevoegen, maar er kan niet meer dan één persoonlijk account actief zijn op elke computer.
-
Selecteer Mappen kiezen om te kiezen welke van uw OneDrive mappen met uw computer worden gesynchroniseerd. U kunt bijvoorbeeld al uw vakantiefoto's online zetten, maar alleen de verzameling van het vorige jaar weergeven en synchroniseren met uw computer. Meer informatie over Mappen kiezen.
-
Wijzig de tijd voor automatisch vergrendelen van uw Persoonlijke kluis.
Back-up
-
Met Back-ups beheren kunt u Belangrijke pc-mappen toevoegen aan uw OneDrive-verzameling. De mappen Bureaublad, Documenten en Afbeeldingen van uw computer maken mogelijk niet automatisch deel uit van uwOneDrive.
-
Persoonlijke gebruikers van OneDrive kunnen ook Foto‘s en video‘s en Schermafbeeldingen toevoegen aan uw OneDrive-verzameling.
Netwerk
-
U kunt de snelheid voor Uploaden en Downloaden aanpassen als u een ' snelheidslimiet ' wilt toepassen. Voor zakelijke klanten kan uw IT-beheerder een limiet instellen.
Office
-
Met Bestandssamenwerking bepaalt u de synchronisatierichting van uw bestanden en kunt u tegelijk met anderen aan bestanden werken. Schakel dit in om er zeker van te zijn dat Automatisch opslaan werkt.
Info
-
Meer informatie bevat koppelingen naar alle ondersteuningspagina's voor OneDrive.
-
Met Info hebt u de mogelijkheid om bètaversies van OneDrive te downloaden. Als u op het versienummer klikt, ziet u de opmerkingen bij de release van OneDrive.
-
Geef uw unieke OneDrive-apparaat-ID op wanneer u contact opneemt met ondersteuning, zodat de ondersteuningsagenten u efficiënter kunnen helpen.
Andere opties in Help en Instellingen
-
Selecteer om OneDrive te onderbreken

-
Als u OneDrive wilt sluiten, selecteert u

Opmerking: Als u toegang wilt tot verwijderde bestanden in uw online prullenbak, selecteert u het OneDrive-pictogram in de taakbalk of het systeemvak en vervolgens selecteert u 
mobiele appsOneDrive
De instellingen voor de mobiele app voor OneDrive openen:
-
Selecteer het pictogram Ik

-
Tik op Instellingen en kies een van de volgende opties:
-
Accounts (er kan slechts één persoonlijk account actief zijn).
-
Opties zijn onder meer camera-album in- of uitschakelen, instellingen voor meldingen, apparaatbeveiliging en instellingen voor persoonlijke kluis.
-
Info bevat koppelingen naar meer ondersteuningsartikelen.
-
OneDrive website
Meld u aan om de webinstellingen van OneDrive te zien:
-
Opslag beheren Hier ziet u hoeveel opslagruimte u hebt gebruikt en welke abonnementen en bonussen u mogelijk hebt.
-
Abonnementen en upgrades hier wordt een overzicht weergegeven van uw bestaande opslagabonnementen.
-
Office-bestandsindelingen hier selecteert u de standaardbestandsindeling voor de Office-documenten die u maakt.
-
Persoonlijke kluis hier kunt u beheren hoe u zich aanmeldt bij uw Persoonlijke-kluis. Wanneer u zich hebt aangemeld, kunt u manieren om beveiligingscodes te verkrijgen, toevoegen of verwijderen.
-
Foto's hier vindt u een wisselknop voor het automatisch maken van albums voor foto's die u uploadt. Dit is niet hetzelfde als de albums in uw mobiele camera-album.
-
Taggen OneDrive hiermee kunt u uw foto's automatisch op thema taggen.
-
Meldingen hiermee is het mogelijk om een e-mailbericht te ontvangen wanneer anderen wijzigingen aanbrengen in door u gedeelde bestanden of wanneer OneDrive uw Foto's samenvat.
-
Back-ups van apparaten hier ziet u een lijst met apparaten die een back-up maken van de instellingen voor OneDrive.
-
Uw OneDrive herstellen. Dit is ideaal voor het herstellen van per ongeluk verwijderde bestanden of na een malware-aanval. U kunt uw OneDrive van een eerdere moment herstellen. Selecteer een vooraf ingestelde datum of gebruik de schuifregelaar om een datum met ongebruikelijke activiteit in de grafiek te zoeken. Selecteer vervolgens de wijzigingen die u ongedaan wilt maken.
-
Zoeken hiermee kunt u eerdere zoekopdrachten weergeven als voorgestelde zoektermen.
OneDrive Store-app
-
Klik of tik op Meer ... voor toegang tot meer opties.
-
Selecteer Instellingen in het menu dat wordt weergegeven. De beschikbare opties zijn:
-
De app Opnieuw instellen.
-
Donkere modus in-/uitschakelen.
Meer informatie
Weet u niet zeker welke versie van OneDrive u gebruikt? Lees Welke OneDrive-app heb ik?
Meld u aan om toegang te krijgen tot uw privacyinstellingen en om uw activiteiten te bekijken.
Meer hulp nodig?
|
|
Contact opnemen met ondersteuning
Voor technische ondersteuning gaat u naar Contact opnemen met Microsoft-ondersteuning, voert u uw probleem in en selecteert u Hulp vragen. Als u nog steeds hulp nodig hebt, selecteert u Contact opnemen met de ondersteuning om te worden doorgeleid naar de beste ondersteuningsoptie. |
|
|
|
Beheerders
|












