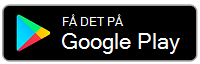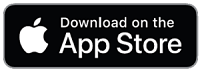Konfigurere Surface Headphones
Gratulerer med å få nye Surface Headphones 2! Det første trinnet er å pare dem med telefonen eller Windows 10/11 PC-en ved hjelp av Bluetooth. Deretter konfigurerer du dem i Microsoft Surface-appen. Appene lar deg oppdatere hodetelefonene, tilpasse innstillingene for dem og mer.
Microsoft Surface-appen: Last ned og installer på Windows 10/11 PC-er, Android- eller iOS-enheter
1. Par Surface Headphones via Bluetooth
Kom i gang ved å pare Surface Headphones via Bluetooth med telefonen eller Windows 10/11 PC.
-
Trykk på og hold inne strømknappen for omtrent 5 sekunder for å plassere hodetelefonene i paringsmodus. Du hører en melding om at de er klare til å kobles sammen, og LED-lyset blinker hvitt.
-
Åpne Bluetooth-innstillinger på Android-enheten, velg alternativet for å pare en ny enhet, og trykk deretter Surface Headphones.
Obs!: Hvis dette er første gang du har slått på hodetelefonene, vil de gå inn i paringsmodus automatisk.
-
Trykk på og hold inne strømknappen for omtrent 5 sekunder for å plassere hodetelefonene i paringsmodus. Du hører en melding som sier at de er klare for paring, og LED-lyset blinker hvitt..
-
På iOS-enheten din åpner du Innstillinger og trykker deretter på Bluetooth.
-
Påse at Bluetooth er slått på, og trykk deretter på Surface Headphones under Andre enheter.
Obs!: Hvis dette er første gang du har slått på hodetelefonene, vil de gå inn i paringsmodus automatisk.
-
Trykk på og hold inne strømknappen for omtrent 5 sekunder for å plassere hodetelefonene i paringsmodus. Du hører en melding som sier at de er klare for paring, og LED-lyset blinker hvitt..
-
Velg Koble til på Windows 10/11 PC-en hvis det vises et varsel for Surface Headphones.
Vises ikke varselet? Velg Start-knappen på Windows 10, og velg deretter Innstillinger > enheter > Bluetooth & andre enheter > Legg til Bluetooth eller en annen enhet > Bluetooth >Surface Headphones > Ferdig. På Windows 11 velger du Start-knappen og deretter Innstillinger > Bluetooth-& enheter > Legg til enhet > Bluetooth >Surface Headphones > Ferdig.
Obs!: Hvis dette er første gang du har slått på hodetelefonene, vil de gå inn i paringsmodus automatisk.
2. Konfigurere Surface Headphones i Surface-appen
Med Surface-appen kan du oppdatere Surface Headphones, tilpasse innstillingene for dem og mye mer. Slik konfigurerer du dette.
-
Kontroller at hodetelefonene er skrudd på. Hvis de ikke er skrudd på, trykk på, og slipp av/på-knappen raskt for å slå dem på.
-
Åpne Surface-appen .
-
Trykk på Konto >Surface Headphones i Surface-appen.
Ser du ikke Surface Headphones oppført? Velg Legg til en ny Surface-enhet > Surface Headphones, og følg deretter instruksjonene på skjermen.
Tips!: Hvis du allerede har et par Surface Headphones eller Surface Earbuds tilkoblet i Surface-appen, trykker du konto > Legg til en ny Surface-enhet for å legge til et par til.
-
Kontroller at hodetelefonene er skrudd på. Hvis de ikke er skrudd på, trykk på, og slipp av/på-knappen raskt for å slå dem på.
-
Velg Start-knappen, og velg deretter Surface i applisten.
Hodetelefonene skal kobles til automatisk. -
Når du blir spurt om du vil Bruke Surface Headphones med Office-apper, velger du OK, og velger deretter Tillat for å pare over Bluetooth LE.
-
Velg Surface Headphones i Surface-appen.
Beslektede emner
Gratulerer med å få nye Surface Headphones 2+! Det første trinnet er å pare dem via Bluetooth (på Windows 10/11 PC, Mac eller mobiltelefon) eller koble Microsoft Surface USB Link til USB-porten på Windows 10/11 PC eller Mac. Deretter konfigurerer du dem i Microsoft Surface-appen. Appene lar deg oppdatere hodetelefonene, tilpasse innstillingene for dem og mer.
Microsoft Surface-appen: Last ned og installer på Windows 10/11 PC-er, Android- eller iOS-enheter
Obs!: Surface-appen er ikke tilgjengelig for macOS.
1. Koble til Surface Headphones
Kom i gang ved å pare Surface Headphones 2+ via Bluetooth. På Windows 10/11 PC eller Mac kan du koble til Microsoft Surface USB Link i stedet for å bruke Bluetooth.
Koble Surface Headphones til Windows 10/11 PC-en via Bluetooth, eller bruk Microsoft Surface USB Link. Bluetooth lar deg koble til trådløst uten å bruke Surface USB Link. Surface USB Link kan imidlertid hjelpe deg med å få en bedre tilkobling.
Obs!: Hvis du vil bruke Surface Headphones 2+ i Microsoft Teams når du er tilkoblet med Bluetooth på Windows 10/11 PC-en, må du ha den nyeste fastvareoppdateringen installert. Hvis du vil lære hvordan du oppdaterer hodetelefonene, kan du se Oppdatere Surface Headphones.
Bruke Bluetooth
-
Trykk på og hold inne strømknappen for omtrent 5 sekunder for å plassere hodetelefonene i paringsmodus. Du hører en melding som sier at de er klare for paring, og LED-lyset blinker hvitt..
-
Velg Koble til på Windows 10/11 PC-en hvis det vises et varsel for Surface Headphones.
Vises ikke varselet? Velg Start-knappen på Windows 10, og velg deretter Innstillinger > enheter > Bluetooth & andre enheter > Legg til Bluetooth eller en annen enhet > Bluetooth >Surface Headphones > Ferdig. På Windows 11 velger du Start-knappen og deretter Innstillinger > Bluetooth-& enheter > Legg til enhet > Bluetooth >Surface Headphones > Ferdig.
Bruke Microsoft Surface USB-kobling
-
Koble Microsoft Surface USB Link til USB-porten på Windows 10/11 PC-en.
-
Trykk på og slipp av/på-knappen raskt for å slå på hodetelefonene.
Du hører en melding om at de er koblet til Microsoft Surface USB Link. LED-lysene på både Surface USB Link og hodetelefoner vil være helt hvite.
Mac-en må kjøre macOS 11/10.14.
-
Koble Microsoft Surface USB Link til USB-porten på Mac-maskinen.
-
Trykk på og slipp av/på-knappen raskt for å slå på hodetelefonene.
Du hører en melding om at de er koblet til Microsoft Surface USB Link. LED-lysene på både Surface USB Link og hodetelefoner vil være helt hvite.
-
Trykk på og hold inne strømknappen for omtrent 5 sekunder for å plassere hodetelefonene i paringsmodus. Du hører en melding om at de er klare til å kobles sammen, og LED-lyset blinker hvitt.
-
Åpne Bluetooth-innstillinger på Android-enheten, velg alternativet for å pare en ny enhet, og trykk deretter Surface Headphones.
Obs!: Hvis dette er første gang du har slått på hodetelefonene, vil de gå inn i paringsmodus automatisk.
-
Trykk på og hold inne strømknappen for omtrent 5 sekunder for å plassere hodetelefonene i paringsmodus. Du hører en melding som sier at de er klare for paring, og LED-lyset blinker hvitt..
-
På iOS-enheten din åpner du Innstillinger og trykker deretter på Bluetooth.
-
Påse at Bluetooth er slått på, og trykk deretter på Surface Headphones under Andre enheter.
Obs!: Hvis dette er første gang du har slått på hodetelefonene, vil de gå inn i paringsmodus automatisk.
2. Konfigurere Surface Headphones i Microsoft Surface-appen
Med Microsoft Surface-appen kan du oppdatere Surface Headphones, tilpasse innstillingene for dem og mye mer. Slik konfigurerer du dette.
-
Kontroller at hodetelefonene er skrudd på. Hvis de ikke er skrudd på, trykk på, og slipp av/på-knappen raskt for å slå dem på.
-
Velg Start-knappen, og velg deretter Surface i applisten.
-
Velg Surface Headphones i Surface-appen.
-
Kontroller at hodetelefonene er skrudd på. Hvis de ikke er skrudd på, trykk på, og slipp av/på-knappen raskt for å slå dem på.
-
Åpne Surface-appen .
-
Trykk på Konto >Surface Headphones i Surface-appen.
Ser du ikke Surface Headphones oppført? Velg Legg til en ny Surface-enhet > Surface Headphones, og følg deretter instruksjonene på skjermen.
Tips!: Hvis du allerede har et par Surface Headphones eller Surface Earbuds tilkoblet i Surface-appen, trykker du konto > Legg til en ny Surface-enhet for å legge til et par til.
Beslektede emner
Gratulerer med å ha fått dine nye Surface Headphones! Det første trinnet er å pare dem med telefonen eller Windows 10/11 PC-en ved hjelp av Bluetooth. Deretter konfigurerer du dem i Microsoft Surface-appen. Appene lar deg oppdatere hodetelefonene, tilpasse innstillingene for dem og mer.
Microsoft Surface-appen: Last ned og installer på Windows 10/11 PC-er, Android- eller iOS-enheter
Obs!: Hvis Google Play Store ikke er tilgjengelig i landet eller området der du bor, kan du laste ned og installere Surface-appen på Android-enheten fra Microsoft Download Center.
1. Par Surface Headphones via Bluetooth
Kom i gang ved å pare Surface Headphones via Bluetooth med telefonen eller Windows 10/11 PC.
-
Trykk på og hold inne strømknappen for omtrent 5 sekunder for å plassere hodetelefonene i paringsmodus. Du hører en melding om at de er klare til å kobles sammen, og LED-lyset blinker hvitt.
-
Åpne Bluetooth-innstillinger på Android-enheten, velg alternativet for å pare en ny enhet, og trykk deretter Surface Headphones.
Obs!: Hvis dette er første gang du har slått på hodetelefonene, vil de gå inn i paringsmodus automatisk.
-
Trykk på og hold inne strømknappen for omtrent 5 sekunder for å plassere hodetelefonene i paringsmodus. Du hører en melding som sier at de er klare for paring, og LED-lyset blinker hvitt..
-
På iOS-enheten din åpner du Innstillinger og trykker deretter på Bluetooth.
-
Påse at Bluetooth er slått på, og trykk deretter på Surface Headphones under Andre enheter.
Obs!: Hvis dette er første gang du har slått på hodetelefonene, vil de gå inn i paringsmodus automatisk.
-
Trykk på og hold inne strømknappen for omtrent 5 sekunder for å plassere hodetelefonene i paringsmodus. Du hører en melding som sier at de er klare for paring, og LED-lyset blinker hvitt..
-
Velg Koble til på Windows 10/11 PC-en hvis det vises et varsel for Surface Headphones.
Vises ikke varselet? Velg Start-knappen på Windows 10, og velg deretter Innstillinger > enheter > Bluetooth & andre enheter > Legg til Bluetooth eller en annen enhet > Bluetooth >Surface Headphones > Ferdig. På Windows 11 velger du Start-knappen og deretter Innstillinger > Bluetooth-& enheter > Legg til enhet > Bluetooth >Surface Headphones > Ferdig.
Obs!: Hvis dette er første gang du har slått på hodetelefonene, vil de gå inn i paringsmodus automatisk.
2. Konfigurere Surface Headphones i Surface-appen
Med Surface-appen kan du oppdatere Surface Headphones, tilpasse innstillingene for dem og mye mer. Slik konfigurerer du dette.
-
Kontroller at hodetelefonene er skrudd på. Hvis de ikke er skrudd på, trykk på, og slipp av/på-knappen raskt for å slå dem på.
-
Åpne Surface-appen .
-
Trykk på Konto >Surface Headphones i Surface-appen.
Ser du ikke Surface Headphones oppført? Velg Legg til en ny Surface-enhet > Surface Headphones, og følg deretter instruksjonene på skjermen.
Tips!: Hvis du allerede har et par Surface Headphones eller Surface Earbuds tilkoblet i Surface-appen, trykker du konto > Legg til en ny Surface-enhet for å legge til et par til.
-
Kontroller at hodetelefonene er skrudd på. Hvis de ikke er skrudd på, trykk på, og slipp av/på-knappen raskt for å slå dem på.
-
Velg Start-knappen, og velg deretter Surface i applisten.
-
Velg Surface Headphones i Surface-appen.