Identifisere Surface-penn og -funksjoner
Hvis du ikke er sikker på hvilken penn du har, kan du bruke denne siden til å identifisere den og se hvilke funksjoner som er tilgjengelige. Hvis du vil ha informasjon om hvordan du bruker pennen, kan du gå til Slik bruker du Surface-pennen.
Obs!: Surface-pennen fungerer kanskje med andre Surface- og Windows-PC-er. Hvis du vil kontrollere om det fungerer, kan du gå til Bruke en Surface-penn med en annen Windows-PC.
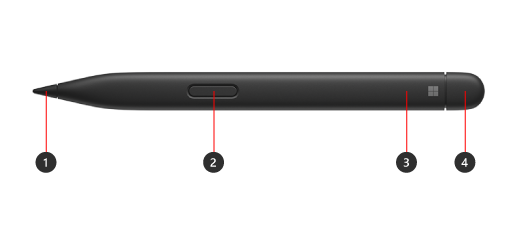
-
Pennespiss
-
Høyreklikk og velg knappen
-
LED-lys
-
Viskelær og øvre knapp
Finn Surface-modellen for å se hvilke pennefunksjoner som er tilgjengelige på enheten din.
Taktile signaler i Surface Slim Pen 2 kan oppleves i enkelte apper på Surface Laptop Studio og Surface Pro åtte kjørende Windows 11.
Obs!: Hvis Surface Slim-pennen 2 ikke lades i laderen, må du kanskje oppdatere den. Hvis du vil ha informasjon om hvordan du oppdaterer den, kan du se Løse problemer med lading av Surface Slim-pennen.
|
Surface-modell |
Støtter penn og håndskrift |
Støtter Bluetooth |
Magnetfeste |
Vippe |
Taktile signaler |
Null fremtvinging av håndskrift |
|
Surface Pro 8 |
Ja, med 4096 trykkpunkter |
Ja |
Ja, med Surface Pro signaturtastatur |
Ja |
Ja |
Ja |
|
Surface Pro X |
Ja, med 4096 trykkpunkter |
Ja |
Ja, med Surface Pro X-signaturtastatur eller Surface Pro signaturtastatur |
Ja |
Nei |
Ja |
|
Surface Laptop Studio |
Ja, med 4096 trykkpunkter |
Ja |
Ja, i ladeområdet |
Ja |
Ja |
Ja |
|
Surface Duo 2 |
Ja, med 4096 trykkpunkter |
Ja |
Ja, med Surface Duo 2-pennedeksel |
Nei |
Nei |
Nei |
|
Surface Hub 2S |
Ja, med 4096 trykkpunkter |
Ja |
Nei |
Nei |
Nei |
Nei |
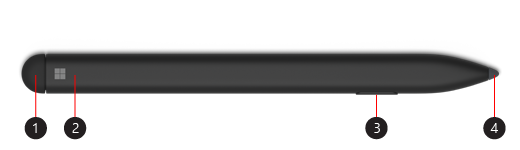
-
Viskelær og øvre knapp
-
LED-lys
-
Høyreklikk og velg knappen
-
Pennespiss
Finn Surface-modellen for å se hvilke pennefunksjoner som er tilgjengelige på enheten din.
|
Surface-modell |
Støtter penn og håndskrift |
Støtter Bluetooth |
Magnetfeste |
Vippe |
|
Surface Pro X |
Ja, med 4096 trykkpunkter |
Ja |
Ja, med Surface Pro X Signature-tastaturet |
Ja |
|
Surface Duo |
Ja, med 4096 trykkpunkter |
Nei |
Nei |
Nei |
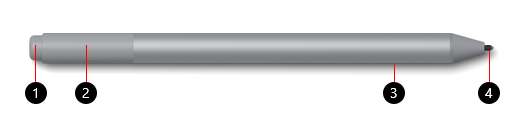
-
Viskelær og øvre knapp
-
LED-lys
-
Høyreklikk og velg knappen
-
Pennespiss
Finn Surface-modellen for å se hvilke pennefunksjoner som er tilgjengelige på enheten din.
Hvis du vil ha informasjon om hvordan du bytter batteriet, går du til Bytte batterier i Surface-penn.
|
Surface-modell |
Støtter penn og håndskrift |
Støtter Bluetooth |
Magnetfeste |
Vippe |
||
|
Surface Pro (femte generasjon) |
Ja, med 4096 trykkpunkter |
Ja |
Ja |
Ja |
||
|
Surface Laptop (første generasjon) |
Ja, med 1024 trykkpunkter |
Ja |
Nei |
Nei |
||
|
Surface Laptop 3 (alle modeller) |
Ja, med 4096 trykkpunkter |
Ja |
Nei |
Ja |
||
|
Surface Laptop Studio |
Ja, med 4096 trykkpunkter |
Ja |
Nei |
Ja |
||
|
Surface Book (alle modeller) |
Ja, med 1024 trykkpunkter |
Ja |
Ja |
Nei |
||
|
Surface Book 2 (alle modeller) |
Ja, med 4096 trykkpunkter |
Ja |
Ja |
Ja |
||
|
Surface Go |
Ja, med 4096 trykkpunkter |
Ja |
Ja |
Ja |
||
|
|
Ja, med 4096 trykkpunkter |
Ja |
Ja |
Ja |
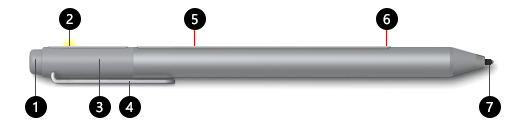
-
Viskelær og øvre knapp
-
LED-lys
-
Hette
-
Klips
-
Magnet
-
Høyreklikk og velg knappen
-
Pennespiss
Finn Surface-modellen for å se hvilke pennefunksjoner som er tilgjengelige på enheten din.
Hvis du vil ha informasjon om hvordan du bytter batteriet, går du til Bytte batterier i Surface-penn.
|
Surface-modell |
Støtter penn og håndskrift |
Støtter Bluetooth |
Magnetfeste |
Vippe |
|
Surface Pro 3 |
Ja, med 1024 trykkpunkter |
Ja |
Ja |
Nei |
|
Surface Laptop (første generasjon) |
Ja, med 1024 trykkpunkter |
Ja |
Nei |
Nei |
|
Surface 3 |
Ja, med 1024 trykkpunkter |
Ja |
Ja |
Nei |
|
Surface Studio |
Ja, med 4096 trykkpunkter |
Ja |
Ja |
Nei |
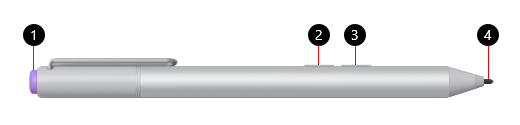
-
Øvre knapp
-
Høyreklikk og velg knappen
-
Sletteknapp
-
Pennespiss
Finn Surface-modellen for å se hvilke pennefunksjoner som er tilgjengelige på enheten din.
Hvis du vil ha informasjon om hvordan du bytter batteriet, går du til Bytte batterier i Surface-penn.
|
Surface-modell |
Støtter penn og håndskrift |
Støtter Bluetooth |
Magnetfeste |
Vippe |
|
Surface Pro 3 |
Ja, med 1024 trykkpunkter |
Ja |
Nei |
Nei |
|
Surface 3 |
Ja, med 1024 trykkpunkter |
Ja |
Nei |
Nei |
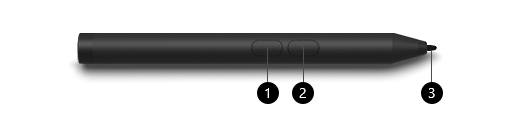
-
Høyreklikk og velg knappen
-
Sletteknapp
-
Pennespiss
Finn Surface-modellen for å se hvilke pennefunksjoner som er tilgjengelige på enheten din.
Hvis du vil ha informasjon om hvordan du bytter batteriet, går du til Bytte batterier i Surface-penn.
|
Surface-modell |
Støtter penn og håndskrift |
Støtter Bluetooth |
Magnetfeste |
Vippe |
|
Surface Go |
Ja, med 1024 trykkpunkter |
Nei |
Nei |
Nei |
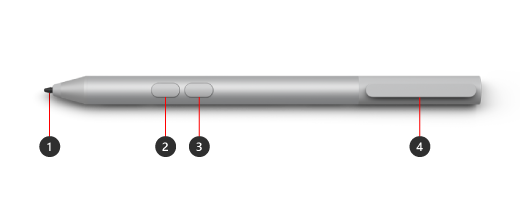
-
Pennespiss
-
Sletteknapp
-
Høyreklikk og velg knappen
-
Lagringsklipp og festespor for sikker lagring
Finn Surface-modellen for å se hvilke pennefunksjoner som er tilgjengelige på enheten din.
Hvis du vil ha informasjon om hvordan du bytter batteriet, går du til Bytte batterier i Surface-penn.
|
Surface-modell |
Støtter penn og håndskrift |
Støtter Bluetooth |
Magnetfeste |
Vippe |
|
Surface Pro 7+ |
Ja, med 1024 trykkpunkter |
Nei |
Nei |
Nei |
|
Surface Go |
Ja, med 4096 trykkpunkter |
Nei |
Nei |
Nei |
|
Surface Go 4 |
Ja, med 4096 trykkpunkter |
Nei |
Nei |
Nei |
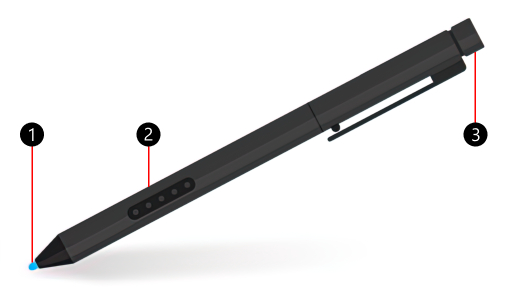
-
Pennespiss
-
Høyreklikk og velg knappen
-
Viskelær-bokstav
Finn Surface-modellen for å se hvilke pennefunksjoner som er tilgjengelige på enheten din. Hvis du ikke ser Surface oppført, er den ikke kompatibel med denne pennen.
Surface Pro-pennen har ikke alle batterier og krever ikke lading.
|
Surface-modell |
Støtter penn og håndskrift |
Støtter Bluetooth |
Magnetfeste |
Vippe |
|
Surface Pro (1st Gen) |
Ja, med 1024 trykkpunkter |
Nei |
Nei |
Nei |
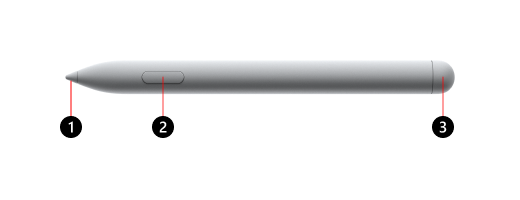
-
Pennespiss
-
Høyreklikk og velg knappen
-
Viskelær-bokstav
Finn Surface-modellen for å se hvilke pennefunksjoner som er tilgjengelige på enheten din.
Hvis du vil ha informasjon om hvordan du bytter batteriet, går du til Bytte batterier i Surface-penn.
|
Surface-modell |
Støtter penn og håndskrift |
Støtter Bluetooth |
Magnetfeste |
Vippe |
Taktile signaler |
Null fremtvinging av håndskrift |
Støtte for dobbel penn |
|
Surface Hub 3 50 tommer |
Ja, med 4096 trykkpunkter |
Ja |
Ja, på sidene og toppen av enheten |
Ja |
Nei |
Ja |
Ja |
|
Surface Hub 3 85 tommer |
Ja, med 4096 trykkpunkter |
Ja |
Ja, på sidene av enheten |
Ja |
Nei |
Ja |
Ja |
|
Surface Hub 2S 50" |
Ja, med 4096 trykkpunkter |
Ja |
Ja, på sidene og toppen av enheten |
Ja |
Nei |
Ja |
Ja |
|
Surface Hub 2S 85 tommer |
Ja, med 4096 trykkpunkter |
Ja |
Ja, på sidene av enheten |
Ja |
Nei |
Ja |
Ja |











