Sende en emoji, et GIF-bilde eller klistremerke i Teams
Emojier, animerte GIF-er og klistremerke er en flott måte å legge til moro og uttrykke deg i kommunikasjonen på! I tillegg har vi lagt til nye emojigallerier med over 800 emojier å velge mellom, inkludert noen du kan tilpasse.
Sende en emoji
Slik setter du inn en emoji i en chat- eller kanalmelding:
-
Velg Emoji

-
Velg et av de nye emojigalleriene nederst i popup-vinduet. Startgalleriet er Smilefjes,men det finnes også håndbevegelser, personer,dyr,mat,reise og steder,objekter,aktiviteter ogsymboler.
-
Velg emojien du vil bruke, fra det valgte emojigalleriet.
-
Når du har satt inn emojien du vil bruke, velger du Send

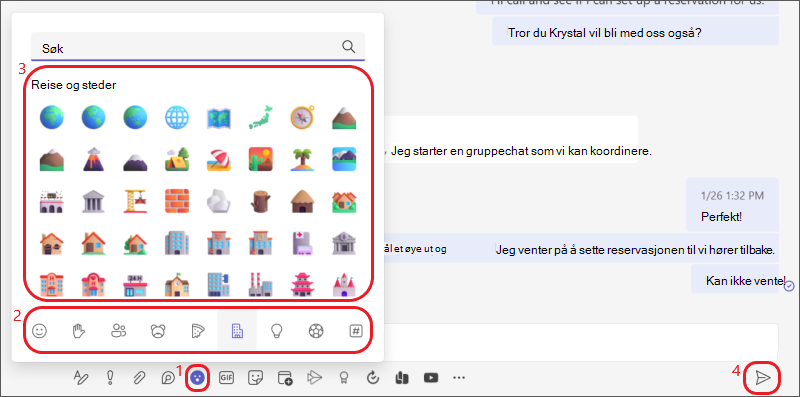
Tilpasse emojien
Noen emojier – de som inneholder en grå prikk i hjørnet – kan tilpasses ulike hudtoner. Bare høyreklikk en emoji (en med en grå prikk) for å åpne en rekke variasjoner for emojien, og velg deretter den du vil sende.
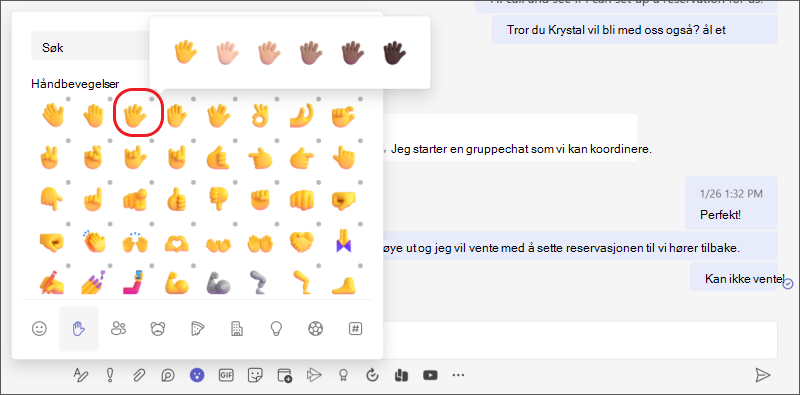
Tips!:
-
Hvis du vet navnet eller beskrivelsen av emojien du leter etter, kan du bruke søkeboksen for nøkkelord øverst i galleriet. Du kan også utforske ved å prøve forskjellige termer.
-
Du kan også bruke hurtigtaster til å velge emoji. Hvis du vil se alle hurtigtastene for emojier, kan du gå til Vis alle tilgjengelige emojier.
Sende en rask reaksjon
Si mer med en 

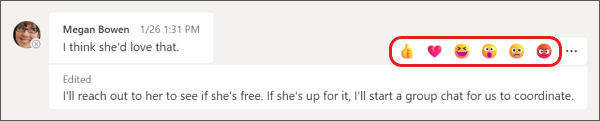
Sende et GIF-bilde
Hvis du vil sende en animert GIF-fil i en chat- eller kanalmelding, velger du bare GIF 
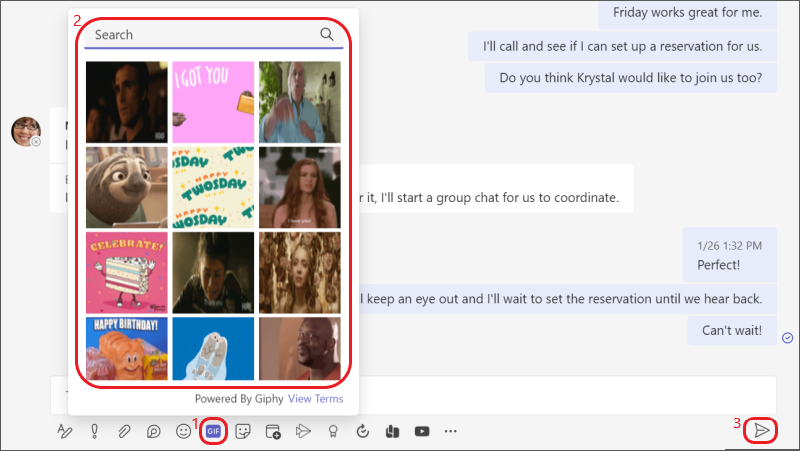
Sende en meme eller et klistremerke
Hvis du vil sende en meme eller et klistremerke i en chat eller en kanal, velger du Klistremerke under boksen. Hvis du velger Populært, ser du en samling av de mest brukte memene og klistremerkene. Memer viser deg hele meme-biblioteket, eller du kan bla gjennom ulike kategorier av klistremerker. Når du finner den du ønsker, kan du legge til bildetekster, velge Ferdig og deretter Send 
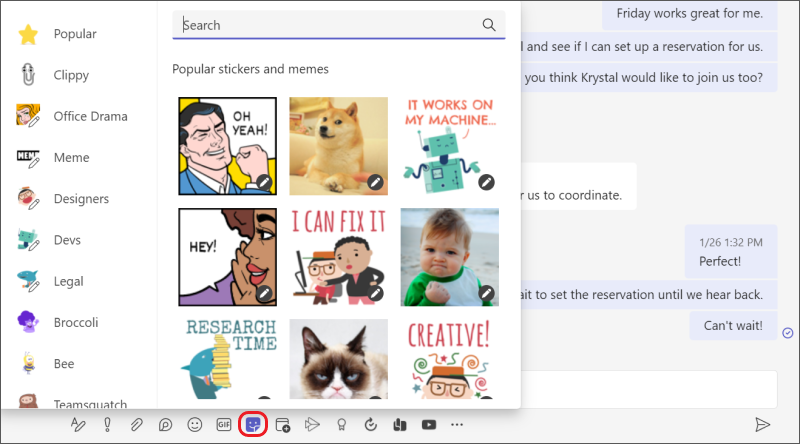
Søke etter en meme eller et klistremerke
Hvis du vil søke etter en meme eller et klistremerke, velger du Klistremerke nedenfor boksen. Velg Populært når du er inne i samlingen med memer og klistremerker. Derfra kan du skrive inn et søkeord (for eksempel «gretten katt» eller «kontor») i boksen øverst for å finne memer og klistremerker som passer til den beskrivelsen.
Tilpasse en meme eller et klistremerke
Hvis du vil tilpasse en meme eller et klistremerke, velger du Klistremerke nedenfor boksen og deretter memen eller klistremerket du vil bruke. Skriv inn teksten du vil ha i bildetekstboksene, og velg Ferdig. Den nye (hysterisk morsomme) bildeteksten vises i memen eller klistremerket, og alt du trenger å gjøre, er å velge Send 
Legge til en emoji
Hvis du vil legge til en emoji i en melding, trykker du Emoji 
Enda morsommere og mer ekspressivitet er her med et utvidet utvalg på over 800 emojier over ni gallerier som introduserer et bredt spekter av mangfold og representasjon. Velg emojien som passer humøret ditt med en ny gallerivelger, hudtonevelger og kortkodevelger.
Legge til en reaksjon
Hvis du vil legge til en emoji-reaksjon, trykker du på og holder nede meldingen du vil legge til en reaksjon på. Velg deretter den reaksjonen du vil ha, og se at den vises øverst i høyre hjørne av meldingen.
Legg til et GIF-bilde
Hvis du vil legge til en animert GIF-fil i en melding eller en kanalsamtale, velger du bare GIF 
Hvis du vil legge til egendefinerte memer eller klistremerker, kan du bruke skrivebords- eller nettprogrammet.
Legge til en emoji
Hvis du vil legge til en emoji i en melding, trykker du Emoji 
Enda morsommere og mer ekspressivitet er her med et utvidet utvalg på over 800 emojier over ni gallerier som introduserer et bredt spekter av mangfold og representasjon. Velg emojien som passer humøret ditt med en ny gallerivelger, hudtonevelger og kortkodevelger.
Legge til en reaksjon
Hvis du vil legge til en emoji-reaksjon, trykker du på og holder nede meldingen du vil legge til en reaksjon på. Velg deretter den reaksjonen du vil ha, og se at den vises øverst i høyre hjørne av meldingen.
Legg til et GIF-bilde
Hvis du vil legge til en animert GIF-fil i en melding eller en kanalsamtale, velger du bare GIF 
Hvis du vil legge til egendefinerte memer eller klistremerker, kan du bruke skrivebords- eller nettprogrammet.










