Opprette en gruppe i Outlook
En Microsoft 365-gruppe er forskjellig fra en kontaktgruppe (tidligere kalt en distribusjonsliste). En kontaktgruppe er et sett med e-postadresser som du kan bruke til å sende en e-postmelding eller en møteinvitasjon til alle adressene samtidig. Hvis du vil opprette en kontaktgruppe, kan du se Opprette en kontaktgruppe.
Se en kort video om hvordan du oppretter en gruppe som skal brukes som en e-postadresse i firmaet.

-
Åpne Outlook for Windows.
-
Velg Hjem > Ny gruppe.


-
Fyll ut gruppeinformasjonen.
-
Gruppenavn: Opprett et navn som beskriver gruppen.
Når du skriver inn et navn, blir en foreslått e-postadresse tatt med. «Ikke tilgjengelig» betyr at navnet på gruppen allerede er i bruk og at du bør prøve et annet navn. Vær oppmerksom på at når du velger et gruppenavn, kan ikke dette endres i etterkant.
-
Beskrivelse: Oppgi eventuelt en beskrivelse for å hjelpe andre med å forstå formålet med gruppen. Denne beskrivelsen inkluderes i e-postvelkomstmeldinger til nye medlemmer av gruppen.
-
Klassifisering: Velg en klassifisering. Tilgjengelige alternativer avhenger av hva organisasjonen din har konfigurert.
-
Personvern: Grupper opprettes som standard som private. Dette betyr at bare godkjente medlemmer i organisasjonen kan se innholdet i gruppen. Alle andre i organisasjonen som ikke er godkjent, kan ikke se innholdet i gruppen.
-
Hvis du vil opprette en gruppe der alle i organisasjonen kan se innholdet og bli medlem, velger du Offentlig.
-
Hvis du vil opprette en gruppe der medlemmer må godkjennes og bare medlemmer kan se innholdet i gruppen, velger du Privat.
-
-
Send alle gruppesamtaler og hendelser til medlemmenes innbokser Du kan eventuelt merke denne boksen for å la medlemmer se alle gruppesamtaler og hendelser i innboksen sin, uten at de må gå til separate gruppearbeidsområder. Medlemmer kan endre denne innstillingen for sin egen e-postboks.
-
Velg Opprett.
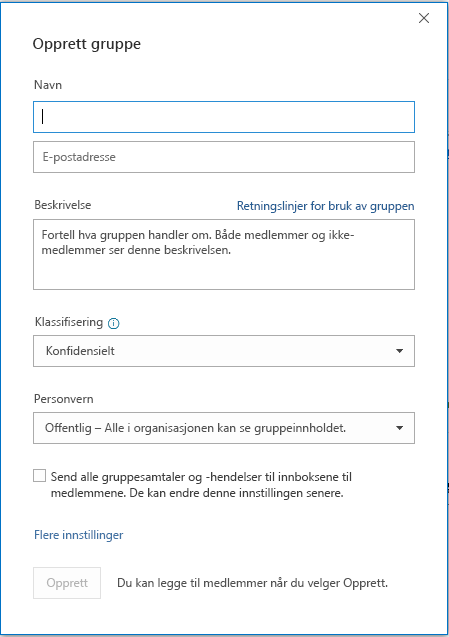
Obs!: Denne funksjonen er tilgjengelig for Office Insider-deltakere med et Microsoft 365-abonnement. Hvis du er en Microsoft 365-abonnent, må du forsikre deg om at du har den nyeste versjonen av Office.
-
Åpne Outlook for Mac.
-
Velg Fil > Ny > Gruppe.

-
Fyll ut gruppeinformasjonen:
-
Gruppenavn: Opprett et navn som beskriver gruppen.
Når du skriver inn et navn, blir en foreslått e-postadresse tatt med. «Ikke tilgjengelig» betyr at navnet på gruppen allerede er i bruk og at du bør prøve et annet navn. Vær oppmerksom på at når du velger et gruppenavn, kan ikke dette endres i etterkant.
-
Beskrivelse: Oppgi eventuelt en beskrivelse for å hjelpe andre med å forstå formålet med gruppen. Denne beskrivelsen inkluderes i e-postvelkomstmeldinger til nye medlemmer av gruppen. Klikk på Neste.
-
Skriv inn e-postadressene til medlemmene, eller velg medlemmer fra kontaktlisten du vil legge til gruppen. Du kan legge til gjester som er personer utenfor skolen eller organisasjonen din, i gruppen.
-
Personvern: Grupper opprettes som standard som private. Dette betyr at bare godkjente medlemmer i organisasjonen kan se innholdet i gruppen. Alle andre i organisasjonen som ikke er godkjent, kan ikke se innholdet i gruppen.
-
Hvis du vil opprette en gruppe der alle i organisasjonen kan se innholdet og bli medlem, velger du Offentlig.
-
Hvis du vil opprette en gruppe der medlemmer må godkjennes og bare medlemmer kan se innholdet i gruppen, velger du Privat.
-
-
Klassifisering: Velg en klassifisering. Tilgjengelige alternativer avhenger av hva organisasjonen din har konfigurert.
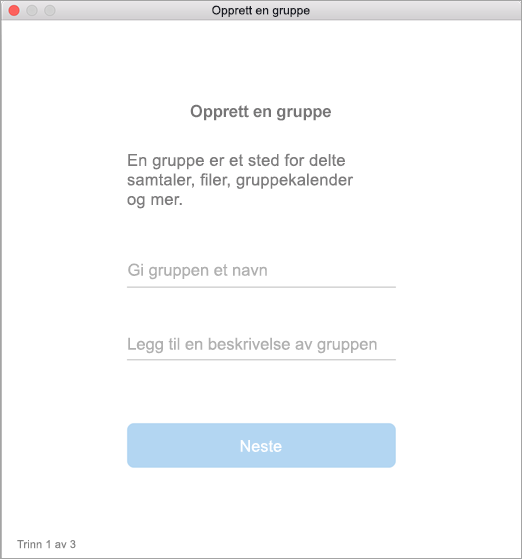
-
-
Klikk på Opprett. Du vil se en velkomst-epost i den nye gruppeinnboksen.
Obs!: Hvis instruksjonene ikke samsvarer med det du ser, kan det hende at du bruker en eldre versjon av Outlook på nettet. Se Instruksjoner for klassisk Outlook på nettet.
-
Åpne Outlook på nettet
-
Velg ny gruppe under grupperi den venstre ruten , eller høyre klikk grupper og velg ny gruppe.
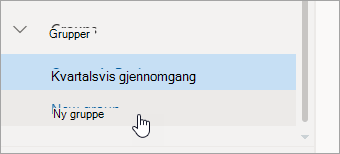
Obs!: Hvis du ikke ser grupper i den venstre ruten, kan det hende at organisasjonen ikke har aktivert gruppene.
-
Fyll ut gruppeinformasjon:
-
Gruppenavn: Opprett et navn som beskriver gruppen.
Når du skriver inn et navn, blir en foreslått e-postadresse tatt med. «Ikke tilgjengelig» betyr at navnet på gruppen allerede er i bruk og at du bør prøve et annet navn. Vær oppmerksom på at når du velger et gruppenavn, kan ikke dette endres i etterkant.
-
Beskrivelse: Oppgi eventuelt en beskrivelse for å hjelpe andre med å forstå formålet med gruppen. Denne beskrivelsen inkluderes i e-postvelkomstmeldinger til nye medlemmer av gruppen.
-
Personvern: Grupper opprettes som standard som private. Dette betyr at bare godkjente medlemmer i organisasjonen kan se innholdet i gruppen. Alle andre i organisasjonen som ikke er godkjent, kan ikke se innholdet i gruppen.
-
Hvis du vil opprette en gruppe der alle i organisasjonen kan se innholdet og bli medlem, velger du Offentlig.
-
Hvis du vil opprette en gruppe der medlemmer må godkjennes og bare medlemmer kan se innholdet i gruppen, velger du Privat.
-
-
Klassifisering: Velg en klassifisering. Tilgjengelige alternativer avhenger av hva organisasjonen din har konfigurert.
-
Send alle gruppesamtaler og hendelser til medlemmenes innbokser Du kan eventuelt merke denne boksen for å la medlemmer se alle gruppesamtaler og hendelser i innboksen sin, uten at de må gå til separate gruppearbeidsområder. Medlemmer kan endre denne innstillingen for sin egen e-postboks.
-
Velg Opprett.
-
Instruksjoner for klassisk Outlook på nettet
-
Åpne Outlook på nettet.
-
Velg +-knappen ved siden av grupperi ruten til venstre. (Hvis du ikke ser + knappen, holder du musen over den venstre ruten.)
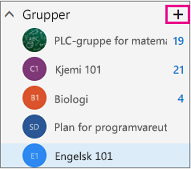
Obs!: Hvis du ikke ser grupper i den venstre ruten, kan det hende at organisasjonen ikke har aktivert gruppene.
-
Fyll ut gruppeinformasjonen.
-
Gruppenavn: Opprett et navn som beskriver gruppen.
Når du skriver inn et navn, blir en foreslått e-postadresse tatt med. «Ikke tilgjengelig» betyr at navnet på gruppen allerede er i bruk og at du bør prøve et annet navn. Vær oppmerksom på at når du velger et gruppenavn, kan ikke dette endres i etterkant.
-
Beskrivelse: Oppgi eventuelt en beskrivelse for å hjelpe andre med å forstå formålet med gruppen. Denne beskrivelsen inkluderes i e-postvelkomstmeldinger til nye medlemmer av gruppen.
-
Personvern: Grupper opprettes som standard som private. Dette betyr at bare godkjente medlemmer i organisasjonen kan se innholdet i gruppen. Alle andre i organisasjonen som ikke er godkjent, kan ikke se innholdet i gruppen.
-
Hvis du vil opprette en gruppe der alle i organisasjonen kan se innholdet og bli medlem, velger du Offentlig.
-
Hvis du vil opprette en gruppe der medlemmer må godkjennes og bare medlemmer kan se innholdet i gruppen, velger du Privat.
-
-
Klassifisering: Velg en klassifisering. Tilgjengelige alternativer avhenger av hva organisasjonen din har konfigurert.
-
Send alle gruppesamtaler og hendelser til medlemmenes innbokser Du kan eventuelt merke denne boksen for å la medlemmer se alle gruppesamtaler og hendelser i innboksen sin, uten at de må gå til separate gruppearbeidsområder. Medlemmer kan endre denne innstillingen for sin egen e-postboks.
-
Velg Opprett.
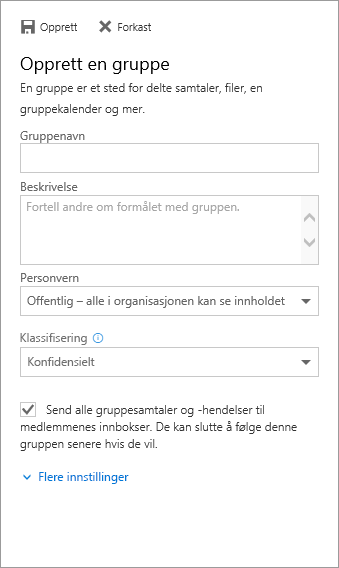
-
Åpne Outlook Mobile-appen.
-
Velg Grupper fra mapperuten.
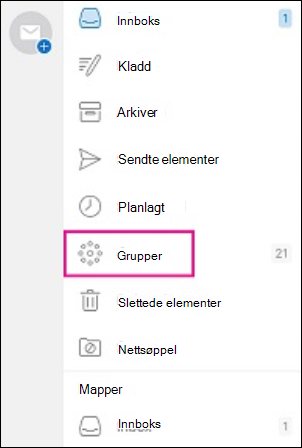

-
Trykk på + i Grupper-toppteksten.
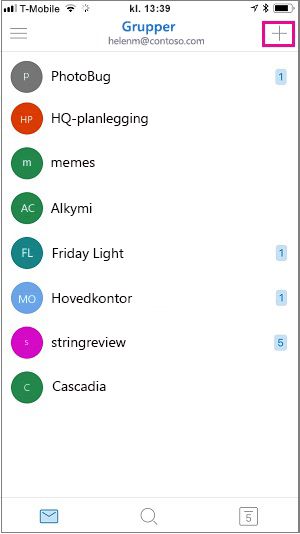
-
Skriv inn et navn for gruppen > Neste, på Ny Gruppe-siden.
-
Skriv inn den nødvendige informasjonen på Innstillinger-siden, inkludert personvernnivå, (offentlig eller privat), klassifisering, og om medlemmer av gruppen bør følge gruppesamtaler og hendelser i den personlige innboksen.
-
Trykk på Opprett.
-
Skriv inn e-postadressene til medlemmene, eller velg medlemmer fra kontaktlisten du vil legge til gruppen. Du kan legge til gjester i gruppen.
-
Trykk på Legg til. Du vil se en e-postvelkomstmelding i den nyopprettede gruppeinnboksen.
Opprett en gruppe for et profesjonelt læringsfellesskap i Outlook (Office 365 Education)
En Professional Learning Community (PLC) -gruppe er en type Microsoft 365 gruppe som gir et delt rom for lærere å bruke til samarbeid. PLCer er tilgjengelige i Microsoft 365 Education-planene.
En PLC er veldig lik andre Microsoft 365 grupper. Den kommer med en delt postboks og kalender, et delt dokumentbibliotek og en delt OneNote-notatblokk. Notatblokken er utformet for lærere og inneholder maler og mange ressurser som gir ideer og hjelp.
Obs!:
-
Oppretting av PLC-grupper støttes ikke i det nye Outlook på nettet. Å lage PLC-grupper er nå bare tilgjengelig på Teams
-
Hvis du vil opprette en PLC-gruppe, kan du fortsatt gjøre det i Teams eller ved å bytte til den klassiske versjonen av Outlook på nettet mens den er tilgjengelig.
-
Eksisterende PLC-grupper påvirkes ikke, kan nås fra Outlook på nettet som vanlig og brukes som du alltid har gjort. Denne endringen påvirker bare nye PLC-grupper. Hvis du vil lære mer om hvordan du oppretter PLC-grupper i Teams, se Opprette team for PLCs i Microsoft Teams
Se også
Opprett en Outlook.com-gruppe, og legg til medlemmer
Legg til og fjern gruppemedlemmer i Outlook










