Opprette ekstra kalendere
I tillegg til standard-Microsoft Outlookkalenderen kan du legge til andre Outlook-kalendere. Du kan for eksempel opprette en kalender for dine personlige avtaler som er adskilt fra jobbkalenderen din.
Velg et fanealternativ nedenfor for versjonen av Outlook som du bruker. Hvilken versjon av Outlook har jeg?
Obs!: Hvis trinnene under denne Nye Outlook-fanen ikke fungerer, kan det hende du ikke bruker nye Outlook for Windows ennå. Velg Klassisk Outlook, og følg disse trinnene i stedet.
-
Velg Hjem-fanen i kalenderen.
-
Velg

-
Velg Opprett tom kalender.
-
Skriv inn et navn for den nye kalenderen. Velg deretter hvilken kategori du vil legge til kalenderen i, under Legg til i. (Kategorier vises under månedsvisningen i kalenderen.)
-
Velg Lagre.
Tips!:
-
Hvis du vil dele en kalender, kan du se Dele en Outlook-kalender med andre.
-
Hvis du vil åpne en delt kalender, går du til Hjem > Legg til kalender > Legg til fra katalog.
-
Hvis du vil slette en kalender, høyreklikker du kalendernavnet i navigasjonsruten, og deretter velger du Fjern.
Når du oppretter en ekstra kalender, ofte kalt en sekundær kalender, kan du legge til hendelser i kalenderen og forvente at disse hendelsene også påvirker tilgjengeligheten din. Når andre viser tilgjengeligheten din ved hjelp av planleggingsassistenten, vises imidlertid ikke de sekundære kalenderhendelsene. Denne virkemåten er laget med hensikt. Bare hendelser i den primære kalenderen påvirker tilgjengeligheten din.
Viktig!: Hvis du oppretter en ny kalender under Exchange-kalenderen, synkroniseres også den nye kalenderen med Exchange-serveren. Hvis du imidlertid oppretter et møte i den nye Exchange-kalenderen, blir ikke svarene til dette møtet registrert.
-
Velg Mappe-fanen i Kalender.
-
Velg Ny kalender i Ny-gruppen.
Tips!: Du kan også opprette en ny kalender hvis du er i E-post eller Folk. Velg Ny mappe fra Mappe-fanen, og velg deretter Kalenderelementer i listen Mappe inneholder.
-
Skriv inn navnet du vil bruke for den nye kalenderen, i Navn-boksen.
-
Velg Kalender i velg hvor mappelisten skal plasseres, og velg deretter OK.
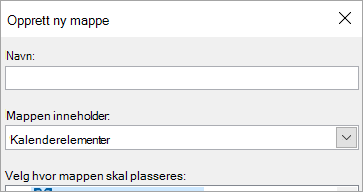
Den nye kalenderen vises i Kalender navigasjonsrute.
Merk av for kalenderen hvis du vil vise en kalender.
Når du har merket av for flere kalendere, vises de sidestilt, og du kan bytte til kalenderoverlappingsvisning. Hvis du vil ha mer informasjon, kan du se Vise flere kalendere samtidig.
Tips!: Hvis du vil slette en kalender, høyreklikker du kalendernavnet i navigasjonsruten, og deretter velger du Slett kalendernavn.










