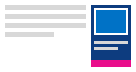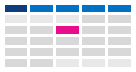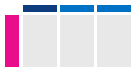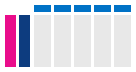Endre hvordan du viser Outlook-kalenderen
Velg et fanealternativ nedenfor for versjonen av Outlook som du bruker. Hvilken versjon av Outlook har jeg?
Obs!: Hvis trinnene under denne Nye Outlook-fanen ikke fungerer, kan det hende du ikke bruker nye Outlook for Windows ennå. Velg Klassisk Outlook, og følg disse trinnene i stedet.
I Outlook har du muligheten til å:
Endre visning | Endre til mandag start | Endre arbeidsuke | Vis to tidssoner
Endre til dags-, arbeidsuke-, uke- eller månedsvisning
-
Velg Kalender i navigasjonsfeltet.
-
Velg visningen du vil bruke, på Hjem-fanen.

Endre kalendervisningen med en mandagsstart
-
Velg Kalender.
-
Velg Kalenderinnstillinger på Visning-fanen.
-
Velg rullegardinlisten under Vis første dag i uken som under Kalenderutseende, og velg mandag.
-
Velg Lagre.
Endre arbeidsukevisning (ikke-tradisjonell arbeidsuke)
-
Velg Kalender.
-
Velg Kalenderinnstillinger på Visning-fanen.
-
Velg dagene i arbeidsuken under Vis arbeidsuke som:
-
Velg Lagre.
Vise to tidssoner i kalendervisningen
-
Velg Kalender.
-
Velg Kalenderinnstillinger på Visning-fanen.
-
Velg Legg til tidssone.
-
Velg tidssonen du vil legge til, i listen Andre tidssoner .
-
Skriv inn en plassering eller tidssone i Etikett-boksen .
-
Velg Lagre.
La kommende kalenderelementer være synlige
Hold kommende avtaler og møter synlige ved å åpne kalenderoversikten på siden av E-post.
Høyreklikk Kalender i navigasjonsfeltet i E-post eller Kalender, og velg deretter Forankre oversikten.
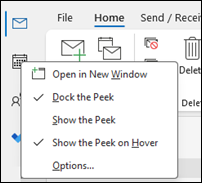
Obs!: Hvis du vil forankre oversikten for både E-post og Kalender, må du velge alternativet for hver enkelt enkelt.
Les mer om alltid å vise kalender, avtaler og møter.
Endre til månedsvisning som starter på en mandag og med amerikanske helligdager
Vise Kalender etter måned for å se hva du gjør med et øyekast. En vanlig måte å vise kalenderen på er ved å stille inn arbeidsuken slik at den starter på en mandag med amerikanske helligdager.
-
Velg Kalender.
-
Velg Hjem > Ordne > måned.
-
Velg Fil-fanen .
-
Velg Alternativer, og deretter Kalender.
-
Velg mandag, som Første dag i uken under Arbeidstid.
-
Velg Legg tilhelligdager under Kalenderalternativer for Legg til helligdager i kalenderen.
-
Velg USA, og deretter OK.
Les mer om å legge til helligdager i kalenderen.
Endre arbeidsukevisningen til søndag–tirsdag med 12-timers dager (utradisjonell arbeidsuke)
Hvis du har en utradisjonell arbeidsplan, kan du stille inn Arbeidsukevisningen slik at bare disse arbeidstidene vises. Hvis du for eksempel er sykepleier, vil du kanskje bare se skiftet søndag – tirsdag, 12 timer på sykehuset.
-
Velg Kalender.
-
Velg Hjem > Ordne > arbeidsuke.
-
Velg Fil-fanen .
-
Velg Alternativer, og deretter Kalender.
-
Velg kl. 06.00 som Starttidspunkt under Arbeidstid.
-
Velg kl. 18.00 som Slutttidspunkt under Arbeidstid.
-
Velg søn, man og tir som Arbeidsuke, og fjern eventuelle andre valgte avmerkingsbokser.
-
Velg søndag som Første dag i uken.
-
Velg OK.
Tips!: Hvis du vil vise alle timene under et langt skift i arbeidsukevisningen , kan du bruke Zoom i nedre hjørne av kalenderen for å gjøre den mindre.
Vise to tidssoner i Ukevisningen
Når du arbeider med partnere i ulike tidssoner, er det nyttig å se begge tidssonene i Ukevisningen. Når du for eksempel planlegger møter fra en østlig tidssone, kan du vise en australsk kollegas tidsplan (Brisbane-tidssone), slik at du ikke bestiller i arbeidstiden.
-
Velg Kalender.
-
Velg Hjem > Ordne > uke.
-
Velg Fil-fanen .
-
Velg Alternativer, og deretter Kalender.
-
Skriv inn Tidssonen Eastern Time i Etikett-boksen under Tidssoner.
-
Velg (UTC-05:00) Østkysten (USA & Canada) i tidssonelisten.
-
Velg Vis annen tidssone.
-
Skriv inn Brisbane i Etikett-boksen.
-
Velg (UTC+ 10:00) Brisbane i Tidssone-listen.
-
Velg OK.
Les mer om hvordan tidssonenormalisering fungerer.
Leter du etter noe annet?
Hvis du filtrerer kalenderelementer eller endrer felt, kan du enkelt opprette en egendefinert visning slik at informasjonen du trenger alltid er tilgjengelig.
-
Velg Visning.
-
Velg Endre visning i Gjeldende visning-gruppen, og behandle deretter visninger.
-
Velg Ny.
-
Skriv inn et navn på visningen i boksen Navn på ny visning.
-
Velg en visningstype i Visningstype-boksen.
-
Hvis du vil endre hvor visningen er tilgjengelig, velger du et alternativ under Kan brukes på, og deretter velger du OK.
-
Velg alternativene du vil bruke i dialogboksen Avanserte visningsinnstillinger: Ny visning.
-
Når du er ferdig med å velge alternativer, velger du OK.
-
Hvis du vil bruke visningen umiddelbart, velger du Bruk visning.
Les mer om endre eller tilpasse en visning.