Legg til et lysbilde eller bilde i presentasjonen din med Copilot i PowerPoint
Obs!: Denne funksjonen er tilgjengelig for kunder med en Copilot for Microsoft 365 (jobb)-lisens eller Copilot Pro (hjemme)-lisens.
La oss si at du vil legge til et lysbilde i en presentasjon om fotballhistorien. Be Copilot i PowerPoint om å «Legge til et lysbilde om historien til olympisk fotball for kvinner», og den vil opprette det lysbildet for deg.
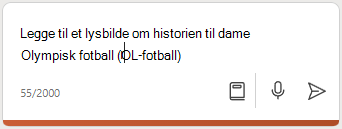
Copilot kan også gå inn for å foreslå stockbilder for presentasjonen. Kanskje du har en presentasjon om muligheter for at foreldre kan bidra med frivillig arbeid på barnets skole, men du trenger noen bilder. Be Copilot om følgende: «Legg til et bilde av en skolelekeplass», så går den gjennom stockbildene og velger et bilde som skal legges til fra den samlingen.
Prøv det med dine egne spørsmål, og se hva Copilot kan komme opp med for deg!
Copilot Pro-kunder kan opprette bilder!
Viktig!: Denne funksjonen er for øyeblikket bare tilgjengelig for Copilot Pro (Home)-kunder i nettversjonen av PowerPoint. Den rulles ut til flere plattformer og til kunder med Copilot for Microsoft 365 (arbeid) snart.
Hvis du er en Copilot Pro-kunde i PowerPoint på nettet, kan du be Copilot om: «Opprett et bilde», og Copilot bruker så DALL-E 3 til å opprette et KI-generert bilde du kan sette inn i presentasjonen.
Så for eksempel kan du bruke «Opprett et bilde av en hund med solbriller» , så lager DALL-E 3 et morsomt nytt bilde. Jo mer spesifikk du kan være om hva du vil ha, desto bedre svar får du sannsynligvis.

Oppretting av et bilde fungerer annerledes enn å søke etter arkivbilder.
Designers Bildeskaper fungerer best når du er mer beskrivende, så vær kreativ og legg til detaljer som adjektiver, plasseringer eller kunstneriske stiler som «digital kunst» og «fotorealistisk».
Her er et eksempel på hvordan du lager en lengre, mer beskrivende ledetekst:
-
Opprinnelig spørsmål: «Opprett et bilde av en astronaut»
-
Beskrivende ledetekst: «Lag et nærbilde av en astronaut i en glødende dress laget av plasma, som om galaksen er inni den, tar på seg hjelmen, men du kan ikke se ansiktet til vedkommende på grunn av visiret, realistisk, filmstock, lyse farger."
Hvis du vil finne ut mer om hvordan du skriver en flott ledetekst for kunstig intelligens ved hjelp av Designer i Copilot, kan du se Ledetekster for bilder 101.
Finn ut mer
Velkommen til Copilot i PowerPoint
Vanlige spørsmål om Copilot i PowerPoint











