Lag en e-postmelding med Copilot i Outlook

Viktig!: Copilot i Outlook støtter bare jobb- eller skolekontoer, og Microsoft-kontoer som bruker e-postadressene outlook.com, hotmail.com, live.com og msn.com på dette tidspunktet. Microsoft-kontoer som bruker en konto fra en tredjeparts-e-postleverandør, som Gmail, Yahoo eller iCloud, kan fortsatt bruke Outlook, men får ikke tilgang til Copilot-funksjonene i Outlook.
Obs!: Lage utkast i Outlook for Microsoft 365 er for øyeblikket tilgjengelig i nye Outlook for Windows, klassisk Outlook for Windows, Outlook for nettet og Outlook.com. Hvis du ikke får tilgang til det, kontakter du IT-administratoren.
-
Velg Hjem > Ny e-post > E-posti Outlook.
-
Hvis du vil starte en ny melding, velger du Copilot-ikonet

-
Velg Kladd med Copilot fra rullegardinmenyen.
-
Skriv inn ledeteksten i Copilot-boksen. For eksempel, «La teamet få vite at vi bestemte oss for å bruke grusshingel og gå videre, slik at vi oppfyller fristen.»
-
Velg Generer alternativer

-
Når du er ferdig, velger du Generer. Copilot vil lage et meldingsutkast for deg.
-
Se gjennom meldingen. Hvis det ikke er helt det du ønsker, gjør du ett av følgende:
-
Hvis du vil opprette en ny versjon, velger du Generer utkast på nytt.
-
Hvis du vil starte på nytt, endrer du ledeteksten og velger Generer på nytt.
-
-
Når du er fornøyd med resultatet, velger du Behold.
-
Rediger kladden etter behov, og velg deretter Send.
Viktig!: I nye Outlook og nettversjoner av Outlook støtter ikke utkast med Copilot meldinger som er laget i rent tekstformat. Hvis du vil skrive meldinger i HTML i stedet for ren tekst, går du til Innstillinger > E-post > Skriv og svar. Velg HTML fra rullegardinlisten.
Obs!: Lage utkast i Outlook for Microsoft 365 er for øyeblikket tilgjengelig i nye Outlook for Windows, klassisk Outlook for Windows, Outlook for nettet og Outlook.com. Hvis du ikke får tilgang til det, kontakter du IT-administratoren.
-
Velg Hjem > Ny e-post i Outlook.
-
Velg Copilot-ikonet

-
Velg Kladd med Copilot fra rullegardinmenyen.
-
Skriv inn ledeteksten i Copilot-boksen. For eksempel, «La teamet få vite at vi bestemte oss for å bruke grusshingel og gå videre, slik at vi oppfyller fristen.»
-
Velg Juster

-
Når du er ferdig, velger du Generer. Copilot vil lage et meldingsutkast for deg.
-
Se gjennom meldingen. Hvis det ikke er helt det du ønsker, gjør du ett av følgende:
-
Hvis du vil opprette noe litt annerledes, velger du Juster og velger en annen tone eller lengde.
-
Hvis du vil redigere ledeteksten, merker du den blå teksten i ledeteksten og skriver inn nytt innhold, og deretter velger du Generer.
-
Velg Generer på nytt for å starte på nytt.
-
-
Når du er fornøyd med resultatet, velger du Behold.
-
Rediger kladden etter behov, og velg deretter Send.
Obs!: Copilot for Microsoft 365 i Outlook er bare tilgjengelig i den nyeste versjonen av Outlook for Mac. Eldre Outlook støttes ikke. Se Nye Outlook for Mac.
-
Velg Ny melding i Outlook.
-
Hvis du vil starte en ny melding, velger du Copilot-ikonet

-
Velg Kladd med Copilot fra rullegardinmenyen.
-
Skriv inn ledeteksten i Copilot-boksen. For eksempel «Takk for hjelpen. Jeg ser frem til å se deg neste uke!»
-
Når du er ferdig, velger du Generer. Copilot vil lage et meldingsutkast for deg.
-
Se gjennom meldingen. Hvis det ikke er helt det du ønsker, velger du Generer utkast på nytt og Copilot oppretter en ny versjon.
-
Slik endrer du tonen og lengden på utdataene:
-Velg Nøytral for å se en liste over alternativer.
-Velg Kort for å endre lengden. -
Hvis du vil starte på nytt, endrer du ledeteksten og velger Generer på nytt.
-
Når du er fornøyd, velger du Sett inn.
-
Rediger utkastet etter behov, og velg deretter Send.
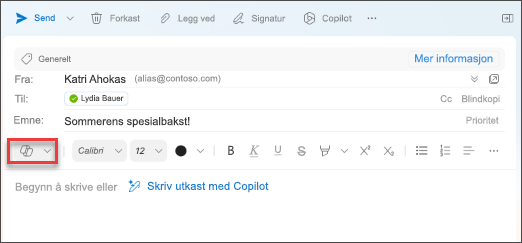
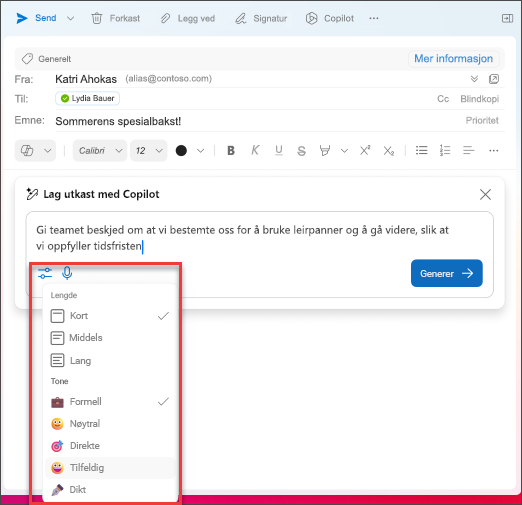
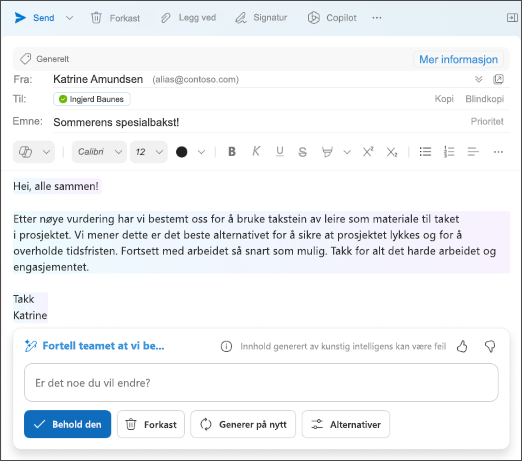
Obs!: Bildene fungerer som eksempler for iOS, men instruksjonene gjelder for både iOS- og Android-enheter.
-
Velg Ny e-post på iOS- eller Android-enheten.
-
Hvis du vil starte en ny melding, velger du Copilot-ikonet

-
Skriv inn ledeteksten i Copilot-boksen. For eksempel, «La teamet få vite at vi bestemte oss for å bruke takstein av leire og gå videre, slik at vi oppfyller fristen.»
-
Hvis du vil velge ønsket tone, velger du Nøytral for å se en liste over alternativer.
-
Hvis du vil endre lengden, velger du Middels.
-
Når du er ferdig, velger du Generer. Copilot vil lage et meldingsutkast for deg.
-
Se gjennom meldingen. Hvis det ikke er helt det du ønsker, velger du Generer utkast på nytt og Copilot oppretter en ny versjon.
-
Når du er fornøyd, velger du Behold.
-
Rediger kladden etter behov, og velg deretter Send.
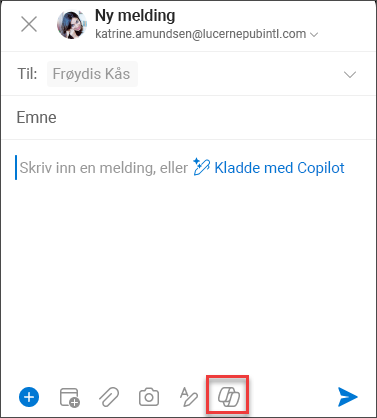
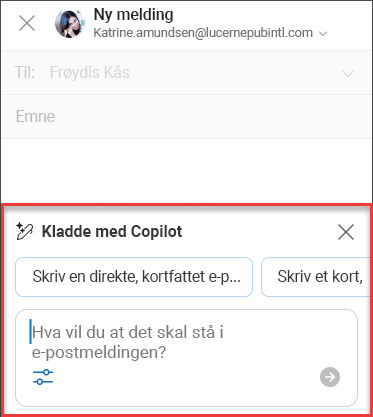
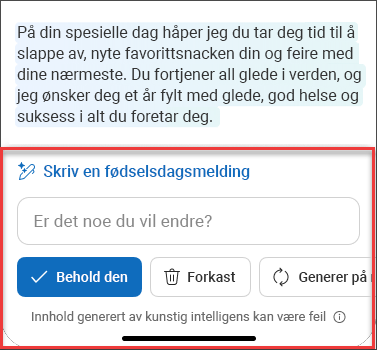
Viktig!: Hvis du er administrator og bruker Skypolicy-tjenesten for Microsoft 365 for å deaktivere Copilot for organisasjonen, vil ikke denne tjenesten lenger være tilgjengelig etter 30. april.
Finn ut mer
Oppsummer en e-posttråd med Copilot i Outlook
E-postveiledning med Copilot i Outlook











