Surface Slim pildspalvas izmantošana 2
Surface Slim pildspalva 2 ir atkārtoti palielināma pildspalva ierīcei Surface, kas tagad ir ar uzlabotu noformējumu, asāku pildspalvas galu un uzlabotu veiktspēju.
Piezīme.: Mūsu premium Surface Slim pildspalva 2 ir aprīkota ar viegli noņemamu pildspalvas galu. Noņemšana ir paredzēta tikai pildspalvas padomu aizstāšanai. Pārmērīga (500 vai vairāk) pildspalvas galu noņemšanas+ atkārtotas pārvietošanas cikli var bojāt pildspalvas iekšējo daļu un izraisīt kļūmes ar tinti. Pildspalvas kļūme pārmērīgas noņemšanas un atkārtotas pārvietošanas ciklu dēļ zem produkta garantijas netiek apskatīta.
Surface Slim pildspalvas 2 pazīstamā ierīce
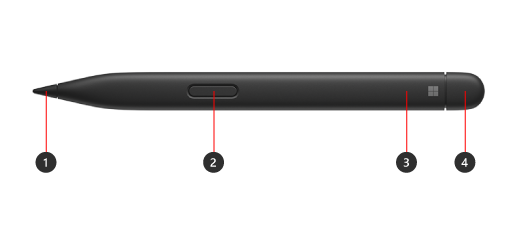
-
Pildspalvas uzgalis
-
Noklikšķiniet ar peles labo pogu un atlasiet pogu
-
LED indikators
-
Dzēšgumija un augšējā poga
Taktile signals with your Surface

Tālāk ir aprakstīts, kā pielāgot savas pildspalvas daudzveidīgos signālus operētājsistēmā Windows.
-
Atlasiet > Iestatījumi> Bluetooth & ierīcēs> & Windows Ink> Tactile signalizē un pēc tam pārliecinieties, vai šis iestatījums ir ieslēgts.
-
Tactile signals, you can adjust when you'll feel these signals and adjust the intensity of these signals.
Savienošana pārī ar ierīci Surface
Pirms pildspalvas izmantošanas tā ir jāuzlādē. Novietojiet to ierīces vai piederuma uzlādes apgabalā 1 sekundi. Kad esat gatavs, izmantojiet tehnoloģiju Bluetooth, lai savienotu pildspalvu pārī ar Surface ierīci. Veiciet tālāk aprakstītās darbības:
Windows 10
-
Atlasiet Sākums > Iestatījumi > Ierīces> Pievienot Bluetooth vai citu ierīci, > Bluetooth.
-
Nospiediet un turiet nospiestu pildspalvas augšējo pogu 5–7 sekundes, līdz LED indikators nomirgo, lai ieslēgtu Bluetooth savienošanas pārī režīmu.
-
Atlasiet Surface Slim pildspalva 2, lai savienotu pildspalvu pārī.
Windows 11
-
Atlasiet Sākums > Iestatījumi > Bluetooth &> Pievienot ierīci, > Bluetooth.
-
Nospiediet un turiet nospiestu pildspalvas augšējo pogu 5–7 sekundes, līdz LED indikators nomirgo, lai ieslēgtu Bluetooth savienošanas pārī režīmu.
-
Atlasiet Surface Slim pildspalva 2, lai savienotu pildspalvu pārī.
Uzlādējiet pildspalvu.
Par Surface Slim pildspalvu 2 iespējams iekasēt, izmantojot Surface Laptop Studio, Surface Pro paraksta tastatūru un daudz ko citu. Pilnu atbalstīto uzlādes piederumu sarakstu skatiet rakstā Kā uzlādēt Surface Slim pildspalvu.











