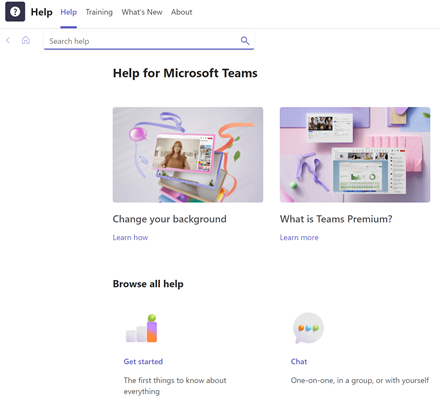Sadarbība un satikties, izmantojot Teams
Efektīvāka saziņa, saziņa un efektīvāka sadarbība, izmantojot Microsoft Teams. Izmantojot Microsoft Teams PC datorā, Mac datorā vai mobilajā ierīcē, jūs varat:
-
Apvienojiet komandu.
-
E-pasta vietā izmantojiet tērzēšanu.
-
Droša failu rediģēšana vienlaikus.
-
Skatiet atsauksmes, piemēram, @mentions atsauksmes un atbildes, tikai vienreiz pieskaroties.
-
Pielāgojiet to, pievienojot piezīmes, tīmekļa vietnes un lietojumprogrammas.

Izvēlieties kādu no tālāk pieejamajām opcijām, lai uzzinātu vairāk, kā iestatīt un izmantot visas Teams iespējas.
Pierakstīšanās pakalpojumā Teams
-
Startējiet programmu Teams.
-
Windows noklikšķiniet uz Sākt

-
Mac datorā dodieties uz lietojumprogrammu mapi un noklikšķiniet uz Microsoft Teams.
-
Mobilajā ierīcē pieskarieties ikonai Teams .
-
-
Pierakstieties, izmantojot savu Microsoft 365 lietotājvārdu un paroli.
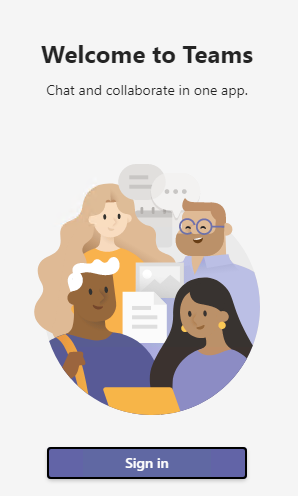
Izvēlieties grupu un kanālu
Komanda ir personu, sarunu, failu un rīku kolekcija — tas viss ir pieejams vienuviet. Kanāls ir grupas diskusija, kas paredzēta nodaļai, projektam vai tēmai.
Labākais veids, kā iepazīties ar grupām un kanāliem, ir izvēlēties grupu un kanālu un sākt izpētīt!
-
Programmas

Ja neesat grupā un vēlaties to izveidot, skatiet rakstu Savu grupu izveide.
-
Atlasiet kanālu un izpētiet cilnesSarunas, Faili un citas.
Papildinformāciju skatiet rakstā Grupas un kanāli.
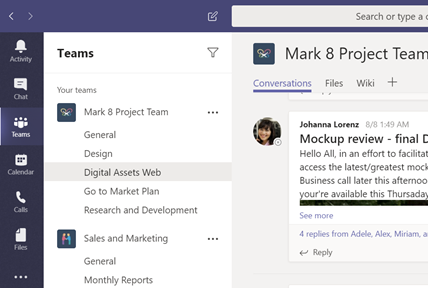
Sākt jaunu sarunu...
... ar visu grupu
-
Atlasiet Teams

-
Atlasiet Jauna saruna.
-
Lodziņā, kurā rakstāt ziņojumu, sakiet, kas ir jūsu prātā un atlasiet Sūtīt

... ar personu vai grupu
-
Atlasiet Tērzēšana> Jauna tērzēšana .
-
Laukā Kam ierakstiet tās personas vai personu vārdu, ar kuru vēlaties tērzēt.
-
Lodziņā, kurā rakstāt ziņojumu, sakiet, kas ir jūsu prātā un atlasiet Sūtīt

Atbildēšana uz sarunu
Kanālu sarunas tiek organizētas pēc datuma un pēc tam ar pavedieniem. Atbildes pavedienos ir sakārtotas zem sākotnējās ziņas, lai būtu vieglāk sekot vairākām sarunām.
-
Atrodiet sarunas pavedienu, uz kuru vēlaties atbildēt.
-
Atlasiet Atbildēt, pievienot ziņojumu un atlasiet Sūtīt

Jautrība ar Emoji emocijzīmi, mēmēm un GIF
Padariet sevi un pārsteigt savus kolēģus!
-
Atlasiet Uzlīmes

Uzlīmju



Faila kopīgošana
Dažreiz ar vārdiem nepietiek un ir nepieciešams publicēt failu kanāla sarunā.
Padoms.
Teams darbojas īpaši labi ar Microsoft Office dokumentiem.
-
Kanāla sarunas lodziņā, kur rakstāt
savu ziņojumu
-
Atlasiet kādu no šīm opcijām:
-
Pēdējie
-
Grupu un kanālu pārlūkošana
-
OneDrive
-
Augšupielāde no datora
-
-
Atlasiet failu> kopīgotu saiti.
Ja augšupielādējat failu no sava datora, atlasiet failu, atlasiet Atvērt un pēc tam atlasiet Sūtīt

Vienmēr varat redzēt visus failus, ko publicējat kanālā, dodoties uz cilni Faili.
@mention persona
Balss @mention ir kā pieskāriens plecam — veids, kā pievērst kāda uzmanību kanāla sarunai vai tērzēšanai.
-
Lodziņā, kurā rakstāt ziņojumu, ierakstiet @, pēc tam ierakstiet personas vārda pirmos burtus. Varat arī @mention grupām un kanāliem.
-
Atlasiet personu. Atkārtojiet šīs darbības ar tik daudz personu, cik @mention.
Katra persona, @mention saņem paziņojumu viņa darbību plūsmā. Pārbaudiet, vai blakus darbību lietojumprogrammai 
Esiet lietas lietas
Paziņojumi paziņo, kad @mentions jums patīk jūsu publicētā informācija vai atbild uz jūsu uzsāktu diskusiju. Darbību plūsma palīdz saņemt visus paziņojumus.
-
Atlasiet Darbību

-
Plūsma parāda kopsavilkumu par visu, kas notiek kanālos, kuriem sekojat.
-
Atlasiet Filtra

-
Atlasiet Plūsma > Manas darbības , lai skatītu sarakstu ar visu, kas jums ir bijis programmā Teams.
-
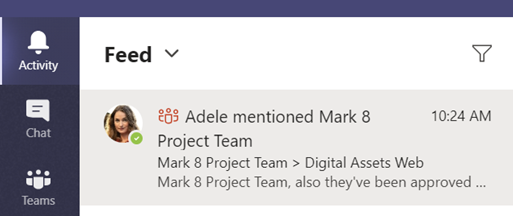
Ziņojumu, personu vai failu meklēšana
Meklēšana attiecas uz visu jūsu organizāciju — visām grupām un kanāliem, kuros piedalīsties.
-
Ierakstiet frāzi komandu lodziņā programmas augšdaļā un nospiediet taustiņu Enter.
-
Atlasiet cilni Ziņojumi, personas faili vai Faili.
-
Atlasiet vienumu meklēšanas rezultātos, lai izvērstu un uzzinātu vairāk par to.
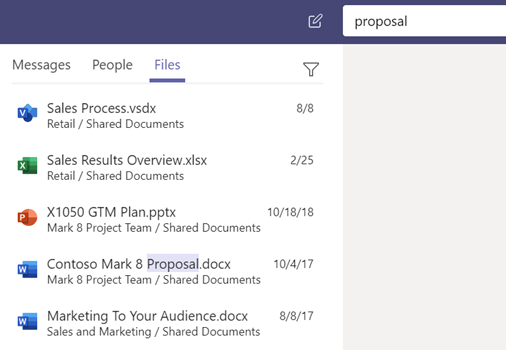
Piekļuve saviem failiem no jebkuras vietas — darbā, mājās vai ceļā.
Iestatiet Office programmas savā mobilajā ierīcē.
Papildinformāciju skatiet rakstā Office programmu un e-pasta iestatīšana mobilajās ierīcēs.
Mobilās ierīces izvēle
Saņemt palīdzību
Vai jums ir jautājums par grupām? Par visu esam nosegjuši!
Programmas 
-
Tēmas , lai uzzinātu par to, kas jau ir šeit.
-
Jaunumi, kas ļauj aplūkot jaunākos un labākos jaunumus.
Teams palīdzība un apmācība