Ieplānot sapulci Komandās
Kalendāra programmā Teams izveidots savienojums ar Exchange kalendāru. Citiem vārdiem sakot, ja ieplānosit sapulci programmā Outlook, tā tiks parādīta programmā Teams un otrādi.
Katra sapulce, kas Teams programmā , tiek automātiski pārvērsta par tiešsaistes sapulci. Vai ieplānojaties no Outlook? Uzziniet, kā pievienot Teams savam Outlook sapulcei.
Piezīme.: Līdz 1000 uzaicinātās personas var pievienoties Teams un mijiedarboties, izmantojot tērzēšanu, audio un video. Uzaicinātās personas kā tikai skatīšanas dalībniekusvar pievienoties sapulcei, kurā jau ir 1000 dalībnieku (līdz 10 000).
Šajā rakstā
Uzaicināt personas ārpus jūsu organizācijas
Kanāla sapulces padaršana par kanālu
Sapulces plānošana
Pastāv vairāki veidi, kā ieplānot sapulci programmā Teams:
-
Atlasiet Ieplānot sapulces

-
Atveriet kalendāra

-
Kalendārā atlasiet laika diapazonu. Tiks atvērta plānošanas forma.
Plānošanas veidlapa ir vieta, kur piešķirsit sapulcei nosaukumu, uzaicināsit personas un pievienosit sapulces informāciju. Izmantojiet plānošanas palīgs, lai atrastu visiem laiku.
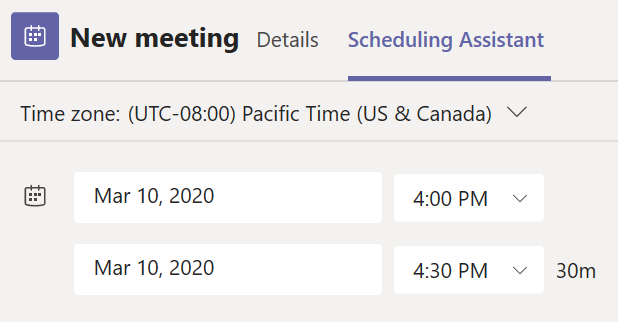
Kad esat pabeidzis informācijas aizpildīšanu, atlasiet Saglabāt. Tādējādi tiks aizvērta plānošanas veidlapa un nosūtīts uzaicinājums uz visu personu Outlook iesūtni.
Piezīme.: Ja savā kalendārā Outlook kategorijas, tās tiks Teams plānošanas formas augšdaļā. Ja vēlaties mainīt kategorijas nosaukumu vai krāsu, tas jādara no Outlook.
Uzaicināt personas ārpus jūsu organizācijas
Teams ļauj uzaicināt personas ārpus jūsu organizācijas, tostarp personas, kurām nav Teams licence. Lai uzaicinātu personu, jums būs nepieciešama pilna e-pasta adrese.
-
Dodieties uz vietu, kur rakstīts Pievienot nepieciešamos dalībniekus. Ja dalībnieks nav obligāts, tā vietā atlasiet Neobligāts.
-
Ierakstiet personas pilnu e-pasta adresi (piemēram, Joe@example.com).
-
Atlasiet Uzaicināt. Šīs adreses saņems e-pasta ziņojumu ar saiti uz sapulci.
Kanāla sapulces padaršana par kanālu
-
Atlasiet Jauna sapulce.
-
Ierakstiet kanāla nosaukumu, kur norādīts Pievienot kanālu (zem laika un datuma laukiem).
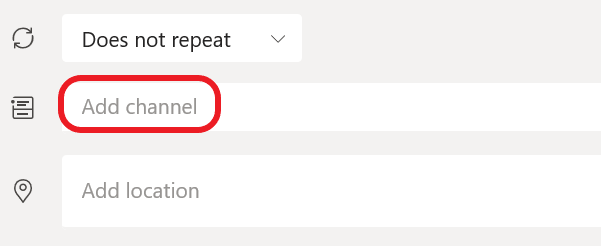
Kanālus nevar rediģēt vai pievienot pēc uzaicinājuma nosūtīšanas. Jums būs jānosūta jauns uzaicinājums ar atjaunināto kanālu.
Piezīmes.:
-
Ja jums ir sapulce kanālā, ikviens grupas dalībnieks varēs to skatīt un pievienoties tai šajā kanālā.
-
Šis līdzeklis nav pieejams privātajiem kanāliem.
Kad esat pievienojis personas, atlasiet Izveidot un plānošanas palīgs, lai atrastu vislabāko laiku.
Ja tā ir periodiska sapulce, atveriet nolaižamo izvēlni blakus Neatkārtot (tieši zem datuma). Izvēlieties, cik bieži vēlaties to redzēt noklusējuma opcijās, vai atlasiet Pielāgots, lai izveidotu savu laiku.
Sapulču ieplānošana kanāla kalendārā
Ja nezināt, kā kanālam pievienot kalendāru, darbības ir norādītas rakstā Visu sapulču apskate programmā Teams. Pēc tam varat pievienot notikumus kopīgotajā kalendārā vairākos veidos.
-
Kalendāra augšdaļā atlasiet Pievienot jaunu notikumu.
-
Noklikšķiniet un velciet kursoru uz kalendāra, lai atlasītu laika bloku.
-
Vai arī atlasiet bultiņu blakus Tikties tūlīt programmas augšdaļā, lai atvērtu izvēlni un atlasītu Ieplānot sapulci.
Katra no šīm darbībām atvērs plānošanas veidlapu ar aizpildītu kanāla nosaukumu, bet varat pievienot Outlook grupu vai personas, manuāli ievadot viņu vārdus. Viesi un partneri ārpus jūsu organizācijas nevarēs piekļūt kanāla kalendāram un arī tiks pievienoti sapulces uzaicinājumam.
Klikšķis ar peles labo pogu, lai iegūtu papildu opcijas
Ar peles labo pogu noklikšķiniet uz kalendāra notikuma, noņemiet to, ja tas ir atcelts, vai atveriet uzaicinājumu, lai skatītu sapulces informāciju. Ja pasākums ir sapulce Teams, saņemsit arī opcijas Pievienoties tiešsaistē un Tērzēt ar dalībniekiem.
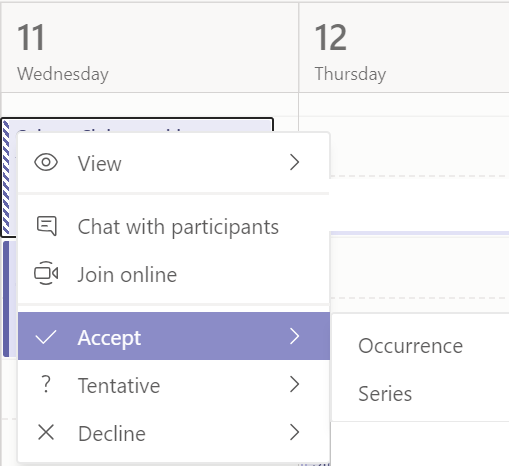
Teams būs redzama poga Pievienoties pasākumam jūsu kalendārā piecas minūtes pirms sapulces sākuma. Kad kāds pievienojas sapulcei, pasākums mainīs krāsas, lai jūs varētu zināt, ka viņš ir tiešsaistē.
Atlasiet Pievienoties, lai atvērtu sapulces iestatījumu logu un apstiprinātu vēlamos kameras un mikrofona iestatījumus pirms pievienošanās tiešsaistes sapulcei.
Piezīme.: Ja jūsu kalendārā ir sapulces, kas pārklājas, pievienošanās poga nav pieejama. Tomēr jūs joprojām varat ar peles labo pogu noklikšķināt uz pasākuma un atlasīt Pievienoties tiešsaistē.
Lai ieplānotu sapulci, programmas 

Dodieties uz Pievienot 
Pēc tam pārejiet uz sadaļu Koplietošana kanālā:
-
Ja vēlaties, lai sapulce būtu kanālā, atlasiet atbilstošo kanālu.
-
Ja ne labāk vēlaties, izlaidiet to.
Piezīme.: Kad jums būs sapulce kanālā, lietotāji varēs tai skatīt un pievienoties šajā kanālā.
Pēc tam iestatiet sākuma un beigu laiku un uzrakstiet notikuma aprakstu.
Visbeidzot, lai ieplānotu sapulci, atlasiet Gatavs.










