Grupas izveide programmā Outlook
Microsoft 365 grupa atšķiras no kontaktpersonu grupas (iepriekš dēvēta par adresātu sarakstu). Kontaktpersonu grupa ir e-pasta adrešu kopa, ko varat izmantot, lai nosūtītu e-pasta ziņojumu un uzaicinājumu uz sapulci visiem dalībniekiem vienlaikus. Informāciju par kontaktpersonu grupas izveidi skatiet rakstā Kontaktpersonu grupas izveide.
Skatieties īsu video par to, kā izveidot grupu, ko izmantot kā uzņēmuma e-pasta adresi.

-
Atveriet Outlook darbam ar Windows.
-
Atlasiet Sākums > Jauna grupa.


-
Ievadiet informāciju par grupu.
-
Grupas nosaukums: izveidojiet piemērotu grupas nosaukumu.
Kad esat ievadījis nosaukumu, tiek sniegts e-pasta adreses ieteikums. "Nav pieejams" nozīmē, ka grupas nosaukums jau tiek izmantots, tāpēc mēģiniet citu nosaukumu. Ņemiet vērā — pēc grupas nosaukuma izvēles to nevar mainīt.
-
Apraksts: ievadiet detalizētu grupas aprakstu, lai palīdzētu citiem saprast grupas mērķi. Šis apraksts tiks iekļauts arī sveiciena e-pasta ziņojumā, ko lietotāji saņems, pievienojoties grupai.
-
Klasifikācija: izvēlieties klasifikāciju. Pieejamās opcijas ir atkarīgas no jūsu organizācijas iestatījumiem.
-
Konfidencialitāte: Pēc noklusējuma grupas tiek veidotas kā privātas. Tas nozīmē, ka tikai apstiprinātie jūsu organizācijā iekļautie dalībnieki var skatīt grupas saturu. Citi organizācijā iekļautie lietotāji, kas nav apstiprināti, neredz grupas saturu.
-
atlasiet Publiska, lai izveidotu grupu, kurai var pievienoties un kuras saturu var skatīt jebkurš lietotājs organizācijā.
-
Atlasiet Privāta, lai izveidotu grupu, kuras tās saturu var skatīt tikai dalībnieki un dalībai nepieciešams apstiprinājums.
-
-
Sūtīt visas grupas sarunas un pasākumus uz dalībnieku iesūtnēm Papildus varat atzīmēt šo rūtiņu, lai dalībniekiem sniegtu iespēju redzēt visas grupas sarunas un notikumus viņu iesūtnē bez nepieciešamības apmeklēt atsevišķas grupas darbvietas. Dalībnieki var mainīt šo iestatījumu savās pastkastēs.
-
Atlasiet Izveidot.
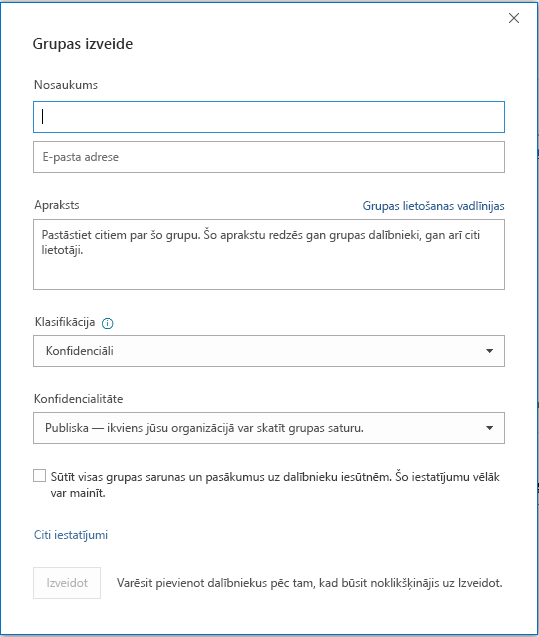
Piezīme.: Šis līdzeklis ir pieejams Office Insider dalībniekiem ar Microsoft 365 abonementu. Ja esatMicrosoft 365 abonents, pārliecinieties, vai jums ir jaunākā Office versija.
-
Atveriet programmu Outlook darbam ar Mac.
-
Atlasiet Fails > Jauns > Grupa.

-
Ievadiet informāciju par grupu.
-
Grupas nosaukums: izveidojiet piemērotu grupas nosaukumu.
Kad esat ievadījis nosaukumu, tiek sniegts e-pasta adreses ieteikums. "Nav pieejams" nozīmē, ka grupas nosaukums jau tiek izmantots, tāpēc mēģiniet citu nosaukumu. Ņemiet vērā — pēc grupas nosaukuma izvēles to nevar mainīt.
-
Apraksts: ievadiet detalizētu grupas aprakstu, lai palīdzētu citiem saprast grupas mērķi. Šis apraksts tiks iekļauts arī sveiciena e-pasta ziņojumā, ko lietotāji saņems, pievienojoties grupai. Noklikšķiniet uz Tālāk.
-
Ierakstiet dalībnieku e-pasta adreses vai atlasiet dalībniekus no kontaktpersonu saraksta, lai pievienotu grupai. Grupai varat pievienot viesus — personas, kuras neietilpst jūsu mācību iestādē vai organizācijā.
-
Konfidencialitāte: Pēc noklusējuma grupas tiek veidotas kā privātas. Tas nozīmē, ka tikai apstiprinātie jūsu organizācijā iekļautie dalībnieki var skatīt grupas saturu. Citi organizācijā iekļautie lietotāji, kas nav apstiprināti, neredz grupas saturu.
-
atlasiet Publiska, lai izveidotu grupu, kurai var pievienoties un kuras saturu var skatīt jebkurš lietotājs organizācijā.
-
Atlasiet Privāta, lai izveidotu grupu, kuras tās saturu var skatīt tikai dalībnieki un dalībai nepieciešams apstiprinājums.
-
-
Klasifikācija: izvēlieties klasifikāciju. Pieejamās opcijas ir atkarīgas no jūsu organizācijas iestatījumiem.
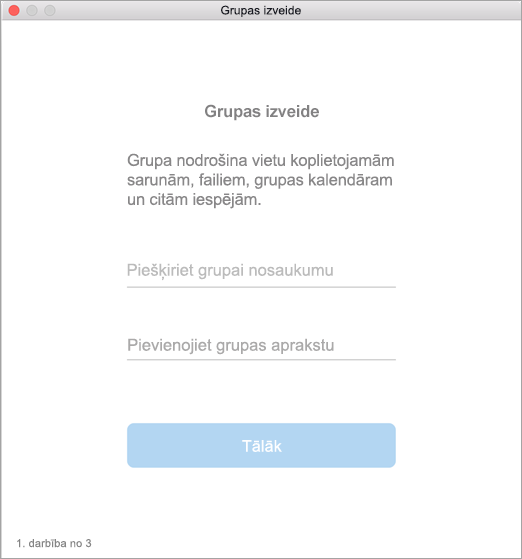
-
-
Noklikšķiniet uz Izveidot. Jaunizveidotās grupas mapē Iesūtne redzēsit sveiciena e-pasta ziņojumu.
Piezīme.: Ja instrukcijas nesakrīt ar to, ko redzat, iespējams, izmantojat vecāku Outlook tīmeklī versiju. Izmēģiniet norādījumus par klasisko Outlook tīmeklī versiju.
-
Atveriet Outlook tīmeklī
-
Kreisās rūts sadaļā grupasatlasiet Jauna grupa vai ar peles labo pogu noklikšķiniet uz grupas un atlasiet Jauna grupa.
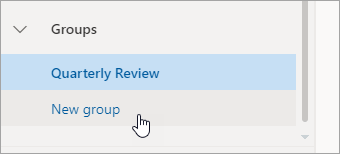
Piezīme.: Ja kreisajā rūtī neredzat grupas, iespējams, jūsu organizācija nav ieslēgusi grupas.
-
Ievadiet informāciju par grupu:
-
Grupas nosaukums: izveidojiet piemērotu grupas nosaukumu.
Kad esat ievadījis nosaukumu, tiek sniegts e-pasta adreses ieteikums. "Nav pieejams" nozīmē, ka grupas nosaukums jau tiek izmantots, tāpēc mēģiniet citu nosaukumu. Ņemiet vērā — pēc grupas nosaukuma izvēles to nevar mainīt.
-
Apraksts: ievadiet detalizētu grupas aprakstu, lai palīdzētu citiem saprast grupas mērķi. Šis apraksts tiks iekļauts arī sveiciena e-pasta ziņojumā, ko lietotāji saņems, pievienojoties grupai.
-
Konfidencialitāte: Pēc noklusējuma grupas tiek veidotas kā privātas. Tas nozīmē, ka tikai apstiprinātie jūsu organizācijā iekļautie dalībnieki var skatīt grupas saturu. Citi organizācijā iekļautie lietotāji, kas nav apstiprināti, neredz grupas saturu.
-
atlasiet Publiska, lai izveidotu grupu, kurai var pievienoties un kuras saturu var skatīt jebkurš lietotājs organizācijā.
-
Atlasiet Privāta, lai izveidotu grupu, kuras tās saturu var skatīt tikai dalībnieki un dalībai nepieciešams apstiprinājums.
-
-
Klasifikācija: izvēlieties klasifikāciju. Pieejamās opcijas ir atkarīgas no jūsu organizācijas iestatījumiem.
-
Sūtīt visas grupas sarunas un pasākumus uz dalībnieku iesūtnēm Papildus varat atzīmēt šo rūtiņu, lai dalībniekiem sniegtu iespēju redzēt visas grupas sarunas un notikumus viņu iesūtnē bez nepieciešamības apmeklēt atsevišķas grupas darbvietas. Dalībnieki var mainīt šo iestatījumu savās pastkastēs.
-
Atlasiet Izveidot.
-
Norādījumi par Outlook tīmeklī klasisko versiju
-
Atveriet programmu Outlook tīmeklī.
-
Kreisās rūts blakus grupaiatlasiet pogu + . (Ja neredzat pogu + , novietojiet peles kursoru virs kreisās rūts.)
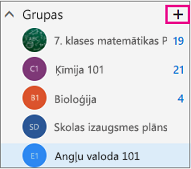
Piezīme.: Ja kreisajā rūtī neredzat grupas, iespējams, jūsu organizācija nav ieslēgusi grupas.
-
Ievadiet informāciju par grupu.
-
Grupas nosaukums: izveidojiet piemērotu grupas nosaukumu.
Kad esat ievadījis nosaukumu, tiek sniegts e-pasta adreses ieteikums. "Nav pieejams" nozīmē, ka grupas nosaukums jau tiek izmantots, tāpēc mēģiniet citu nosaukumu. Ņemiet vērā — pēc grupas nosaukuma izvēles to nevar mainīt.
-
Apraksts: ievadiet detalizētu grupas aprakstu, lai palīdzētu citiem saprast grupas mērķi. Šis apraksts tiks iekļauts arī sveiciena e-pasta ziņojumā, ko lietotāji saņems, pievienojoties grupai.
-
Konfidencialitāte: Pēc noklusējuma grupas tiek veidotas kā privātas. Tas nozīmē, ka tikai apstiprinātie jūsu organizācijā iekļautie dalībnieki var skatīt grupas saturu. Citi organizācijā iekļautie lietotāji, kas nav apstiprināti, neredz grupas saturu.
-
atlasiet Publiska, lai izveidotu grupu, kurai var pievienoties un kuras saturu var skatīt jebkurš lietotājs organizācijā.
-
Atlasiet Privāta, lai izveidotu grupu, kuras tās saturu var skatīt tikai dalībnieki un dalībai nepieciešams apstiprinājums.
-
-
Klasifikācija: izvēlieties klasifikāciju. Pieejamās opcijas ir atkarīgas no jūsu organizācijas iestatījumiem.
-
Sūtīt visas grupas sarunas un pasākumus uz dalībnieku iesūtnēm Papildus varat atzīmēt šo rūtiņu, lai dalībniekiem sniegtu iespēju redzēt visas grupas sarunas un notikumus viņu iesūtnē bez nepieciešamības apmeklēt atsevišķas grupas darbvietas. Dalībnieki var mainīt šo iestatījumu savās pastkastēs.
-
Atlasiet Izveidot.
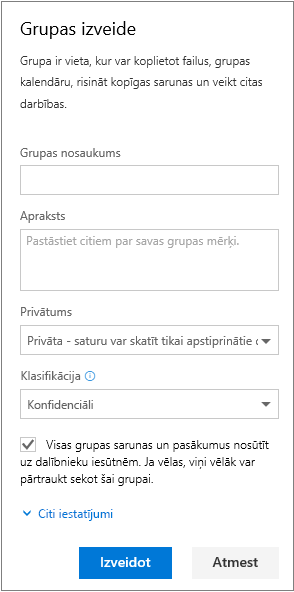
-
Atveriet programmu Outlook Mobile.
-
Mapju rūtī atlasiet Grupas.
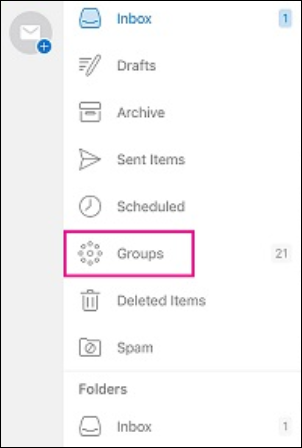

-
Galvenē Grupas pieskarieties pie +.
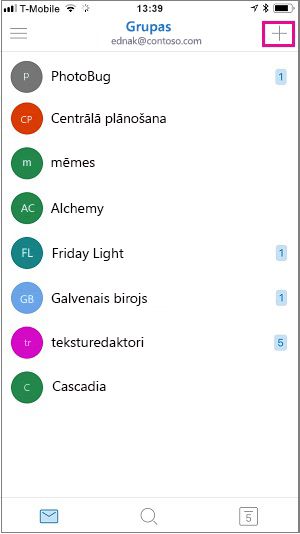
-
Lapā Jauna grupa ierakstiet grupas nosaukumu > Tālāk.
-
Iestatījumu lapā ievadiet nepieciešamo informāciju, tostarp privātuma līmeni (publiska vai privāta), klasifikāciju un to, vai grupas dalībniekiem ir jāseko grupu sarunām un pasākumiem savās personiskajās iesūtnēs.
-
Pieskarieties pie Izveidot.
-
Ierakstiet dalībnieku e-pasta adreses vai atlasiet dalībniekus no kontaktpersonu saraksta, lai pievienotu grupai. Grupai varat pievienot viesus.
-
Pieskarieties pie Pievienot. Jaunizveidotās grupas mapē Iesūtne redzēsit sveiciena e-pasta ziņojumu.
PLC grupas izveide programmā Outlook (Office 365 Education)
Grupa profesionāls Learning Community (PLC) ir Microsoft 365 grupas veids, kas nodrošina kopīgu telpu pedagogiem, kurus var izmantot sadarbībai. Plc ir pieejami Microsoft 365 Education plānos.
PLC ir ļoti līdzīgs citām Microsoft 365 grupām. Tajā ir iekļauta koplietojama pastkaste un kalendārs, koplietojama dokumentu bibliotēka un OneNote piezīmju grāmatiņa. Piezīmju grāmatiņa ir izstrādāta atbilstoši pasniedzēju vajadzībām — tajā iekļautas veidnes un daudz resursu, kas nodrošina idejas un palīdzību.
Piezīmes.:
-
PLC grupu izveide netiek atbalstīta jaunajā Outlook tīmeklī. PLC grupu izveide tagad ir pieejama tikai Teams
-
Ja vēlaties izveidot PLC grupu, varat to paveikt pakalpojumā Teams vai pārslēgties uz Outlook klasisko versiju tīmeklī, kamēr tā ir pieejama.
-
Esošās PLC grupas netiek ietekmētas, tās var piekļūt no programmas Outlook tīmeklī kā parasti un izmantot kā vienmēr. Šīs izmaiņas ietekmē tikai jaunās PLC grupas. Lai uzzinātu vairāk par to, kā izveidot PLC grupas pakalpojumā Teams, skatiet rakstu komandas izveide pakalpojumam plc pakalpojumā Microsoft Teams
Papildinformācija
Outlook.com grupas izveide un dalībnieku pievienošana
Grupu dalībnieku pievienošana un noņemšana programmā Outlook
Pievienošanās grupai programmā Outlook










