Užduočių valdymas naudojant "To Do" programoje "Outlook"
Programa "To Do" yra integruota į "Outlook", kad galėtumėte planuoti savo dieną, sekti užduotis ir įtraukti užduočių elementus į kalendorių. Galite pasirinkti, kad "Outlook" pašto, kalendoriaus, žmonių ir grupių ekranuose būtų rodomi artėjantys kalendoriaus įvykiai ir užduotys, arba galite išsamiau išnagrinėti atidarę "To Do" programoje "Outlook", kad tvarkytumėte užduoties informaciją.
Atidarę "To Do" galite kurti, redaguoti ir tvarkyti užduotis. Viską sekite nustatydami kiekvienos užduoties terminus ir priminimus ir pažymėdami svarbiausias užduotis. Atlikite veiksmus, kad suskirstytumėte didesnes užduotis į lengviau valdomas dalis ir pastabas, kad įrašytumėte papildomą informaciją.
Atidaryti "To Do", kad būtų rodomos visos užduotys naujoje "Outlook"
Norėdami peržiūrėti ir valdyti užduotis, pasirinkite 
Puslapyje „Microsoft To Do“ yra jūsų sukurti užduočių sąrašai, numatytieji užduočių sąrašai ir intelektualieji sąrašai. Intelektualieji sąrašai apima Mano diena, Svarbi, Suplanuota, Viskas, Baigta, Man priskirta ir Pažymėti el. laiškai ir Terminas šiandien.
Jei norite pamatyti visas galimas užduoties parinktis, bet kuriame sąraše pasirinkite užduotį. Galite įtraukti papildomų veiksmų, įtraukti užduotį į Mano diena, kartoti užduotis, įtraukti terminą arba priminimą ir įtraukti pastabą arba failą.
Išjunkite intelektualiuosius sąrašus ir pakeiskite parametrus pasirinkdami Parametrai, kai programoje "Outlook" atidaroma užduotis.
Užduoties įtraukimas į sąrašą
Galite įtraukti naujų užduočių pasirinkdami užduočių sąrašą, tada pasirinkdami pliuso ženklą šalia Įtraukti užduotį ir įvesdami užduoties aprašą. Jei įtrauksite užduotį į intelektualųjį sąrašą, užduotis bus įrašyta aplanke Užduotys ir susieta su intelektualiuoju sąrašu, kuriame ją sukūrėte.
Pastaba: Taip pat galite peržiūrėti ir valdyti užduotis keliaudami, įdiegę programą "To Do".
Terminų ir priminimų įtraukimas į užduotis
Galite pasirinkti užduotį bet kuriame sąraše, kad pamatytumėte jos išsamią informaciją, kur galite įtraukti papildomų veiksmų, įtraukti ją į Mano diena, įtraukti terminą arba priminimą, padaryti ją pasikartojančią, pasirinkti kategoriją, įtraukti failą arba įtraukti pastabą. Suplanuotos užduotys bus automatiškai rodomos išmaniajame sąraše Suplanuota, kuriame galite matyti užduotis, kurių terminas yra šiandien, rytoj ir už jos ribų.
Pradėkite pasirinkdami "To Do " kairiojoje "Outlook" naršymo srityje.
Įtraukti priminimą
-
Pasirinkite užduotį.
-
Pasirinkite Priminti ir pasirinkite, kada jums bus priminta: vėliau šiandien, rytoj, kitą savaitę arba pasirinktą datą ir laiką.
Termino įtraukimas
-
Pasirinkite užduotį, kad matytumėte jos išsamios informacijos rodinį.
-
Pasirinkite Įtraukti terminą ir pasirinkite, kada užduoties terminas bus terminas: šiandien, rytoj, kitą savaitę arba pasirinktą datą.
Kartojamo termino nustatymas
-
Pasirinkite užduotį.
-
Pasirinkite Kartoti ir pasirinkite, kada užduotis bus kartojama: kasdien, darbo dienomis, kas savaitę, kas mėnesį, kasmet arba pasirinktiniu pasikartojimu.
Į užduotis įtraukite žingsnių, svarbą, pastabų ir žymių
Veiksmų įtraukimas į užduotį
Atlikite veiksmus, kad suskirstytumėte didesnes užduotis į mažesnes, veiksmingesnes dalis.
Norėdami įtraukti veiksmą:
-
Pasirinkite užduotį, kad atidarytumėte išsamios informacijos rodinį, pasirinkite + Įtraukti veiksmą ir pradėkite vesti kitą veiksmą.
-
Kai baigsite, klaviatūroje pasirinkite Enter, kad įrašytumėte ir uždarytumėte.
Kad būtų lengviau jus sekti, skaitiklis po kiekvienos užduoties pavadinimu rodo bendrą užduoties veiksmų skaičių ir kiek iki šiol atlikta.
Svarbos pridėjimas
Įtraukite prioritetą į užduotis, kiekviename sąraše pažymėdami svarbias užduotis. Pažymėję žvaigždute, galite peržiūrėti visas pagal svarbą suskirstytas užduotis svarbiame išmaniajame sąraše. Taip pat galite rikiuoti kiekvieną sąrašą pagal svarbą, kad žvaigždėtas užduotis automatiškai pereitumėte į sąrašo viršų.
Pastabų įtraukimas
Jei turite papildomos informacijos, kurią norite įtraukti į užduotį, galite įtraukti pastabą. Pasirinkite užduotį, kad atidarytumėte išsamios informacijos rodinį, tada bakstelėkite arba pasirinkite įtraukti pastabą.
Žymių pridėjimas
Tvarkykite užduotis skirtinguose sąrašuose įtraukdami maišos žymes (pvz., #work arba #school) į užduočių pavadinimus. Galite įtraukti žymių kurdami užduotis arba redaguodami jas.
Galite greitai peržiūrėti visas užduotis, pastabas ir veiksmus, kurie bendrina žymę, pasirinkdami tą žymę arba ieškodami jos ieškos juostoje. Pavyzdžiui, ieškokite #work.
Kategorijų įtraukimas į užduotis
Užduočių skirstymas į kategorijas padeda peržiūrėti ir grupuoti užduotis naudojant tas pačias kategorijas, kurias naudojate programoje "Outlook". Kategoriją į užduotį galima įtraukti dviem būdais, atsižvelgiant į tai, kaip norite priskirti kategorijas: įtraukti kategoriją į užduotį programoje Užduotys arba įtraukti kategoriją į vėliavėle pažymėtą el. laišką programoje Paštas, kad vėliavėle pažymėtas el. laiškas būtų rodomas vėliavėle pažymėtame el. laiškų sąraše.
Kategorijos įtraukimas į užduotį programoje "To Do"
-
Pasirinkite užduotį bet kuriame sąraše, kad būtų rodoma jos išsami informacija.
-
Pasirinkite Pasirinkti kategoriją, kad pasirinktumėte vieną ar daugiau jau sukurtų "Outlook".
-
Pasirinkite užduotį bet kuriame sąraše, kad pamatytumėte išsamią jos informaciją.
-
Sąrašo rodinyje matysite visas kategorijas, kurias pritaikėte užduočiai.
-
Norėdami pašalinti kategoriją, kategorijos etiketėje pasirinkite X arba perkelkite žymiklį į kategorijos pasirinkimą ir jį panaikinkite.
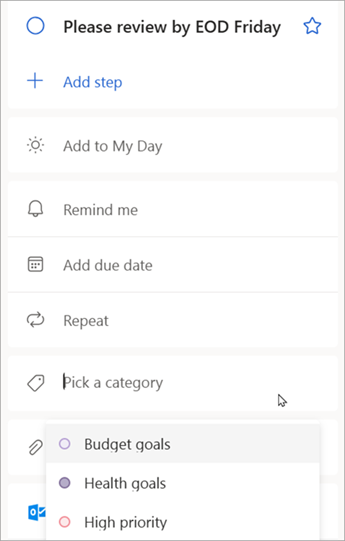
Kategorijos įtraukimas į vėliavėle pažymėtą el. laišką
Vėliavėle pažymėtų el. laiškų kategorijos sinchronizuojamos tarp "To Do" užduočių ir "Outlook" el. pašto, todėl jums reikia modifikuoti kategoriją tik vienoje vietoje, kad ji būtų atnaujinta kitoje vietoje. Galite pažymėti el. laišką, kuriam jau priskirta kategorija, arba priskirti kategoriją, kai ją pažymėsite. Pažymėjus el. laišką, jis bus perkeltas į sąrašą Pažymėti el. laiškai , o iš ten galėsite peržiūrėti užduotį arba perkelti ją į kitą sąrašą.
Srityje Užduočių parametrai įjunkite arba išjunkite vėliavėle pažymėtų el . laiškų sąrašą.
Svarbu: Tik pažymėti el. laiškai, kuriems buvo priskirta kategorija programoje "Outlook", sinchronizuos savo kategorijas su "To Do". Jei kuriate užduotį iš laiško, kurio kategorija anksčiau priskirta "Outlook", kategorija nebus sinchronizuojama su "To Do", nebent pažymėsite tą pranešimą vėliavėle.
Užduočių ir el. laiškų kategorijų kūrimas arba redagavimas
Jei norite kurti naujas kategorijas, kurias norite priskirti užduotims, eikite į "Outlook" parametrai > Paskyros > kategorijas. Sužinokite daugiau apie kategorijų kūrimą arba redagavimą programoje "Outlook".
Failų įtraukimas į užduotis
Įtraukite daugiau konteksto nusiųsdami vaizdą, dokumentą ar kitą failą į savo užduotį. "Microsoft To Do" palaiko visų tipų failus, nors failų nusiuntimai vienoje užduotyje apribojami iki 25 MB.
-
Kairiojoje naršymo srityje pasirinkite Užduotis .
-
Pasirinkite užduotį, į kurią norite įtraukti failą.
-
Užduočių išsamios informacijos srityje pasirinkite + Įtraukti failą ir vykdykite nurodymus, kad nusiųstumėte failą iš įrenginio.
Pastaba: Prie užduoties galite pridėti daugiau nei vieną failą, bet vienu metu juos įtraukti galite tik po vieną.
Atidaryti "To Do", kad būtų rodomos visos užduotys internetinėje "Outlook" ir Outlook.com
Norėdami peržiūrėti ir valdyti užduotis, pasirinkite 
Puslapyje „Microsoft To Do“ yra jūsų sukurti užduočių sąrašai, numatytieji užduočių sąrašai ir intelektualieji sąrašai. Intelektualieji sąrašai apima Mano diena, Svarbi, Suplanuota, Viskas, Baigta, Man priskirta ir Pažymėti el. laiškai ir Terminas šiandien.
Jei norite pamatyti visas galimas užduoties parinktis, bet kuriame sąraše pasirinkite užduotį. Galite įtraukti papildomų veiksmų, įtraukti užduotį į Mano diena, kartoti užduotis, įtraukti terminą arba priminimą ir įtraukti pastabą arba failą.
Išjunkite intelektualiuosius sąrašus ir pakeiskite parametrus pasirinkdami Parametrai, kai programoje "Outlook" atidaroma užduotis.
Užduoties įtraukimas į sąrašą
Galite įtraukti naujų užduočių pasirinkdami užduočių sąrašą, tada pasirinkdami pliuso ženklą šalia Įtraukti užduotį ir įvesdami užduoties aprašą. Jei įtrauksite užduotį į intelektualųjį sąrašą, užduotis bus įrašyta aplanke Užduotys ir susieta su intelektualiuoju sąrašu, kuriame ją sukūrėte.
Pastaba: Taip pat galite peržiūrėti ir valdyti užduotis keliaudami, įdiegę programą "To Do".
Terminų ir priminimų įtraukimas į užduotis
Galite pasirinkti užduotį bet kuriame sąraše, kad pamatytumėte jos išsamią informaciją, kur galite įtraukti papildomų veiksmų, įtraukti ją į Mano diena, įtraukti terminą arba priminimą, padaryti ją pasikartojančią, pasirinkti kategoriją, įtraukti failą arba įtraukti pastabą. Suplanuotos užduotys bus automatiškai rodomos išmaniajame sąraše Suplanuota, kuriame galite matyti užduotis, kurių terminas yra šiandien, rytoj ir už jos ribų.
Pradėkite pasirinkdami "To Do " kairiojoje "Outlook" naršymo srityje.
Įtraukti priminimą
-
Pasirinkite užduotį.
-
Pasirinkite Priminti ir pasirinkite, kada jums bus priminta: vėliau šiandien, rytoj, kitą savaitę arba pasirinktą datą ir laiką.
Termino įtraukimas
-
Pasirinkite užduotį, kad matytumėte jos išsamios informacijos rodinį.
-
Pasirinkite Įtraukti terminą ir pasirinkite, kada užduoties terminas bus terminas: šiandien, rytoj, kitą savaitę arba pasirinktą datą.
Kartojamo termino nustatymas
-
Pasirinkite užduotį.
-
Pasirinkite Kartoti ir pasirinkite, kada užduotis bus kartojama: kasdien, darbo dienomis, kas savaitę, kas mėnesį, kasmet arba pasirinktiniu pasikartojimu.
Į užduotis įtraukite žingsnių, svarbą, pastabų ir žymių
Veiksmų įtraukimas į užduotį
Atlikite veiksmus, kad suskirstytumėte didesnes užduotis į mažesnes, veiksmingesnes dalis.
Norėdami įtraukti veiksmą:
-
Pasirinkite užduotį, kad atidarytumėte išsamios informacijos rodinį, pasirinkite + Įtraukti veiksmą ir pradėkite vesti kitą veiksmą.
-
Kai baigsite, klaviatūroje pasirinkite Enter, kad įrašytumėte ir uždarytumėte.
Kad būtų lengviau jus sekti, skaitiklis po kiekvienos užduoties pavadinimu rodo bendrą užduoties veiksmų skaičių ir kiek iki šiol atlikta.
Svarbos pridėjimas
Įtraukite prioritetą į užduotis, kiekviename sąraše pažymėdami svarbias užduotis. Pažymėję žvaigždute, galite peržiūrėti visas pagal svarbą suskirstytas užduotis svarbiame išmaniajame sąraše. Taip pat galite rikiuoti kiekvieną sąrašą pagal svarbą, kad žvaigždėtas užduotis automatiškai pereitumėte į sąrašo viršų.
Pastabų įtraukimas
Jei turite papildomos informacijos, kurią norite įtraukti į užduotį, galite įtraukti pastabą. Pasirinkite užduotį, kad atidarytumėte išsamios informacijos rodinį, tada bakstelėkite arba pasirinkite įtraukti pastabą.
Žymių pridėjimas
Tvarkykite užduotis skirtinguose sąrašuose įtraukdami maišos žymes (pvz., #work arba #school) į užduočių pavadinimus. Galite įtraukti žymių kurdami užduotis arba redaguodami jas.
Galite greitai peržiūrėti visas užduotis, pastabas ir veiksmus, kurie bendrina žymę, pasirinkdami tą žymę arba ieškodami jos ieškos juostoje. Pavyzdžiui, ieškokite #work.
Kategorijų įtraukimas į užduotis
Užduočių skirstymas į kategorijas padeda peržiūrėti ir grupuoti užduotis naudojant tas pačias kategorijas, kurias naudojate programoje "Outlook". Kategoriją į užduotį galima įtraukti dviem būdais, atsižvelgiant į tai, kaip norite priskirti kategorijas: įtraukti kategoriją į užduotį programoje Užduotys arba įtraukti kategoriją į vėliavėle pažymėtą el. laišką programoje Paštas, kad vėliavėle pažymėtas el. laiškas būtų rodomas vėliavėle pažymėtame el. laiškų sąraše.
Kategorijos įtraukimas į užduotį programoje "To Do"
-
Pasirinkite užduotį bet kuriame sąraše, kad būtų rodoma jos išsami informacija.
-
Pasirinkite Pasirinkti kategoriją, kad pasirinktumėte vieną ar daugiau jau sukurtų "Outlook".
-
Pasirinkite užduotį bet kuriame sąraše, kad pamatytumėte išsamią jos informaciją.
-
Sąrašo rodinyje matysite visas kategorijas, kurias pritaikėte užduočiai.
-
Norėdami pašalinti kategoriją, kategorijos etiketėje pasirinkite X arba perkelkite žymiklį į kategorijos pasirinkimą ir jį panaikinkite.
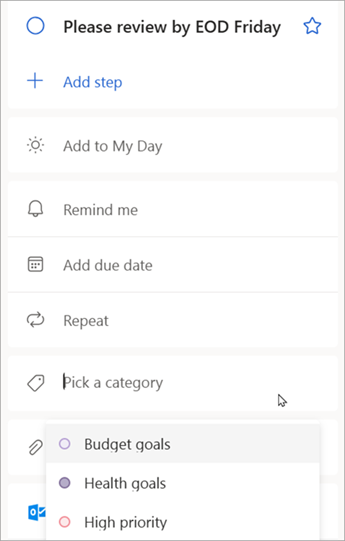
Kategorijos įtraukimas į vėliavėle pažymėtą el. laišką
Vėliavėle pažymėtų el. laiškų kategorijos sinchronizuojamos tarp "To Do" užduočių ir "Outlook" el. pašto, todėl jums reikia modifikuoti kategoriją tik vienoje vietoje, kad ji būtų atnaujinta kitoje vietoje. Galite pažymėti el. laišką, kuriam jau priskirta kategorija, arba priskirti kategoriją, kai ją pažymėsite. Pažymėjus el. laišką, jis bus perkeltas į sąrašą Pažymėti el. laiškai , o iš ten galėsite peržiūrėti užduotį arba perkelti ją į kitą sąrašą.
Srityje Užduočių parametrai įjunkite arba išjunkite vėliavėle pažymėtų el . laiškų sąrašą.
Svarbu: Tik pažymėti el. laiškai, kuriems buvo priskirta kategorija programoje "Outlook", sinchronizuos savo kategorijas su "To Do". Jei kuriate užduotį iš laiško, kurio kategorija anksčiau priskirta "Outlook", kategorija nebus sinchronizuojama su "To Do", nebent pažymėsite tą pranešimą vėliavėle.
Užduočių ir el. laiškų kategorijų kūrimas arba redagavimas
Jei norite kurti naujas kategorijas, kurias norite priskirti užduotims, eikite į "Outlook" parametrai > Paskyros > kategorijas. Sužinokite daugiau apie kategorijų kūrimą arba redagavimą programoje "Outlook".
Failų įtraukimas į užduotis
Įtraukite daugiau konteksto nusiųsdami vaizdą, dokumentą ar kitą failą į savo užduotį. "Microsoft To Do" palaiko visų tipų failus, nors failų nusiuntimai vienoje užduotyje apribojami iki 25 MB.
-
Kairiojoje naršymo srityje pasirinkite Užduotis .
-
Pasirinkite užduotį, į kurią norite įtraukti failą.
-
Užduočių išsamios informacijos srityje pasirinkite + Įtraukti failą ir vykdykite nurodymus, kad nusiųstumėte failą iš įrenginio.
Pastaba: Prie užduoties galite pridėti daugiau nei vieną failą, bet vienu metu juos įtraukti galite tik po vieną.
Taip pat žr.
Užduočių kūrimas naudojant "To Do" programoje "Outlook"
Mano dienos naudojimas su "To Do" programoje "Outlook"
Vilkite užduotį į kalendorių naudodami "To Do" programoje "Outlook"
Drag a message to create a task with To Do in Outlook
Užduočių sąrašų kūrimas ir valdymas naudojant "To Do" programoje "Outlook"
Vis dar reikia pagalbos?
|
|
Norėdami gauti palaikymą Outlook.com, spustelėkite čia arba meniu juostoje pasirinkite Žinynas ir įveskite savo užklausą. Jei savarankiška pagalba nepadeda išspręsti problemos, slinkite žemyn iki Vis dar reikia pagalbos? ir pasirinkite Taip. Norėdami susisiekti su mumis Outlook.com, turėsite prisijungti. Jei negalite prisijungti, spustelėkite čia. |
|
|
|
Jei reikia kitos pagalbos, susijusios su „Microsoft“ paskyra ir prenumeratomis, apsilankykite paskyros ir atsiskaitymo žinyne. |
|
|
|
Norėdami gauti pagalbos ir pašalinti kitų „Microsoft“ produktų ir paslaugų triktis, čia įveskite savo problemą. |
|
|
|
Skelbkite klausimus, stebėkite diskusijas ir dalykitės žiniomis „Outlook.com“ bendruomenėje. |











