Susitikimo arba įvykio planavimas programoje "Outlook"
Susitikimo užklausą galite siųsti vienam ar keliems žmonėms. Outlook kalendoriuje pasilieka laiko susitikimui ir seka, kas priima kvietimą.
Kai kuriate susitikimo užklausą, galite įtraukti priedų, nustatyti vietą, užklausą dalyvauti asmeniškai, nustatyti pasikartojimą ir naudoti planavimo pagalbinę priemonę, kad pasirinktumėte geriausią susitikimo laiką.
Toliau pasirinkite naudojamos „Outlook“ versijos skirtuko parinktį. Kurią „Outlook“ versiją naudoju?
Pastaba: Jei šiame skirtuke Nauja "Outlook" nurodyti veiksmai neatitinka jūsų ekrano, gali būti, kad dar nenaudojate naujos "Outlook", skirtos "Windows". Pasirinkite Klasikinė "Outlook" ir atlikite šiuos veiksmus.
Susitikimo arba įvykio planavimas
-
Kalendoriuje pasirinkite Naujas įvykis.
-
Įtraukite susitikimo arba įvykio pavadinimą.
-
Pasirinkite

-
Pasirinkite siūlomą laiko atkarpą arba rankiniu būdu įveskite datą ir pradžios bei pabaigos laiką.
-
Įveskite susitikimo vietą ir stumtelėkite "Skype" arba "Teams" susitikimą į kairę arba į dešinę.
-
Pasirinkite Siųsti , kad pateiktumėte kvietimą.
Pasikartojančio susitikimo arba įvykio planavimas
-
Kalendoriuje pasirinkite Naujas įvykis ir įtraukite susitikimo ar įvykio pavadinimą.
-
Jei norite pakviesti kitus į šį įvykį ar susitikimą, pasirinkite

-
Pasirinkite siūlomą susitikimo laiko atkarpą arba rankiniu būdu įveskite datą ir pradžios bei pabaigos laiką.
-
Pasirinkite

-
Įveskite susitikimo vietą ir stumtelėkite "Skype" arba "Teams" susitikimą į kairę arba į dešinę.
-
Pasirinkite Siųsti , kad pateiktumėte kvietimą.
Susitikimo planavimas
-
Create susitikimo užklausą vienu iš šių būdų:
-
Aplanke Gauta pasirinkite Nauji elementai > susitikimas arba naudokite sparčiuosius klavišus Ctrl + Shift + Q.
-
Kalendoriuje pasirinkite Naujas susitikimas arba naudokite sparčiuosius klavišus Ctrl + Shift + Q.
-
Aplanke Gauta esančiame el. laiške pasirinkite mygtuką Atsakyti naudojant susitikimą .
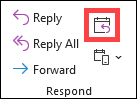
-
-
Įtraukite dalyvius vienu iš dviejų būdų:
-
Įtraukite dalyvius į susitikimo užklausos eilutę Kam ir pereikite prie 4 veiksmo.
-
Jei naudojate„Microsoft 365“ arba "Exchange" paskyrą, naudokite planavimo pagalbinę priemonę , kad pamatytumėte dalyvių tvarkaraščius.
-
-
Planavimo pagalbinėje priemonėje spustelėkite lauką po savo vardu ir įveskite dalyvio vardą arba el. pašto adresą arba spustelėkite mygtuką Įtraukti dalyvius, kad iškviestumėte adresų knygelę.
Planavimo pagalbinėje priemonėje šalia dalyvio vardo pasirinkite piktogramą, kad konkretus dalyvis būtų pažymėtas kaip Būtinas dalyvis , Pasirinktinis dalyvis arba Išteklius. Kai pradedate vesti dalyvio vardą, "Outlook" pateiks pasiūlymų pagal žmones, su kuriais neseniai susitikote arba kuriems neseniai buvo išsiųsti el. laiškai. Pasirinkite vardą iš sąrašo, kad įtrauktumėte dalyvį.
-
Įtraukite susitikimo temą, pradžios ir pabaigos laiką bei vietą.
Outlook 2016 (arba naujesnėse versijose) ir "Outlook for „Microsoft 365“ " galite pradėti vesti vietos pavadinimą, pvz., Ketvirta kavinė arba Konferencijų salė 23, o "Outlook" ieškos vietos atitikmenų. Pasirinkite vieną iš pasiūlymų, kad pasirinktumėte tą vietą, arba tęskite teksto įvedimą, kad įvestumėte kitą vietą.
Patarimas: Jei naudojate "Microsoft Exchange" paskyrą arba „Microsoft 365“ el. pašto paskyrą, spustelėkite Planavimo asistentas, tada spustelėkite Kambarių ieškiklis , kad patikrintumėte, ar yra laisvų kambarių ir rezervuotumėte kambarius. Daugiau informacijos ieškokite Planavimo pagalbinės priemonės ir Kambarių ieškiklio naudojimas susitikimams programoje "Outlook".
-
Norėdami pridėti failą prie susitikimo užklausos, meniu Įterpimas pasirinkite Pridėti failą, tada pasirinkite failą, kurį norite įtraukti.
-
Jei nenorite, kad šis susitikimas būtų pasikartojantis, pasirinkite Siųsti. Kitu atveju žr . Pasikartojančio susitikimo nustatymas.
Pasikartojančio susitikimo nustatymas
-
Pasirinkite Susitikimas > pasikartojimas.
Pastaba: Naudodami sparčiuosius klavišus Ctrl + G suplanuokite, kad susitikimas būtų reguliariai kartojamas.
-
Pasirinkite norimas pasikartojimo trafareto parinktis, tada pasirinkite Gerai.
Pastaba: Kai į susitikimo užklausą įtraukiate pasikartojimo trafaretą, skirtukas Susitikimas pasikeičia į Susitikimų seka.
-
Norėdami siųsti susitikimo užklausą, pasirinkite Siųsti.
Asmens įtraukimas į esamą susitikimą
Į esamą susitikimą galite įtraukti kitą dalyvį.
Jei esate susitikimo savininkas:
-
Dukart spustelėkite, kad atidarytumėte susitikimą, tada naudodami eilutę Būtina arba Pasirinktinis arba Planavimo asistentą į susitikimą įtraukite vieną ar daugiau žmonių.
-
Pasirinkite Siųsti naujinimą ir vieną iš šių parinkčių:
-
Siųsti naujinimus tik įtrauktiems arba panaikintiems dalyviams.
-
Siųsti naujinimus visiems dalyviams.
-
Jei nesate susitikimo savininkas:
-
Atidarykite susitikimo užklausą. Juostelės grupėje Atsakymas pasirinkite Atsakyti, tada – Persiųsti. Įtraukite vieną ar daugiau gavėjų į susitikimo užklausą.
-
Pasirinkite Siųsti. Susitikimo savininkas gaus pranešimą, kad persiuntėte susitikimo užklausą kitam asmeniui. Daugiau informacijos žr. Susitikimo persiuntimas.
Baigti susitikimus anksti
Jei naudojate "Outlook for „Microsoft 365“ ", galite nustatyti, kad "Outlook" užbaigs susitikimus kelias minutes anksčiau. Tai gali padėti jums sukurti kelionės laiką tarp susitikimų. Galite pasirinkti kitą susitikimų trukmę pagal vieną valandą, o susitikimus – daugiau nei valandą.
-
Pasirinkite Failo > parinktys > Kalendoriaus > Kalendoriaus parinktys
-
Pažymėkite žymės langelį Sutrumpinti paskyras ir susitikimus, tada – Baigti anksti arba Pradėti vėluojant.
-
Išplečiamuosiuose meniu pasirinkite mažiau nei valandą ir valandą ar ilgiau trukusį susitikimų minučių skaičių, tada pasirinkite Gerai.
Pastaba: Internetinė „Outlook“ yra internetinė „Outlook“ versija, skirta verslo vartotojams, naudojantiems darbo arba mokymo įstaigos paskyrą.
Susitikimo arba įvykio planavimas
-
Kalendoriuje pasirinkite Naujas įvykis.
-
Įtraukite susitikimo arba įvykio pavadinimą.
-
Pasirinkite

-
Pasirinkite siūlomą laiko atkarpą arba rankiniu būdu įveskite datą ir pradžios bei pabaigos laiką.
-
Įveskite susitikimo vietą ir stumtelėkite "Teams" susitikimą į kairę arba į dešinę:
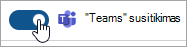
-
Pasirinkite Siųsti , kad pateiktumėte kvietimą.
Pasikartojančio susitikimo arba įvykio planavimas
-
Dalyje Kalendorius pasirinkite Naujas įvykis ir įtraukite susitikimo arba įvykio pavadinimą.
-
Jei norite pakviesti kitus į šį įvykį ar susitikimą, pasirinkite

-
Pasirinkite siūlomą susitikimo laiko atkarpą arba rankiniu būdu įveskite datą ir pradžios bei pabaigos laiką.
-
Pasirinkite

-
Įveskite susitikimo vietą ir stumtelėkite "Teams" susitikimą į kairę arba į dešinę:
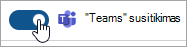
-
Pasirinkite Siųsti , kad pateiktumėte kvietimą.
Pastaba: Outlook.com yra internetinė "Outlook" versija, skirta vartotojams, kurie prisijungia naudodami asmeninę "Microsoft" paskyrą, pvz., Outlook.com arba Hotmail.com paskyrą.
Susitikimo arba įvykio planavimas
-
Outlook.com kalendoriuje pasirinkite Naujas įvykis.
-
Įtraukite susitikimo arba įvykio pavadinimą.
-
Pasirinkite

-
Pasirinkite siūlomą laiko atkarpą arba rankiniu būdu įveskite datą ir pradžios bei pabaigos laiką.
-
Įveskite susitikimo vietą ir stumtelėkite "Skype" susitikimą į kairę arba į dešinę:
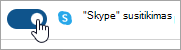
-
Pasirinkite Siųsti , kad pateiktumėte kvietimą.
Pasikartojančio susitikimo arba įvykio planavimas
-
Kalendoriuje pasirinkite Naujas įvykis ir įtraukite susitikimo ar įvykio pavadinimą.
-
Jei norite pakviesti kitus į šį įvykį ar susitikimą, pasirinkite

-
Pasirinkite siūlomą susitikimo laiko atkarpą arba rankiniu būdu įveskite datą ir pradžios bei pabaigos laiką.
-
Pasirinkite

-
Įveskite susitikimo vietą ir stumtelėkite "Skype" susitikimą į kairę arba į dešinę:
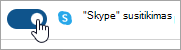
-
Pasirinkite Siųsti , kad pateiktumėte kvietimą.










