Vaizdo įrašo naudojimas Microsoft Teams
Yra daug būdų, kaip tinkinti savo vaizdo įrašus ir vaizdo įrašą, kurį bendrinate su kitais, kai prisijungiate prie Teams susitikimo arba skambučio.
Šiame straipsnyje
Vaizdo įrašo įjungimas arba išjungimas
Vaizdo įrašo maketo pasirinkimas
Vaizdo įrašo įjungimas arba išjungimas
Prieš susitikimą
Norėdami įjungti vaizdo įrašą prieš susitikimą, tiesiog pasirinkite Fotoaparatas 
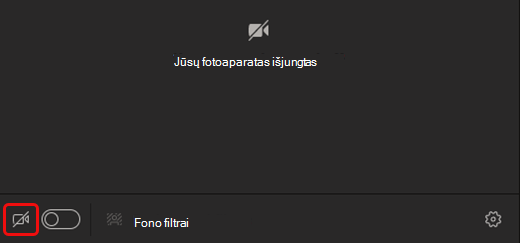
Susitikimo metu
Galite įjungti ir išjungti vaizdo įrašą susitikimo metu, pvz., jei norite, kad žmonės jus matytų tik kalbėdami. Eikite į susitikimo valdiklius bet kuriuo metu susitikimo metu ir pasirinkite Fotoaparato 

Vaizdo įrašo fono keitimas
Jei norite pakeisti tai, kas rodoma vaizdo įraše, galite arba sulieti foną, arba visiškai pakeisti jį norimu vaizdu.
Kai nustatote garso ir vaizdo įrašus prieš susitikimą, pasirinkite Fono filtrai 
Pastaba: Jei nematote parinkties įjungti fono efektus, ši funkcija gali būti dar negalima jūsų įrenginyje.
Daugiau informacijos apie fono tinkinimas žr. Susitikimo fono Teams.
Vaizdo įrašo maketo pasirinkimas
Kai prisijungiate prie Teams susitikimo darbalaukyje arba mobiliųjų įrenginių programėlėje, vienu metu matysite iki devynių kitų žmonių vaizdo transliacijas. Tai numatytasis galerijos rodinys.
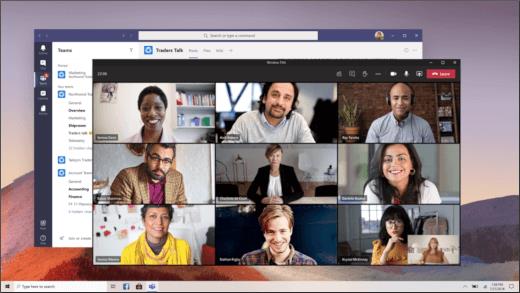
Pastaba: Norėdami užtikrinti geriausią garso ir vaizdo kokybę, galime sumažinti vaizdo įrašų, kuriuos galėsite matyti vienu metu, skaičių, jei pralaidumo ar kompiuterio atminties lygis šiek tiek mažas.
Turite kelis skirtingus vaizdo įrašų maketus, iš kurių galite rinktis, atsižvelgiant į susitikimo dydį, vietą, iš kurios prisijungiate, ir žmonių, iš kurių norite matyti ekrane vienu metu, skaičių.
2x2
Jei naudojate "Teams ("Edge" arba "Chrome" naršyklę), vienu metu galėsite matyti iki keturių vaizdo transliacijų. Prisijunkite prie Teams susitikimo "Edge" arba "Chrome" naršyklėje ir paprašykite dalyvių įjungti savo fotoaparatus, kad vienu metu būtų rodomas 2x2 keturių dalyvių vaizdo įrašų tinklelis.
Pastaba: 2x2 vaizdo įrašas Teams ("Edge" ir "Chrome") pasiekiamas kaip viešosios peržiūros programos dalis ir gali būti toliau keičiamas prieš jį išlaisvinęs viešai. Norėdami gauti prieigą prie šios ir kitų būsimų funkcijų, pereikite prie Teams peržiūros.
Ekrano Teams arba mobiliųjų įrenginių programėlėje pasirinkite Daugiau parinkčių 
Galerija
Numatytasis rodinys, kai prisijungiate prie susitikimo staliniame arba mobiliajame įrenginyje. Jei dalyvauja daugiau nei devyni žmonės, Teams pirmenybę suteiks žmonėms, kurie įjungė savo vaizdo įrašą, taip pat tiems, kurie kalba labiausiai.
Žmonėms, kurie neįjungė vaizdo įrašo, vietoj to rodysime jų profilio nuotrauką (arba jų inicialus, jei jie jų nepridėjo).
Didelė galerija
Leidžia vienu metu matyti iki 49 kitų žmonių vaizdo įrašus. Ši parinktis galima, kai bent dešimt žmonių turi įjungtas kameras.
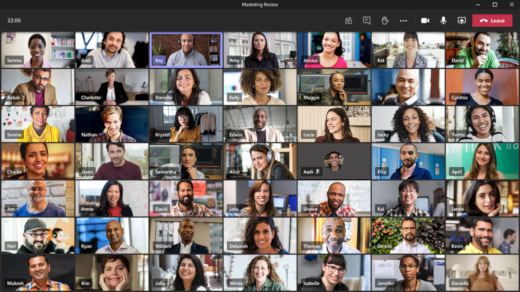
Pastaba: Jei niekas ne bendrina vaizdo įrašą, meniu parinkties Didelė galerija nebus galima pasirinkti.
Kai prie susitikimų prisijungia daugiau nei 49 Teams, peržiūrėkite juos visus galerijoje su puslapiais. Didelio galerijos rodinio naršymo < > rodomi galerijos apačioje, kai yra daugiau nei 49 dalyviai. Naudokite šiuos naršymo valdiklius norėdami peržiūrėti arba bendrauti su daugiau dalyvių.
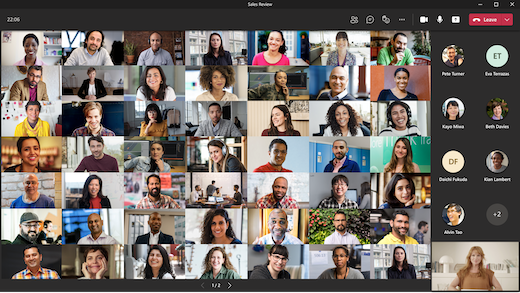
Kartu režimas
Leidžia jaustis, kad esate toje pačioje bendrinamoje erdvėje su visais susitikimo metu. Kartu pasiekiamas režimas, kai susitikime yra bent penki žmonės.
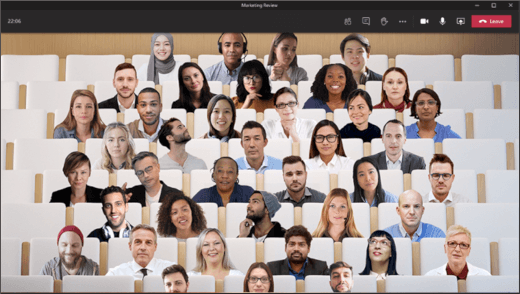
Jei esate susitikimo organizatorius arba pranešėjas, galite rinktis iš įvairių scenų. Norėdami pakeisti sceną, spustelėkite scenos pavadinimą apatiniame kairiajame ekrano kampe.
Dalyje Pasirinkite scenąpasirinkite norimą sceną ir pasirinkite Taikyti. Scena keisis visiems, kurie veikia kartu režimu.
Pastaba: Klasės scena automatiškai užsėda susitikimo organizatorių (arba kuris pranešėjas pirmą kartą prisijungė) be kitų dalyvių.
Įvesties vietą
Pasiekiama, kai bendrinamas turinys. Tai rodinys, kurį galite pasirinkti, kai norite atkreipti ypatingą dėmesį į turinį neblaškant žmonių vaizdo įrašų informacijos santraukų.
Pastaba: Norėdami naudoti galeriją Didelis, Kartu ir Įvesties vieta, turėsite įjungti naują susitikimo patirtį.
Asmens vaizdo įrašo prisegkite
Norėdami prisegti kieno nors vaizdo įrašą prie jūsų rodinio neatsižvelgiant į tai, kas kalba, pasirinkite Daugiau parinkčių 
Vaizdo įrašo akcentavimas
Vaizdo įrašo išskyrimas yra tarsi jo prisegimas visiems, dalyvaujantiems susitikime. Jei esate organizatorius arba pranešėjas, galite pasirinkti bet kurio dalyvio vaizdo įrašą (įskaitant savo), kad jis būtų pagrindinis vaizdo įrašas, kurį žmonės mato.
Norėdami pastebėti kito asmens vaizdo įrašą, dešiniuoju pelės mygtuku spustelėkite norimą vaizdo įrašą ir pasirinkite Dėmesio centre.
Norėdami pastebėti savo vaizdo įrašą, pirmiausia pasirinkite Rodyti dalyvius. Tada dalyje Dalyviai dešiniuojupelės mygtuku spustelėkite savo vardą ir pasirinkite Dėmesio centre. Taip pat galite pastebėti ir kito asmens vaizdo įrašą.
Daugiau informacijos žr. Kieno nors vaizdoįrašo Teams.
Vaizdo įrašo per kadrų rėmelis
Teams kelis vaizdo įrašus, kad jie geriau tilptų jūsų ekrane. Jei norite kito konkretaus vaizdo įrašo rodinio, pvz., jei kažkas apkarpytas iš vaizdo įrašo arba jame rodoma tik dalis jo veido, pasirinkite Daugiau parinkčių 
Pasirinkite Užpildo rėmelis, kad pamatytumėte arčiau apkarpytą rodinį.
Kai prisijungiate prie Teams susitikimo arba skambučio mobiliuoju telefonu programėle, galite įvairiais būdais tinkinti savo vaizdo įrašą ir vaizdo įrašą, kurį bendrinate su kitais.
Šiame straipsnyje
Vaizdo įrašo įjungimas arba išjungimas
Vaizdo įrašo maketo pasirinkimas
Vaizdo įrašo įjungimas arba išjungimas
Prieš susitikimą
Norėdami įjungti vaizdo įrašą prieš susitikimą, tiesiog bakstelėkite Įjungti vaizdo 
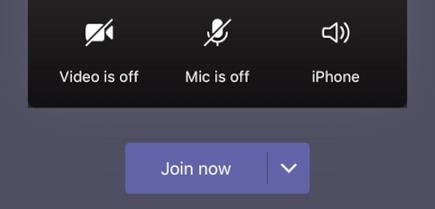
Susitikimo metu
Galite įjungti arba išjungti vaizdo įrašą susitikimo metu, pvz., jei norite, kad žmonės jus matytų tik kalbėdami. Eikite į susitikimo valdiklius bet kuriuo metu susitikimo metu ir bakstelėkite Įjungti vaizdo įrašą 
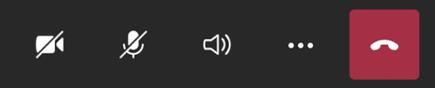
Fono suliejimas
Galite sulieti foną prieš susitikimą arba jo metu, jei nenorite, kad kiti galėtų matyti, kas už jūsų. Būsite gražūs ir aiškūs, kol viskas už jūsų yra subtilia paslėpta.
Prieš susitikimą tiesiog bakstelėkite Fono suliejimas 
Daugiau informacijos apie fono keitimą žr. Susitikimo fono Teams .
Vaizdo įrašo maketo pasirinkimas
Turite kelias vaizdo įrašo maketo parinktis, atsižvelgiant Teams susitikimo dydį ir žmonių, kuriuos norite matyti ekrane, skaičių.
Toliau pateikti pavyzdžiai rodo numatytąjį galerijos rodinį skirtinguose įrenginiuose.
Telefonas maketo pavyzdys
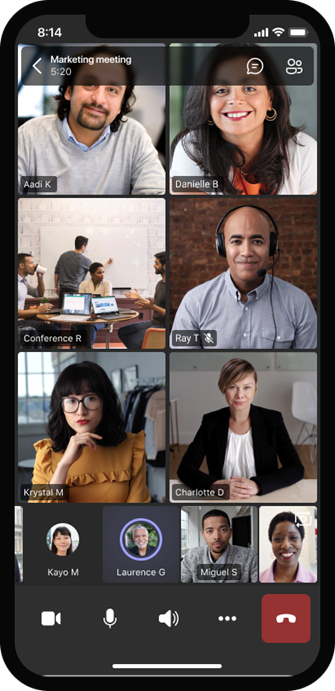
Planšetinio kompiuterio maketo pavyzdys
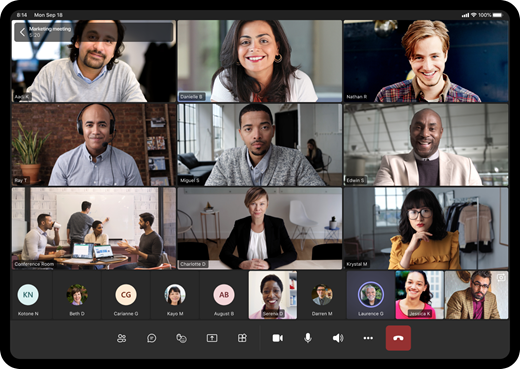
-
Pasirinkite Daugiau parinkčių

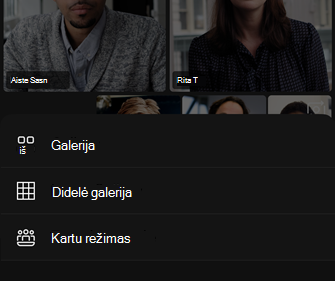
-
Kad ir ką pasirinksite, suimti arba nutolinti, kad priartintumėte ir koreguotumėte rodinį.
Galerija
Numatytasis rodinys, kai prisijungiate prie susitikimo. Kai dalyvauja daugiau nei septyni žmonės (aštuoni, jei naudojate planšetinį kompiuterį), Teams žmonės, kurie įjungė vaizdo įrašą, ir tie, kurie kalba labiausiai. Vaizdo įrašo informacijos santrauka visada yra apatiniame dešiniajame ekrano kampe.
-
Jei naudojate telefoną, ekrano apačioje galite matyti iki aštuonių dalyvių vaizdo įrašų ir 15 papildomų žmonių.
-
Jei naudojate planšetinį kompiuterį, galite matyti iki devynių dalyvių vaizdo įrašų ir 20 papildomų žmonių, kad slinktumėte ekrano apačioje.
Didelė galerija
Ši parinktis pasiekiama, kai bent devyni žmonės turi savo fotoaparatus. Galite peržiūrėti iki 100 dalyvių vaizdo įrašų (nors ne visus iš karto).
Didžiausias žmonių, kuriuos galite matyti ekrane vienu metu, skaičius priklauso nuo įrenginio ir jo programinės įrangos.
|
Įrenginio tipas |
"iOS 13" arba naujesnė versija |
"iOS 12" arba ankstesnė versija |
"Android 9" arba naujesnė versija (arba didesnė nei 4 GB RAM) |
"Android 8" arba ankstesnė versija (arba mažesnė nei 4 GB RAM) |
|---|---|---|---|---|
|
Telefonas |
10 žmonių vienu metu |
49 žmonės vienu metu (mažesnė skiriamoji geba) |
10 žmonių vienu metu |
49 žmonės vienu metu (mažesnė skiriamoji geba) |
|
Planšetinis kompiuteris |
Devyni žmonės vienu metu |
49 žmonės vienu metu (mažesnė skiriamoji geba) |
Devyni žmonės vienu metu |
49 žmonės vienu metu (mažesnė skiriamoji geba) |
-
Braukite kairėn arba dešinėn, kad būtų galima peržiūrėti arba bendrauti su daugiau dalyvių.
Kartu režimas
Leidžia jaustis, kad esate toje pačioje bendrinamoje erdvėje su visais susitikimo metu. Kartu pasiekiamas režimas, kai susitikime yra bent penki žmonės.
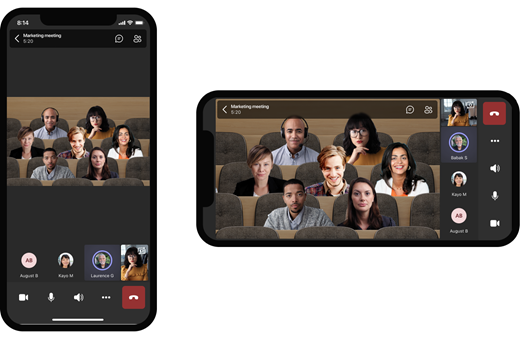
Jei esate susitikimo organizatorius arba pranešėjas, galite rinktis iš įvairių scenų. Norėdami pakeisti sceną, bakstelėkite scenos pavadinimą apatiniame kairiajame ekrano kampe.
Dalyje Pasirinkite scenąpasirinkite norimą sceną ir pasirinkite Taikyti. Scena keisis visiems, kurie veikia kartu režimu.
Pastaba: Klasės scena automatiškai užsėda susitikimo organizatorių (arba kuris pranešėjas pirmą kartą prisijungė) be kitų dalyvių.
Asmens vaizdo įrašo prisegkite
Norėdami prisegti asmens vaizdo įrašą prie jūsų rodinio neatsižvelgiant į tai, kas kalba, paspauskite ir laikykite norimą vaizdo įrašą, tada bakstelėkite Prisegti.
Vaizdo įrašo akcentavimas
Kai vaizdo įrašas yra dėmesio centre, jis iš esmės prisegtas visiems susitikimo metu. Šiuo metu negalite pradėti arba sustabdyti dėmesio mobiliosios programėlės, bet kai kas nors, naudojantis kompiuterio programėlę, apšvies vaizdo įrašą, šis vaizdo įrašas bus jums skirtas taip pat, kaip ir žmonėms kompiuterio taikomojoje programoje.
Taip pat gausite pranešimą, kad vaizdo įrašas yra dėmesio centre.
Daugiau informacijos žr. Kieno nors vaizdoįrašo Teams.










