„Outlook“ kalendoriaus bendrinimas su kitais žmonėmis
Jei turite "Exchange", „Microsoft 365“ arba Outlook.com paskyrą, galite siųsti bendrinimo kvietimą kitiems vartotojams, kad jie galėtų peržiūrėti jūsų kalendorių savo kalendorių sąraše.
Kalendoriaus bendrinimas neapsiriboja numatytuoju aplanku Kalendorius , kuris sukuriamas visuose "Outlook" profiliuose. Galite sukurti papildomus kalendoriaus aplankus ir pasirinkti, kurį iš jų bendrinti. Pvz., galite sukurti kalendoriaus aplanką konkrečiam projektui ir bendrinti jį su savo bendradarbiais. Taip pat galite suteikti jiems teisę modifikuoti kalendoriaus įvykius ir susitikimus.
Toliau pasirinkite naudojamos „Outlook“ versijos skirtuko parinktį. Kurią „Outlook“ versiją naudoju?
Pastaba: Jei šiame skirtuke Nauja "Outlook" nurodyti veiksmai jums netinka, gali būti, kad dar nenaudojate naujos "Outlook", skirtos "Windows". Pasirinkite skirtuką Klasikinė "Outlook" ir atlikite šiuos veiksmus.
-
Skirtuke Pagrindinis pasirinkite Bendrinti kalendorių ir, jei reikia, pasirinkite norimą bendrinti kalendorių.
-
Lauke Įveskite el. pašto adresą arba kontakto vardą įveskite, su kuo norite bendrinti. Jei asmens vardas rodomas sąraše, pasirinkite jį, kitu atveju paspauskite "Enter".
-
Išplečiamajame sąraše pasirinkite asmens teisių rinkinį (Gali peržiūrėti visą informaciją ir t. t.), tada pasirinkite Bendrinti. Norėdami įtraukti daugiau vardų, pakartokite 2 ir 3 veiksmus.
Šiame vaizdo įraše bus parodyta, kaip bendrinti "Outlook" kalendorių su darbo arba mokymo įstaigos paskyra.

Norėdami sužinoti, kaip pasiekti su jumis bendrinamą kalendorių, žr. Prieiga prie bendrinamos pašto dėžutės.
|
Interaktyvusis palaikymas jūsų naršyklėje gali pateikti skaitmeninius "Office" problemų sprendimus |
Programoje "Outlook" galite:
Bendrinti savo kalendorių | Stabdyti kalendoriaus bendrinimą | Bendrinti kalendorių publikuojant | Bendrinti kalendorių el. paštu | Papildoma informacija | Problemų sprendimas
Kalendoriaus bendrinimo sustabdymas
Bet kuriuo metu galite atšaukti prieigą prie savo kalendoriaus.
Pastaba: Gali šiek tiek užtrukti, kol „Microsoft 365“ ir vartotojo "Outlook" sinchronizuos ir pašalins jūsų kalendoriaus rodinį
-
Pasirinkite Kalendorius.
-
Juostelėje pasirinkite skirtuką Aplankas , tada pasirinkite Kalendoriaus ypatybės.
-
Pasirinkite skirtuką Teisės ir dalyje Šiuo metu bendrinamas su pasirinkite vartotojo vardą, tada pasirinkite Šalinti.
-
Pasirinkite Gerai.
Kalendoriaus bendrinimas publikuojant jį tinklalapyje
Jei turite prieigą prie žiniatinklio serverio, kuris palaiko informacijos apie autorystę ir versijas platinimo žiniatinklyje (WebDAV) protokolą, galite publikuoti kalendorius šiame serveryje.
Pastaba: Nesate tikri, ar jūsų serveris palaiko informacijos apie autorystę ir versijas platinimo žiniatinklyje (WebDAV) protokolą? Tai jums turėtų pasakyti jūsų administratorius arba interneto paslaugų teikėjas (ISP).
-
Pasirinkite Kalendorius.
-
Pasirinkite Pagrindinis > publikuoti internete > publikuoti "WebDAV" serveryje.
Pastabos:
-
Jeigu jūsų el. pašto abonementas naudoja „Exchange“, vietoje parinkties publikuoti WebDAV serveryje matysite Publikuoti šį kalendorių. Taip galėsite publikuoti savo kalendorių tiesiogiai „Exchange“ serveryje. Atsidariusiame lange pasirinkite norimas publikavimo parinktis ir spustelėkitePradėti publikuoti.
-
Jei naudojate " „Microsoft 365“ ", vis tiek galite publikuoti kalendorių "WebDAV" serveryje, bet pirmiausia turite pašalinti {Anonymous:CalendarSharingFreeBusySimple} iš bendrinimo strategijos. Tačiau dėl to nebegalėsite publikuoti kalendoriaus „Exchange“.
-
-
Lauke Vieta įveskite "WebDAV" serverio vietą, pasirinkite kitas norimas publikavimo parinktis ir pasirinkite Gerai.
Kalendoriais bendrinimas el. paštu
Jei nenorite kam nors suteikti teisių bendrinti jūsų kalendorių ir peržiūrėti naujinimų, galite išsiųsti el. paštu statinę kalendoriaus kopiją konkrečiam datų diapazonui. Gavėjas galės matyti įvykius jūsų kalendoriuje tuo metu, kai išsiuntėte el. laišką, bet ne visus atnaujinimus, kuriuos atliekate išsiuntę el. laišką.
Pastaba: Ši funkcija nebepasiekiama programoje "Outlook for „Microsoft 365“ ".
-
Pasirinkite Kalendorius.
-
Pasirinkite Pagrindinis > el. pašto kalendorius.
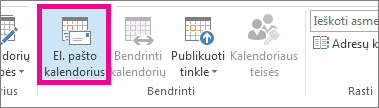
-
Laukuose Kalendorius ir Datos diapazonas pasirinkite kalendorių ir laikotarpį, kurį norite bendrinti. Pavyzdžiui, pasirinkite tik Šiandien arba Kitas 7 dienas.
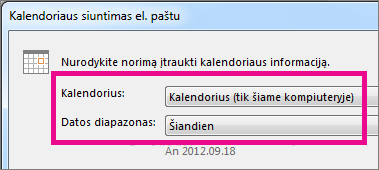
-
Nustatykite kitas norimas parinktis, tada pasirinkite Gerai.
-
Atsidariusiame naujame el. laiške įtraukite, kam norite siųsti pranešimą lauke Kam , jei norite, įtraukite pranešimą ir pasirinkite Siųsti.
Asmuo, kuriam išsiuntėte kalendorių, laiške matys kalendoriaus momentinę kopiją.
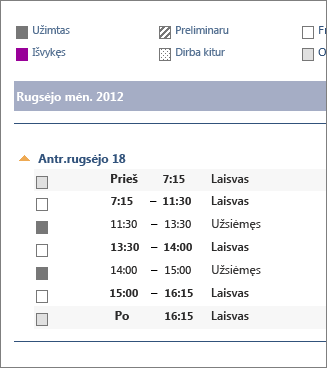
Prie kalendoriaus taip pat pridedamas failas „iCalendar“ (.ics), kurį galima atidaryti Outlook arba kita kalendoriaus programa. Kai gavėjas spusteli „iCalendar“ failą, Outlook rodomas failas kaip naujas kalendorius, kurį jis gali matyti greta savo kalendoriaus. Jie gali vilkti paskyras arba susitikimus iš vieno kalendoriaus į kitą ir rasti jums tinkantį laiką.
Papildoma informacija, teikiama gavėjams
Po kalendoriaus bendrinimo gavėjai turi peržiūrėti šią informaciją apie bendrinamų kalendorių atidarymą.
Norėdami atidaryti kalendorių "Microsoft 365" Exchange Online aplinkoje, žr.Kaip įjungti ir išjungti "Outlook" kalendoriaus bendrinimo naujinimus.Kitu atveju, jei naudojate "Exchange" vietinę arba kitą el. pašto paskyrą, pvz., Outlook.com", žr. toliau pateiktus straipsnius, kaip taikoma.
-
"Outlook", skirta "Windows ": kito asmens "Exchange" kalendoriaus atidarymas
-
Internetinė "Outlook": kito asmens kalendoriaus valdymas internetinė „Outlook“
-
"Outlook for Mac": bendrinamo "Exchange" kalendoriaus atidarymas programoje "Outlook for Mac"
-
"Outlook for Mobile": kaip atidaryti bendrinamą kalendorių?
-
Outlook.com: kalendoriaus bendrinimas naudojant Outlook.com
Kalendoriaus bendrinimo problemų šalinimas
Jei neturite parinkties bendrinti kalendorių (jis pilkas), taip yra todėl, kad jūsų įmonės administratorius / IT palaikymo tarnyba nustatė strategiją, neleidžiančią žmonėms bendrinti kalendorių.
Susiję straipsniai
Kalendoriaus bendrinimas naudojant „Outlook Web App“











