Viva Insights의 칭찬
Microsoft Viva Insights 앱에서 칭찬 을 사용하여 직원과 동료의 기여를 인식합니다. 칭찬 메시지는 Teams에서 알림으로 표시됩니다. Teams 채널 대화에서 비공개 채팅 또는 더 폭넓은 인식을 위해 칭찬 메시지를 전달할 수 있습니다.
참고 사항:
-
칭찬 앱은 Viva Insights 앱에서 액세스할 수 있는 Microsoft Teams의 메시징 확장입니다. 자세한 내용은 메시징 확장을 참조하세요.
-
칭찬은 국방부(DoD) Microsoft 365 환경에서 사용할 수 없습니다.
칭찬 보내기
칭찬을 보내려면 다음 방법 중 하나로 칭찬 기능을 엽니다.
-
Viva Insights 홈 탭.
-
Teams의 콘텐츠 창입니다.
동료에게 정기적으로 찬사를 보내고 칭찬 기록을 볼 수 있도록 미리 알림을 설정할 수도 있습니다. 자세한 내용은 칭찬 미리 알림 설정 및 P인상 기록을 참조하세요.
Viva Insights 홈 탭에서 칭찬 보내기
-
권장 사항 섹션에서 동료에게 칭찬 보내기 카드를 찾고 칭찬 보내기 단추를 선택합니다.
-
칭찬 작곡가가 열리면 To 필드에 칭찬할 사람의 이름을 추가합니다.
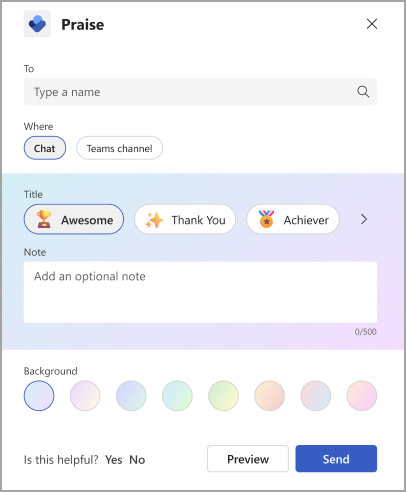
-
필요에 따라 이 칭찬의 복사본을 조직의 다른 사람과 공유하려면 (선택 사항) 필드를 사용하여 복사본 공유 를 사용합니다. 이름을 입력하여 받는 사람을 선택하기만 하면됩니다.
팁: 동일한 사용자가 To 필드와 복사본 공유 필드에 둘 다 있을 수 없습니다. 복사본 공유 필드에 이름을 입력하여 다른 사람을 찾을 수 없는 경우 아직 직접 받는 사람이 아닌지 확인합니다.
-
위치 필드에서 칭찬이 표시되는 방법(사용자와 받는 사람 사이 또는 Teams 채널의 모든 사용자 간에)을 선택합니다.
-
칭찬 메시지가 사용자와 받는 사람 간의 1:1 채팅에서 비공개로 표시되도록 하려면 채팅을 선택합니다. 이 옵션은 사용자와 받는 사람이 이미 Teams 채팅에 함께 참여한 경우에만 사용할 수 있습니다.
-
Teams 채널 또는 하위 채널의 모든 구성원이 칭찬 메시지를 볼 수 있도록 하려면 Teams 채널을 선택합니다. 이 옵션은 모든 칭찬 받는 사람이 선택한 Teams 채널 또는 하위 채널의 참가자인 경우에만 사용할 수 있습니다.
-
-
제목을 선택하거나 기본 선택 항목인 Awesome에 그대로 둡니다.
-
(선택 사항) 메모 필드에 최대 500자의 개인 설정된 메시지를 추가합니다.
-
(선택 사항) 칭찬 메시지에 대한 배경 색을 선택합니다.
-
(선택 사항) 미리 보기를 선택하여 메시지를 보낸 후 표시되는 메시지를 확인합니다.
-
편집해야 하는 경우 편집을 선택합니다.
-
준비가 되면 보내기 단추를 선택합니다.
Teams 메시지 표시줄에서 칭찬 보내기
Teams에서 직접 칭찬을 보내려면 칭찬 메시지 확장을 사용합니다.
Teams 메시징 확장을 사용하려면 다음을 수행합니다.
-
Teams에서 채팅 중일 때 메시지 입력 상자로 이동하여 칭찬 아이콘을 선택합니다. 칭찬 아이콘이 표시되지 않으면 오른쪽의 + 를 선택하여 작업 및 앱 메뉴를 엽니다. 항목 목록에 칭찬이 표시되지 않으면 "칭찬"을 입력하여 검색 창을 사용하여 찾습니다.
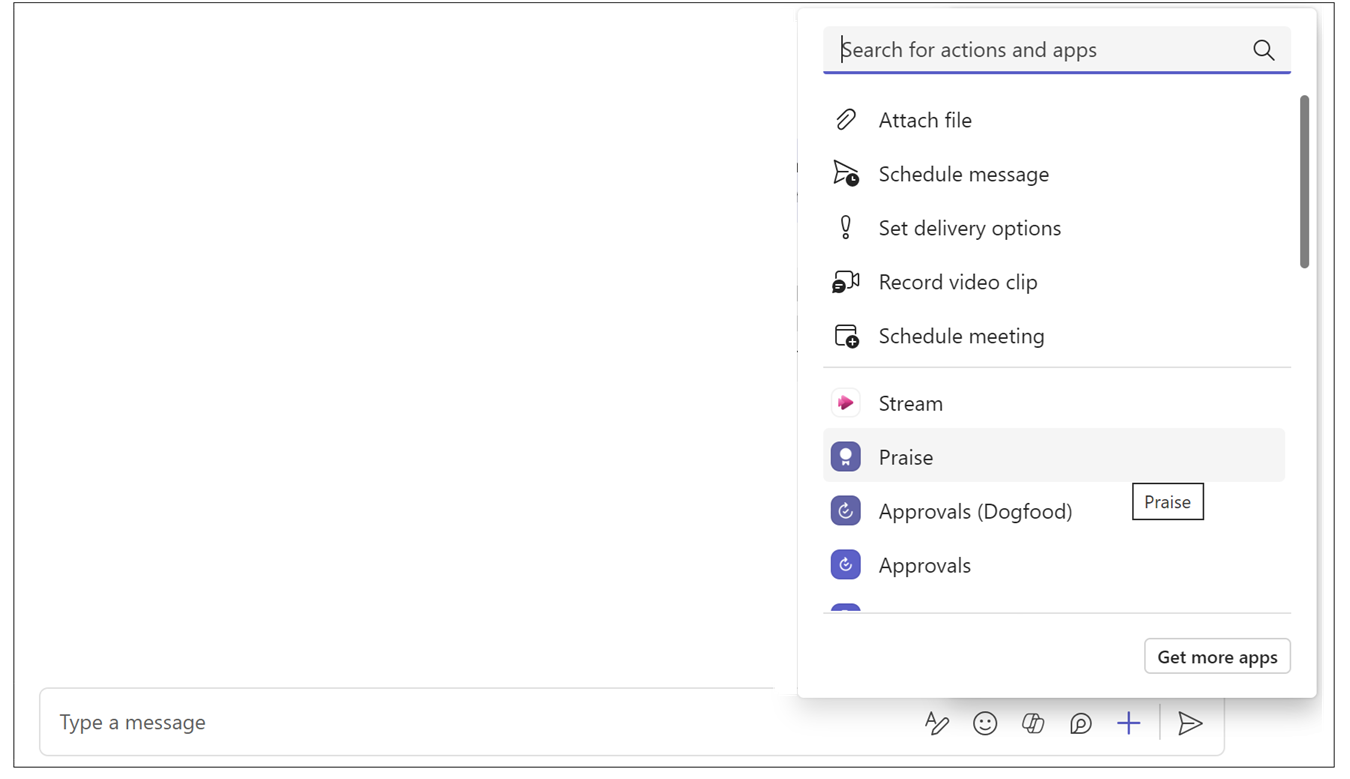
-
그룹 채팅 또는 채널에 있는 경우 To 필드에서 칭찬할 사람의 이름을 추가합니다. 1:1 채팅에서 이름은 기본적으로 채팅의 다른 사람에게 지정됩니다.
팁: 동일한 사용자가 To 필드와 복사본 공유 필드에 둘 다 있을 수 없습니다. 복사본 공유 필드에 이름을 입력하여 다른 사람을 찾을 수 없는 경우 아직 직접 받는 사람이 아닌지 확인합니다.
-
제목을 선택하거나 기본 선택 항목인 Awesome에 그대로 둡니다.
-
(선택 사항) 이 칭찬의 복사본을 조직의 다른 사람과 공유하려면 받는 사람 필드의 오른쪽에 있는 화살표를 확장합니다. 입력을 시작하여 받는 사람을 선택합니다.
-
(선택 사항) 메모 필드에 최대 500자의 개인 설정된 메시지를 추가합니다.
-
(선택 사항) 칭찬 메시지에 대한 배경 색을 선택합니다.
-
(선택 사항) 미리 보기를 선택하여 메시지를 보낸 후 표시되는 메시지를 확인합니다.
-
보내기를 선택합니다.
Viva Insights의 칭찬 피드
칭찬 피드를 보려면 동료에게 칭찬 보내기 카드(홈페이지 또는 웰빙 탭)에서 모든칭찬 링크를 선택합니다. 칭찬을 받았다면 최근 6개의 칭찬 메시지가 표시됩니다. 또한 해당 페이지의 모든 칭찬에 대한 드롭다운을 사용하여 다른 사람들이 공유한 메시지를 보내거나 칭찬하는 메시지를 볼 수 있습니다.
칭찬 미리 알림 설정
동료에게 칭찬을 보내도록 상기시켜 주세요. 칭찬 미리 알림은 항상 되풀이됩니다. 이를 통해 동료가 자신의 기여를 높이 평가한다는 것을 알리는 습관을 쌓을 수 있습니다.
참고 사항:
-
Outlook 설정에서 작업일로 구성되지 않은 일을 포함하여 요일에 대한 칭찬 미리 알림을 예약할 수 있습니다.
-
선택한 시간은 미리 알림이 표시되는 매일에 적용됩니다. 요일별로 다른 시간을 설정할 수 없습니다.
-
미리 알림은 정확히 예약된 시간에 도착하지 않을 수 있지만 대부분의 미리 알림은 예약된 시간 5분 이내에 표시됩니다.
Viva Insights 홈 탭 또는 설정 페이지에서 칭찬 미리 알림을 설정할 수 있습니다.
홈 탭에서:
-
카드에서 칭찬 보내기 단추 오른쪽에 있는 모든 칭찬 링크를 선택합니다.
-
칭찬 페이지에서 권장 사항 및 추세 아래 오른쪽의 카드를 통해 미리 알림을 설정합니다.
설정 페이지에서 다음을 수행합니다.
참고: Viva Insights 앱에서 화면 맨 위에 있는 타원(...)을 선택한 다음 칭찬을 선택하여 설정 페이지에 액세스합니다.
-
왼쪽 창에서 칭찬 을 선택합니다.
-
칭찬 미리 알림 설정에서 미리 알림 토글을 켜기로 이동합니다 .
-
생각나게 할 요일 및 요일을 선택합니다.
구성한 요일과 시간에 Viva Insights 앱은 칭찬을 보내도록 미리 알려 줍니다. 미리 알림 알림을 선택하면 칭찬 기능이 열립니다. 그러면 Viva Insights 홈 탭에서 칭찬 보내기의 단계를 계속할 수 있습니다.
칭찬의 역사
참고: 칭찬 기록은 Exchange Online 사서함이 있는 사용자만 사용할 수 있습니다. 온-프레미스에서 호스트되는 사서함은 지원되지 않습니다. 계획에 대한 자세한 내용은 FAQ를 참조하세요.
지난 6개월 동안 보내고 받은 모든 칭찬 메시지의 기록을 찾으려면 칭찬 피드 아래쪽에서 기록 보기를 선택합니다. 이 기록에는 메시지의 제목과 텍스트, 보낸 사람 및 받는 사람, 보낸 날짜가 포함됩니다. 메시지로 이동을 선택하여 Teams 채팅에서 원래 칭찬을 봅니다.
Teams 채널 게시물 내에 표시되는 칭찬 섹션에서 칭찬 기록 검토를 선택하여 개인 칭찬 기록에 액세스할 수도 있습니다. 이 링크는 다른 누구도 볼 수 없는 자신의 개인 기록만 보여줍니다.
칭찬 권장 사항
칭찬 페이지의 오른쪽 섹션에는 상위 협력자를 위한 칭찬 권장 사항이 표시됩니다. 권장 사항은 협업 활동과 같은 신호를 기반으로 칭찬을 보내기 위해 미리 채워진 제안을 제공합니다. 관리자인 경우 앱은 한동안 칭찬하지 않은 팀 구성원을 추천합니다. 메시지를 시작하려면 칭찬 시작 단추를 선택합니다.
칭찬 추세
Viva Insights 구독이 있는 경우 칭찬 추세를 사용할 수 있습니다. 추세 탭을 선택하여 칭찬 메시지(예: 칭찬 전송 및 수신 횟수, 가장 큰 팬, 받은 최고 칭찬)에 대한 분석을 확인합니다. 사용자만 이 정보를 볼 수 있습니다.










