Microsoft Teams의 채널에 대해 알아야 할 첫 번째 사항
참고: 이 문서의 지침 중 일부는 공개 미리 보기 프로그램의 일부로 사용할 수 있는 변경 내용을 반영하며 공개적으로 릴리스되기 전에 추가 업데이트를 받을 수 있습니다. 환경이 이 문서와 일치하지 않는 경우 Teams 공개 미리 보기로 전환합니다.
Teams에서 팀워크와 커뮤니케이션은 채널에서 발생 합니다. 채널은 팀이 메시지, 도구 및 파일을 공유할 수 있는 단일 위치입니다.
-
채널은 그룹, 프로젝트, 기능 또는 사용자와 관련된 다른 항목별로 구성할 수 있습니다.
-
팀 구성원은 채널에서 받는 알림을 조정하거나 제한할 수 있습니다.
-
스레드를 사용하면 채널 내에서 집중적이고 조직적인 측면 대화를 할 수 있습니다.
채널에 대해 알아야 할 주요 사항:
1. 채널이 팀 내부에 있음
팀은 팀원들과의 대화인 채널로 구성됩니다. 채널은 파일이 폴더 내에 배치되는 방식과 유사하게 팀 내부에 있습니다. 각 채널은 특정 주제, 부서 또는 프로젝트에 지정되어 있습니다.
예를 들어 Mark 8 프로젝트 팀 팀에는 일반, 디자인, 디지털 자산 웹 및 두 개의 채널이 있습니다. 디자인 채널의 모든 대화, 모임, 파일 및 앱은 디자인과 관련이 있으며 이 채널의 모든 내용은 Mark 8 프로젝트 팀 팀의 모든 사용자에게 표시됩니다.
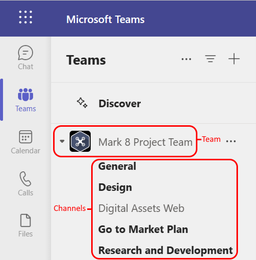
채널은 작업이 완료되는 위치이며, 전체 팀에게 텍스트, 오디오 및 비디오 대화가 열리고 파일이 공유되는 위치 및 앱이 추가되는 위치입니다.

채널 대화가 공개적인데 반해, 채팅은 나와 다른 사람(또는 사람들 그룹) 사이에서만 사용됩니다. 다른 메시징 앱에서 인스턴트 메시지로 간주합니다.
채널은 모든 항목을 중심으로 구성할 수 있습니다. 채널 이름을 지정할 때 토픽을 명확하게 설명하는 이름을 사용해 보세요. 간단하고 직관적인 이름이 가장 좋습니다.
참고: Teams 오프라인 또는 낮은 대역폭 네트워크에서 작업하는 경우 채팅과 채널 간에 전환하고 계속 작동할 수 있습니다. 마지막으로 네트워크와 동기화할 수 있었던 시점 이후의 모든 내용이 표시되고 대역폭이 허용하는 대로 메시지를 보낼 수 있습니다.
2. 모든 팀에 일반 채널이 있습니다.
모든 팀에 는 일반 채널이 제공됩니다. 항상 첫 번째이며 삭제할 수 없습니다. 다음은 이 채널을 사용하는 방법의 몇 가지 예입니다.
직원이 많은 대규모 팀에서 일반 채널은 팀의 조직에 가입하고 떠난 사람의 로그로 작동할 수 있습니다. 주제별 대화의 대부분은 해당 팀의 다른 채널에서 발생합니다.
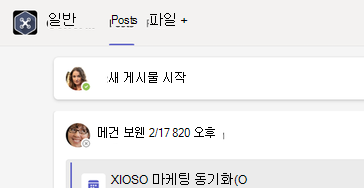
채널이 적고 포커스가 더 구체적인 소규모 팀에서 일반 채널은 대화와 공지 사항이 발생하는 기본 위치일 수 있습니다.
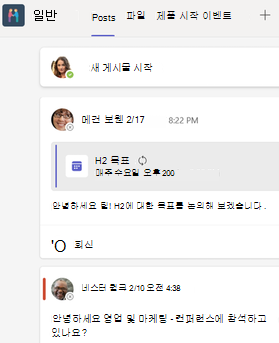
3. Teams에는 표준, 비공개 또는 공유 채널이 있을 수 있습니다.
-
표준 채널은 모든 팀 구성원에게 열려 있으며 게시된 모든 채널은 다른 사용자가 검색할 수 있습니다.
-
비공개 채널은 모든 팀 구성원에게 열려서는 안 되는 토론을 위한 것입니다.
-
공유 채널은 팀 또는 organization 내부 및 외부 사용자와 공동 작업하기 위한 것입니다.
자세한 내용은 Teams에서 표준, 비공개 또는 공유 채널을 사용할 수 있으며 공유 채널과 다른 채널 유형을 사용하는 이유를 참조하세요.
4. 채널에 탭이 있습니다.
Teams의 모든 채널로 이동하면 기본적으로 특정 탭이 표시됩니다.
첫 번째 탭은 게시물입니다.
채널에 액세스할 수 있는 모든 사용자는 게시물 탭에서 메시지를 볼 수 있습니다. 대규모 그룹 채팅이라고 가정해 보세요. 알아야 할 또 다른 중요한 점은 채널 메시지에 대한 회신이 원본 메시지에 계속 연결되어 있다는 것입니다. 따라서 대화의 전체 스레드를 읽는 사용자 모두가 쉽게 따라갈 수 있습니다. 이것은 스레드 대화의 아름다움입니다.
-
채널 메시지에 회신하려면: 메시지 아래에 있는 작은 회신 링크를 선택합니다.
-
채널 대화를 시작하려면: 대화 상자와 대화 아래쪽에 메시지를 입력하고

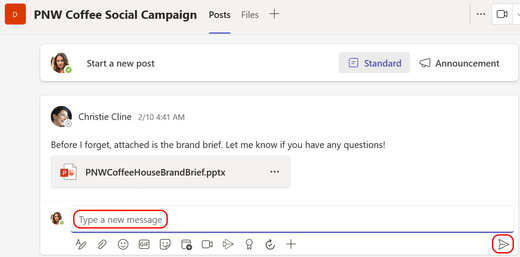
게시물 탭에는 채널의 모든 대화(메시지 및 회신)가 표시됩니다 .
다음은 파일 탭으로, 채널에서 공유된 모든 파일이 저장됩니다.
채널에서 파일을 공유하는 두 가지 방법은 다음과 같습니다.
-
채널로 이동하여 파일 탭을 선택합니다. 파일을 강조 표시하고 링크 복사

-
메시지 아래의 도구 모음에서

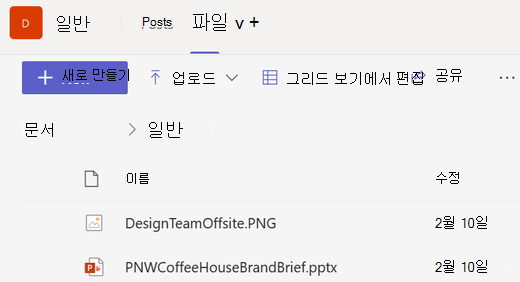
대화의 파일 탭에는 공유한 모든 파일이 표시됩니다.
5. 탭을 더 추가할 수 있습니다.
채널 맨 위에 있는 탭에 앱과 파일을 배치하려면 탭 이름 옆에 있는 탭 
팀 채널에 추가된 한 가지 좋은 점은 위키 탭으로, 한 곳에서 모두 초안을 작성하고 편집하고 채팅하는 통신 컴퓨터로 두 배가 되는 스마트 텍스트 편집기입니다. 이에 대한 자세한 내용은 Teams에서 Wiki 탭 추가 및 사용을 참조하세요.
6. 채널당 알림 사용자 지정
채널에서 받는 알림을 조정하거나 미세 조정하려면 다음을 수행합니다.
채널 이름으로 이동하여 채널 알림에 
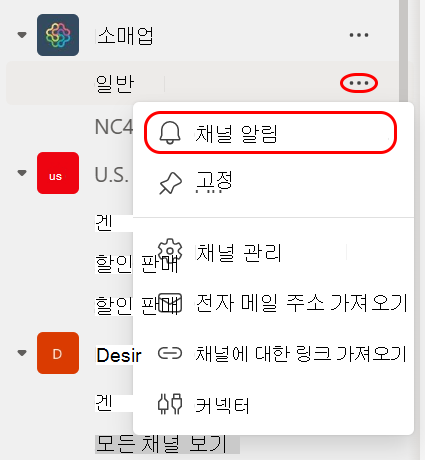
여기에서 가져올 알림과 위치를 선택할 수 있습니다.
사용자 지정 > 배너 및 피드를 선택하면 Teams 앱의 왼쪽 위에 있는 장치 및 활동에 알림이 전송됩니다. 피드는 데스크톱에 알림 보내기를 건너뛰고 활동 피드에만 표시됩니다.
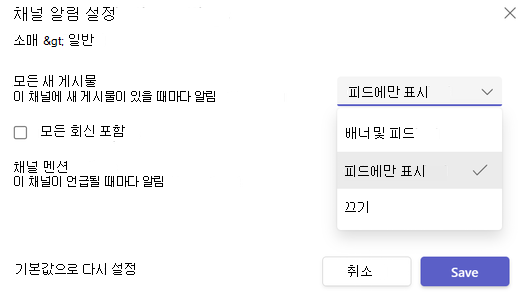
알림 설정을 추가로 사용자 지정하려면 Teams에서 알림 관리를 참조하세요.
7. 팀을 표시하고 숨겨 조직 유지
일반 탭 이후에 채널은 사전순으로 구성됩니다. 순서를 변경할 수는 없지만 원하는 대로 표시하거나 숨길 수 있습니다. 채널 옆에 
목록에 팀을 다시 표시하려고 하나요? 맨 아래로 스크롤 숨겨진 팀 아래에서 다시 돌아가려는 팀을 찾고 표시 










