Surface スリム ペン 2 を使用する
Surface スリム ペン 2 は Surface 用の充電式ペンで、デザインが改善され、ペン先がシャープになり、パフォーマンスが向上しました。
注: 当社のプレミアム Surface スリム ペン 2 は、簡単に取り外し可能なペン先が装備されています。 取り外しは、ペン先の交換 のみを 目的としています。 ペン先の余分な(500以上の)取り外し+再挿入サイクルは、ペンの内部部分を損傷し、インク障害につながる可能性があります。 過剰な取り外しおよび再挿入サイクルによるペンの故障は、製品保証の対象外です。
Surface スリム ペン 2 について知る
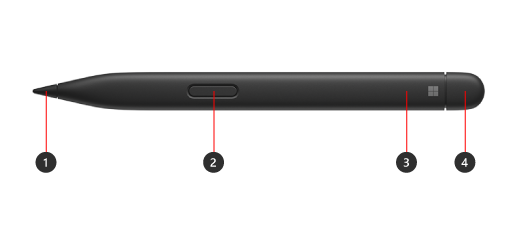
-
ペン先
-
右クリックしてボタンを選択
-
LED ライト
-
消しゴムとトップ ボタン
Surface で触覚信号を使用する

Windows でペンの触覚信号を調整する方法を次に示します。
-
[スタート ]> [設定] > [Bluetooth & デバイス ]> [ペン] & Windows Ink> [触覚信号] を選択し、この設定がオンになっていることを確認します。
-
触覚信号では、これらの信号を感じるタイミングを調整し、これらの信号の強度を調整できます。
Surface とのペアリング
使用する前にペンを充電する必要があります。 デバイスまたはアクセサリの充電エリアに 1 秒間置きます。 準備ができたら、Bluetooth を使用してペンを Surface とペアリングします。 以下はその方法です。
Windows 10
-
[スタート > 設定 ]> [デバイス ]> [Bluetooth またはその他のデバイス > Bluetooth を追加する] を選択します。
-
LED ライトが白く点滅して Bluetooth ペアリング モードがオンになるまで、ペンのトップ ボタンを 5 ~ 7 秒間押し続けます。
-
[Surface スリム ペン 2] を選択して、ペンをペアリングします。
Windows 11
-
[Bluetooth & デバイス > スタート > 設定] > [デバイス> Bluetooth を追加 する] を選択します。
-
LED ライトが白く点滅して Bluetooth ペアリング モードがオンになるまで、ペンのトップ ボタンを 5 ~ 7 秒間押し続けます。
-
[Surface スリム ペン 2] を選択して、ペンをペアリングします。
ペンを充電する
Surface スリム ペン 2 は、Surface Laptop Studio、Surface Pro Signature Keyboard などによって充電できます。 サポートされている充電アクセサリの完全な一覧については、「 Surface スリム ペンの充電方法」を参照してください。











