Gestire le attività con To Do in Outlook
L'app To Do è integrata in Outlook per pianificare la giornata, tenere traccia delle attività e aggiungere attività al calendario. È possibile scegliere di visualizzare i prossimi eventi e attività del calendario con La mia giornata nelle schermate Posta, Calendario, Persone e Gruppi di Outlook oppure approfondire aprendo To Do in Outlook per gestire i dettagli delle attività.
Quando si apre To Do, è possibile creare, modificare e gestire le attività. È possibile tenere tutto sotto controllo impostando date di scadenza e promemoria per ogni attività e mettendo in risalto le attività più importanti. Usare i passaggi per suddividere le attività più grandi in parti e note più gestibili e registrare dettagli aggiuntivi.
Aprire To Do per visualizzare tutte le attività nel nuovo Outlook
Per visualizzare e gestire le attività, selezionare 
La pagina To Do include tutti gli elenchi di attività creati, gli elenchi attività predefiniti e gli elenchi smart. Gli elenchi intelligenti includono La mia giornata, Importante, Pianificato, Tutto, Completato, Assegnato a me e Posta elettronica contrassegnata e Scadenza oggi.
Selezionare un'attività in un elenco per visualizzare tutte le opzioni disponibili per quell'attività. È possibile eseguire operazioni come aggiungere altri passaggi, aggiungere un'attività a La mia giornata, ripetere le attività, aggiungere una data di scadenza o un promemoria e aggiungere una nota o un file.
Disattivare gli elenchi smart e modificare le impostazioni selezionando Impostazioni quando To Do è aperto in Outlook.
Aggiungere un'attività a un elenco
È possibile aggiungere nuove attività selezionando un elenco attività, quindi scegliendo il segno più accanto ad Aggiungi un'attività e immettendo una descrizione dell'attività. Se si aggiunge un'attività a un elenco smart, l'attività verrà salvata in Attività e collegata all'elenco smart in cui si trovava al momento della creazione.
Nota: È anche possibile visualizzare e gestire le attività ovunque si trovi installando l'app To Do.
Aggiungere scadenze e promemoria alle attività
È possibile selezionare un'attività in qualsiasi elenco per visualizzarne i dettagli, in cui è possibile aggiungere altri passaggi, aggiungerla a La mia giornata, aggiungere una data di scadenza o un promemoria, ripeterla, selezionare una categoria, aggiungere un file o aggiungere una nota. Le attività programmate vengono visualizzate automaticamente nell'elenco intelligente pianificato, in cui è possibile visualizzare le attività in scadenza oggi, domani e oltre.
Per iniziare, selezionare To Do nel riquadro di spostamento sinistro di Outlook.
Aggiungere un promemoria
-
Selezionare un'attività.
-
Selezionare Promemoria e scegliere quando ricevere il promemoria: più tardi oggi, domani, prossima settimana o una data e un'ora a tua scelta.
Aggiungere una data di scadenza
-
Selezionare un'attività per visualizzarne i dettagli.
-
Selezionare Aggiungi data di scadenza e impostare la data di scadenza per l’attività: oggi, domani, prossima settimana o una data a tua scelta.
Impostare una scadenza da ripetere
-
Selezionare un'attività.
-
Selezionare Ripeti e scegliere quando ripetere l'attività: ogni giorno, nei giorni feriali, ogni settimana, ogni mese, ogni anno o una ripetizione personalizzata.
Aggiungere sottoattività, priorità, note e contrassegni alle attività
Aggiungere passaggi all'attività
Usare i passaggi per suddividere le attività più grandi in parti più piccole e più utilizzabili.
Per aggiungere un passaggio:
-
Selezionare l'attività per aprire la visualizzazione dettagli, selezionare + Aggiungi passaggio e iniziare a digitare il passaggio successivo.
-
Al termine, seleziona INVIO sulla tastiera per salvare e chiudere.
Per rispettare le scadenze, sotto il nome di ogni attività viene visualizzato un contatore che mostra il numero totale di passaggi contenuti nell'attività e il numero di passaggi completati fino a quel momento.
Aggiungi priorità
Per aggiungere priorità alle attività, è possibile assegnare priorità alle attività importanti in ogni elenco. Una volta contrassegnata, è possibile visualizzare tutte le attività prioritarie nell'elenco intelligente importante. È anche possibile ordinare ogni elenco in base alla priorità in modo che le attività con la stella si spostino automaticamente all'inizio dell'elenco.
Aggiungere note
Se si hanno informazioni aggiuntive da aggiungere all'attività, è possibile aggiungere una nota. Selezionare l'attività per aprire la visualizzazione dettagli, quindi toccare o selezionare all'interno di Aggiungi una nota.
Aggiungere contrassegni
È possibile organizzare le attività in elenchi diversi aggiungendo hashtag (ad esempio #work o #school) ai nomi delle attività. È possibile aggiungere contrassegni durante la creazione o la modifica di attività.
È possibile visualizzare rapidamente tutte le attività, le note e i passaggi che condividono un tag selezionandolo o cercandolo nella barra di ricerca. Ad esempio, cercare #work.
Aggiungere categorie alle attività
La categorizzazione delle attività consente di visualizzarle e raggrupparle in To Do usando le stesse categorie usate in Outlook. Esistono due modi per aggiungere una categoria a un'attività a seconda di come si preferisce assegnare le categorie: aggiungere una categoria a un'attività in To Do oppure aggiungere una categoria a un messaggio di posta elettronica contrassegnato in Posta in modo che il messaggio contrassegnato venga visualizzato nell'elenco di messaggi contrassegnati di To Do.
Aggiungere una categoria a un'attività in To Do
-
Selezionare un'attività in un elenco per visualizzarne i dettagli.
-
Selezionare Seleziona una categoria per scegliere uno o più elementi già creati in Outlook.
-
Selezionare un'attività in un elenco per visualizzarne i dettagli.
-
Nella visualizzazione elenco verranno visualizzate tutte le categorie applicate a un'attività.
-
Per rimuovere una categoria, selezionare X nell'etichetta della categoria oppure spostare il cursore sulla selezione della categoria ed eliminarla.
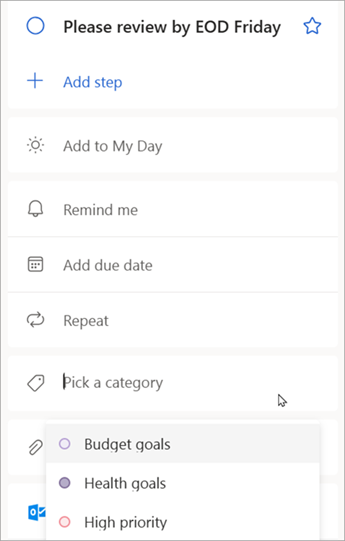
Aggiungere una categoria a un messaggio di posta elettronica contrassegnato
Le categorie nei messaggi di posta elettronica contrassegnati vengono sincronizzate tra attività To Do e posta elettronica di Outlook, quindi è necessario modificare una categoria solo in una posizione per aggiornarla nell'altra. È possibile contrassegnre un messaggio di posta elettronica a cui è già assegnata una categoria oppure assegnare una categoria dopo averla contrassegnata. Se si contrassegna il messaggio di posta elettronica, il messaggio viene inserito nell'elenco Di posta elettronica contrassegnata e da qui è possibile visualizzare l'attività o spostarla in un altro elenco.
Attivare o disattivare l'elenco di messaggi di posta elettronica contrassegnati nelle impostazioni di To Do.
Importante: Solo i messaggi contrassegnati a cui è stata assegnata una categoria in Outlook sincronizzeranno le categorie con To Do. Se si crea un'attività da un messaggio con una categoria precedentemente assegnata in Outlook, la categoria non verrà sincronizzata con To Do a meno che non si contrassegni quel messaggio.
Creare o modificare categorie per attività e messaggi di posta elettronica
Se si vogliono creare nuove categorie da assegnare alle attività, passare a Impostazioni di Outlook > Account > Categorie. Altre informazioni sulla creazione o la modifica di categorie in Outlook.
Aggiungere file alle attività
Aggiungere altro contesto caricando un'immagine, un documento o un altro file nell'attività. Microsoft To Do supporta tutti i tipi di file, anche se il caricamento dei file è limitato a 25 MB per ogni attività.
-
Selezionare Da fare nel riquadro di spostamento sinistro.
-
Selezionare l'attività a cui si vuole aggiungere un file.
-
Scegliere + Aggiungi un file dal riquadro dei dettagli dell'attività e seguire le istruzioni per caricare un file dal dispositivo.
Nota: È possibile allegare più file a un'attività, ma aggiungerne uno alla volta.
Aprire To Do per visualizzare tutte le attività in Outlook sul Web e Outlook.com
Per visualizzare e gestire le attività, selezionare 
La pagina To Do include tutti gli elenchi di attività creati, gli elenchi attività predefiniti e gli elenchi smart. Gli elenchi intelligenti includono La mia giornata, Importante, Pianificato, Tutto, Completato, Assegnato a me e Posta elettronica contrassegnata e Scadenza oggi.
Selezionare un'attività in un elenco per visualizzare tutte le opzioni disponibili per quell'attività. È possibile eseguire operazioni come aggiungere altri passaggi, aggiungere un'attività a La mia giornata, ripetere le attività, aggiungere una data di scadenza o un promemoria e aggiungere una nota o un file.
Disattivare gli elenchi smart e modificare le impostazioni selezionando Impostazioni quando To Do è aperto in Outlook.
Aggiungere un'attività a un elenco
È possibile aggiungere nuove attività selezionando un elenco attività, quindi scegliendo il segno più accanto ad Aggiungi un'attività e immettendo una descrizione dell'attività. Se si aggiunge un'attività a un elenco smart, l'attività verrà salvata in Attività e collegata all'elenco smart in cui si trovava al momento della creazione.
Nota: È anche possibile visualizzare e gestire le attività ovunque si trovi installando l'app To Do.
Aggiungere scadenze e promemoria alle attività
È possibile selezionare un'attività in qualsiasi elenco per visualizzarne i dettagli, in cui è possibile aggiungere altri passaggi, aggiungerla a La mia giornata, aggiungere una data di scadenza o un promemoria, ripeterla, selezionare una categoria, aggiungere un file o aggiungere una nota. Le attività programmate vengono visualizzate automaticamente nell'elenco intelligente pianificato, in cui è possibile visualizzare le attività in scadenza oggi, domani e oltre.
Per iniziare, selezionare To Do nel riquadro di spostamento sinistro di Outlook.
Aggiungere un promemoria
-
Selezionare un'attività.
-
Selezionare Promemoria e scegliere quando ricevere il promemoria: più tardi oggi, domani, prossima settimana o una data e un'ora a tua scelta.
Aggiungere una data di scadenza
-
Selezionare un'attività per visualizzarne i dettagli.
-
Selezionare Aggiungi data di scadenza e impostare la data di scadenza per l’attività: oggi, domani, prossima settimana o una data a tua scelta.
Impostare una scadenza da ripetere
-
Selezionare un'attività.
-
Selezionare Ripeti e scegliere quando ripetere l'attività: ogni giorno, nei giorni feriali, ogni settimana, ogni mese, ogni anno o una ripetizione personalizzata.
Aggiungere sottoattività, priorità, note e contrassegni alle attività
Aggiungere passaggi all'attività
Usare i passaggi per suddividere le attività più grandi in parti più piccole e più utilizzabili.
Per aggiungere un passaggio:
-
Selezionare l'attività per aprire la visualizzazione dettagli, selezionare + Aggiungi passaggio e iniziare a digitare il passaggio successivo.
-
Al termine, seleziona INVIO sulla tastiera per salvare e chiudere.
Per rispettare le scadenze, sotto il nome di ogni attività viene visualizzato un contatore che mostra il numero totale di passaggi contenuti nell'attività e il numero di passaggi completati fino a quel momento.
Aggiungi priorità
Per aggiungere priorità alle attività, è possibile assegnare priorità alle attività importanti in ogni elenco. Una volta contrassegnata, è possibile visualizzare tutte le attività prioritarie nell'elenco intelligente importante. È anche possibile ordinare ogni elenco in base alla priorità in modo che le attività con la stella si spostino automaticamente all'inizio dell'elenco.
Aggiungere note
Se si hanno informazioni aggiuntive da aggiungere all'attività, è possibile aggiungere una nota. Selezionare l'attività per aprire la visualizzazione dettagli, quindi toccare o selezionare all'interno di Aggiungi una nota.
Aggiungere contrassegni
È possibile organizzare le attività in elenchi diversi aggiungendo hashtag (ad esempio #work o #school) ai nomi delle attività. È possibile aggiungere contrassegni durante la creazione o la modifica di attività.
È possibile visualizzare rapidamente tutte le attività, le note e i passaggi che condividono un tag selezionandolo o cercandolo nella barra di ricerca. Ad esempio, cercare #work.
Aggiungere categorie alle attività
La categorizzazione delle attività consente di visualizzarle e raggrupparle in To Do usando le stesse categorie usate in Outlook. Esistono due modi per aggiungere una categoria a un'attività a seconda di come si preferisce assegnare le categorie: aggiungere una categoria a un'attività in To Do oppure aggiungere una categoria a un messaggio di posta elettronica contrassegnato in Posta in modo che il messaggio contrassegnato venga visualizzato nell'elenco di messaggi contrassegnati di To Do.
Aggiungere una categoria a un'attività in To Do
-
Selezionare un'attività in un elenco per visualizzarne i dettagli.
-
Selezionare Seleziona una categoria per scegliere uno o più elementi già creati in Outlook.
-
Selezionare un'attività in un elenco per visualizzarne i dettagli.
-
Nella visualizzazione elenco verranno visualizzate tutte le categorie applicate a un'attività.
-
Per rimuovere una categoria, selezionare X nell'etichetta della categoria oppure spostare il cursore sulla selezione della categoria ed eliminarla.
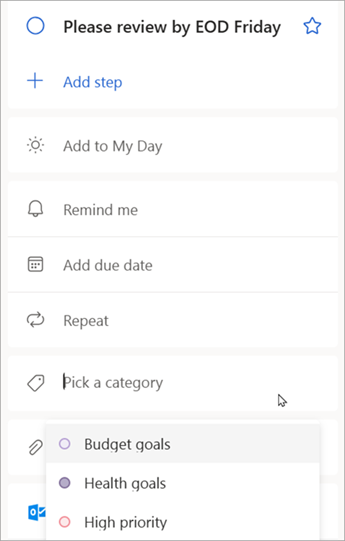
Aggiungere una categoria a un messaggio di posta elettronica contrassegnato
Le categorie nei messaggi di posta elettronica contrassegnati vengono sincronizzate tra attività To Do e posta elettronica di Outlook, quindi è necessario modificare una categoria solo in una posizione per aggiornarla nell'altra. È possibile contrassegnre un messaggio di posta elettronica a cui è già assegnata una categoria oppure assegnare una categoria dopo averla contrassegnata. Se si contrassegna il messaggio di posta elettronica, il messaggio viene inserito nell'elenco Di posta elettronica contrassegnata e da qui è possibile visualizzare l'attività o spostarla in un altro elenco.
Attivare o disattivare l'elenco di messaggi di posta elettronica contrassegnati nelle impostazioni di To Do.
Importante: Solo i messaggi contrassegnati a cui è stata assegnata una categoria in Outlook sincronizzeranno le categorie con To Do. Se si crea un'attività da un messaggio con una categoria precedentemente assegnata in Outlook, la categoria non verrà sincronizzata con To Do a meno che non si contrassegni quel messaggio.
Creare o modificare categorie per attività e messaggi di posta elettronica
Se si vogliono creare nuove categorie da assegnare alle attività, passare a Impostazioni di Outlook > Account > Categorie. Altre informazioni sulla creazione o la modifica di categorie in Outlook.
Aggiungere file alle attività
Aggiungere altro contesto caricando un'immagine, un documento o un altro file nell'attività. Microsoft To Do supporta tutti i tipi di file, anche se il caricamento dei file è limitato a 25 MB per ogni attività.
-
Selezionare Da fare nel riquadro di spostamento sinistro.
-
Selezionare l'attività a cui si vuole aggiungere un file.
-
Scegliere + Aggiungi un file dal riquadro dei dettagli dell'attività e seguire le istruzioni per caricare un file dal dispositivo.
Nota: È possibile allegare più file a un'attività, ma aggiungerne uno alla volta.
Vedere anche
Creare attività con To Do in Outlook
Usare La mia giornata con To Do in Outlook
Trascinare un'attività nel calendario con To Do in Outlook
Trascinare un messaggio per creare un'attività con To Do in Outlook
Serve ulteriore assistenza?
|
|
Per ottenere supporto in Outlook.com, fare clic qui oppure selezionare Guida sulla barra dei menu e immettere la query. Se l'assistenza self-service non risolve il problema, scorrere verso il basso fino a Serve ulteriore assistenza? e selezionare Sì. Per contattare Microsoft in Outlook.com è necessario eseguire l'accesso. Se non riesci ad accedere, fai clic qui. |
|
|
|
Per altre informazioni sull'account Microsoft e sugli abbonamenti, visita laGuida per l'account & la fatturazione. |
|
|
|
Per ottenere assistenza e risolvere problemi in altri prodotti e servizi Microsoft, digita qui il problema. |
|
|
|
Pubblica domande, segui le discussioni e condividi le tue conoscenze nella Community Outlook.com. |











