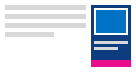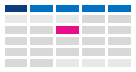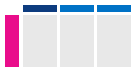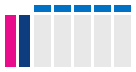Modificare la visualizzazione del calendario di Outlook
Seleziona un'opzione della scheda di seguito per la versione di Outlook in uso. Qual è la versione di Outlook in uso?
Nota: Se i passaggi descritti in questa scheda Nuovo Outlook non funzionano, è possibile che non si stia ancora usando il nuovo Outlook per Windows. Selezionare Outlook classico e seguire invece questa procedura.
In Outlook è possibile:
Cambiare visualizzazione | Passare all'inizio del lunedì | Cambiare settimana lavorativa | Visualizzare due fusi orari
Passare alla visualizzazione Giorno, Settimana lavorativa, Settimana o Mese
-
Sulla barra di spostamento selezionare Calendario.
-
Nella scheda Home selezionare la visualizzazione desiderata.

Cambiare la visualizzazione calendario con l'inizio del lunedì
-
Selezionare Calendario.
-
Nella scheda Visualizza selezionare Impostazioni calendario.
-
In Aspetto calendario selezionare l'elenco a discesa in Mostra il primo giorno della settimana come: e selezionare Lunedì.
-
Selezionare Salva.
Cambiare la visualizzazione Settimana lavorativa (settimana lavorativa non tradizionale)
-
Selezionare Calendario.
-
Nella scheda Visualizza selezionare Impostazioni calendario.
-
In Mostra settimana lavorativa come selezionare i giorni della settimana lavorativa.
-
Selezionare Salva.
Visualizzare due fusi orari nella visualizzazione Calendario
-
Selezionare Calendario.
-
Nella scheda Visualizza selezionare Impostazioni calendario.
-
Selezionare Aggiungi fuso orario.
-
Nell'elenco Altri fusi orari selezionare il fuso orario da aggiungere.
-
Digitare un luogo o un fuso orario nella casella Etichetta .
-
Selezionare Salva.
Non è quello che si stava cercando?
Mantenere visibili gli elementi del Calendario imminenti
È possibile tenere in vista gli appuntamenti e le riunioni imminenti aprendo l'anteprima del Calendario sul lato della posta.
Da Posta o Calendario fare clic con il pulsante destro del mouse su Calendario sulla barra di spostamento e quindi scegliere Ancora anteprima.
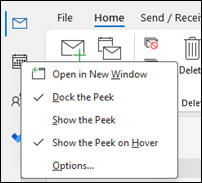
Nota: Per ancorare l'anteprima di Posta e Calendario, è necessario selezionare l'opzione per ognuna di esse singolarmente.
Per altre informazioni, vedere l'argomento su come mantenere sempre in vista un calendario, gli appuntamenti e le riunioni.
Passare alla visualizzazione Mese con inizio di lunedì e visualizzazione delle festività
Visualizzare il Calendario per mese per tenere sempre in vista i propri impegni. Un modo comune per visualizzare il calendario prevede l'impostazione della settimana lavorativa con inizio di lunedì e la visualizzazione delle festività.
-
Selezionare Calendario.
-
Selezionare Home > Disponi > mese.
-
Selezionare la scheda File .
-
Selezionare Opzioni e quindi Calendario.
-
In Ore lavorative selezionare lunedì in Primo giorno della settimana.
-
In Opzioni calendario selezionare Aggiungi festività in Aggiungi festività al calendario.
-
Selezionare Stati Uniti e quindi OK.
Per altre informazioni, vedere l'argomento sull'aggiunta di festività al calendario.
Impostare la visualizzazione Settimana lavorativa su una settimana da domenica a martedì con giornate di 12 ore (settimana lavorativa non convenzionale)
Se si usa una pianificazione del lavoro non convenzionale, è possibile impostare la visualizzazione Settimana lavorativa in modo da visualizzare solo gli orari di lavoro che interessano. Se ad esempio si è un infermiere, è consigliabile visualizzare solo il turno di 12 ore della domenica e del martedì in ospedale.
-
Selezionare Calendario.
-
Selezionare Home > Disponi > settimana lavorativa.
-
Selezionare la scheda File .
-
Selezionare Opzioni e quindi Calendario.
-
In Ore lavorative, come Ora inizio selezionare 06.00.
-
In Ore lavorative, come Ora fine selezionare 18.00.
-
In Settimana lavorativa selezionare dom, lun e mar e deselezionare le altre caselle di controllo.
-
In Primo giorno della settimana selezionare domenica.
-
Selezionare OK.
Suggerimento: Per visualizzare tutte le ore durante un turno lungo nella visualizzazione Settimana lavorativa , usare Zoom nell'angolo inferiore del Calendario per ridurre le dimensioni.
Visualizzare due fusi orari nella visualizzazione Settimana
Quando si lavora con partner in fusi orari diversi, è utile visualizzare entrambi i fusi orari nella visualizzazione Settimana. Ad esempio, quando si pianificano riunioni da un fuso orario orientale, è possibile visualizzare la pianificazione di un collega australiano (fuso orario di Brisbane) in modo da non prenotare durante le ore non lavorative.
-
Selezionare Calendario.
-
Selezionare Home > Disponi > settimana.
-
Selezionare la scheda File .
-
Selezionare Opzioni e quindi Calendario.
-
In Fusi orari digitare Fuso orario orientale nella casella Etichetta.
-
Nell'elenco Fuso orario selezionare (UTC-05:00) Ora orientale (Stati Uniti & Canada).In the Time list, select (UTC-05:00) Eastern Time (US & Canada).
-
Selezionare Mostra secondo fuso orario.
-
Digitare Brisbane nella casella Etichetta.
-
Nell'elenco Fuso orario selezionare (UTC+ 10:00) Brisbane.
-
Selezionare OK.
Per altre informazioni, vedere l'articolo sul funzionamento della normalizzazione del fuso orario.
Non è quello che si stava cercando?
Se occorre spesso filtrare gli elementi del calendario o modificare i campi, è possibile creare facilmente una visualizzazione personalizzata in modo da avere sempre a disposizione le informazioni di cui si ha bisogno.
-
Selezionare Visualizza.
-
Nel gruppo Visualizzazione corrente selezionare Cambia visualizzazione e quindi Gestisci visualizzazioni.
-
Scegliere Nuovo.
-
Nella casella Nome nuova visualizzazione digitare un nome per la visualizzazione.
-
Nella casella Tipo visualizzazione selezionare un tipo di visualizzazione.
-
Per cambiare la posizione in cui è disponibile la visualizzazione, selezionare un'opzione in Utilizzabile in e quindi scegliere OK.
-
Nella finestra di dialogo Impostazioni visualizzazione avanzate: Nuova visualizzazione selezionare le opzioni da usare.
-
Al termine della selezione delle opzioni, seleziona OK.
-
Per usare immediatamente la visualizzazione, selezionare Applica visualizzazione.
Per altre informazioni, vedere l'argomento sulla modifica o personalizzazione di una visualizzazione.