Condividere un calendario di Outlook con altri utenti
Se si ha un account di Exchange, Microsoft 365 o Outlook.com, è possibile inviare un invito alla condivisione ad altri utenti in modo che possano visualizzare il calendario nel proprio elenco di calendari.
La condivisione del calendario non è limitata alla cartella Calendario predefinita creata in tutti i profili di Outlook. È possibile creare cartelle Calendario aggiuntive e scegliere quale di queste condividere. Ad esempio, è possibile creare una cartella del calendario per uno specifico progetto e condividerla con i colleghi. Facoltativamente, è possibile concedere l'autorizzazione per modificare gli eventi e gli appuntamenti nel calendario.
Seleziona un'opzione della scheda di seguito per la versione di Outlook in uso. Qual è la versione di Outlook in uso?
Nota: Se i passaggi descritti in questa scheda Nuovo Outlook non funzionano, è possibile che non si stia ancora usando il nuovo Outlook per Windows. Selezionare la scheda Outlook classica e seguire invece questa procedura.
-
Nella scheda Home selezionare Condividi calendario e, se necessario, selezionare il calendario da condividere.
-
Digitare con chi condividere nella casella Immettere un indirizzo di posta elettronica o un nome di contatto . Se il nome della persona compare in un elenco, selezionarlo, altrimenti premere INVIO.
-
Scegliere un livello di autorizzazione (Può visualizzare tutti i dettagli e così via) per la persona nell'elenco a discesa e selezionare Condividi. Per aggiungere altri nomi, ripetere i passaggi 2 e 3.
Il video seguente illustra come condividere un calendario di Outlook con un account aziendale o dell'istituto di istruzione.

Per informazioni su come accedere a un calendario condiviso con l'utente, vedere Accedere a una cassetta postale condivisa.
|
Il supporto guidato nel browser può fornire soluzioni digitali per problemi di Office |
In Outlook è possibile:
Condividere il calendario | Interrompere la condivisione del calendario | Condividere un calendario tramite pubblicazione | Condividere il calendario tramite posta elettronica | Altre informazioni | Risolvere i problemi
Interrompere la condivisione del calendario
In qualsiasi momento è possibile revocare l'accesso al calendario.
Nota: La sincronizzazione e la rimozione della visualizzazione nel calendario da parte di Microsoft 365 e outlook dell'utente potrebbero richiedere del tempo
-
Selezionare Calendario.
-
Sulla barra multifunzione selezionare la scheda Cartella , quindi selezionare Proprietà calendario.
-
Selezionare la scheda Autorizzazioni e in Condivisione corrente con selezionare il nome dell'utente e quindi scegliere Rimuovi.
-
Selezionare OK.
Condividere un calendario tramite pubblicazione su una pagina Web
Se si dispone dell'accesso a un server Web che supporta il protocollo WebDAV (World Wide Web Distributed Authoring and Versioning), è possibile pubblicarvi il proprio calendario.
Nota: Non si sa se il server supporta WebDAV? L'amministratore del server o il provider di servizi Internet (ISP) dovrebbe essere in grado di comunicarlo.
-
Selezionare Calendario.
-
Selezionare Home > Pubblica online > Pubblica sul server WebDAV.
Note:
-
Se per l'account di posta elettronica si usa Exchange, l'opzione visualizzata sarà Pubblica calendario, anziché quella per la pubblicazione su un server WebDAV. In questo modo è possibile pubblicare il calendario direttamente in un server Exchange. Nella finestra visualizzata selezionare le opzioni di pubblicazioni desiderate e fare clic su Avvia la pubblicazione.
-
Se si usa Microsoft 365, è comunque possibile pubblicare il calendario in un server WebDAV, ma è necessario prima rimuovere {Anonymous:CalendarSharingFreeBusySimple} dai criteri di condivisione. Questo, tuttavia, impedirà di pubblicare il calendario in Exchange in futuro.
-
-
Nella casella Posizione immettere il percorso del server WebDAV, selezionare le altre opzioni di pubblicazione desiderate e quindi scegliere OK.
Condividere il calendario in un messaggio di posta elettronica
Se non si vuole concedere a qualcuno le autorizzazioni per condividere il calendario e visualizzare gli aggiornamenti, è possibile inviare tramite posta elettronica una copia statica del calendario per un intervallo di date specifico. Il destinatario sarà in grado di vedere gli eventi nel calendario al momento dell'invio del messaggio, ma non gli aggiornamenti apportati dopo l'invio del messaggio.
Nota: Questa funzionalità non è più disponibile con Outlook per Microsoft 365.
-
Selezionare Calendario.
-
Selezionare Home > Calendario tramite posta elettronica.
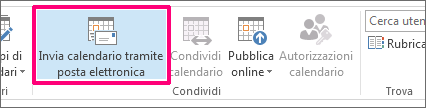
-
Nelle caselle Calendario e Intervallo di date selezionare il calendario e il periodo di tempo da condividere. Ad esempio, scegliere Solo oggi o per i Prossimi 7 giorni.
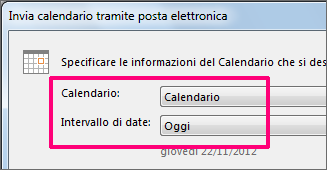
-
Impostare le altre opzioni desiderate e quindi scegliere OK.
-
Nel nuovo messaggio di posta elettronica visualizzato aggiungere la persona a cui si vuole inviare il messaggio nel campo A , aggiungere un messaggio se si vuole e selezionare Invia.
La persona a cui si invia il calendario visualizzerà uno snapshot nel messaggio.
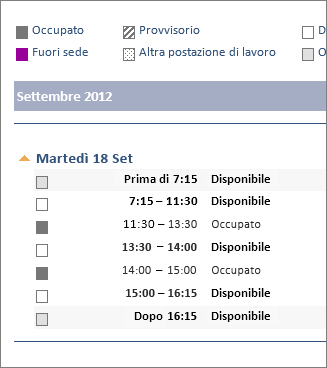
Il messaggio include anche un file iCalendar (ics) allegato che è possibile aprire in Outlook o in un altro programma di calendari. Quando il destinatario fa clic sul file iCalendar, Outlook visualizza il file come un nuovo calendario, che è possibile affiancare al proprio. Possono trascinare appuntamenti o riunioni tra i due calendari e trovare un orario adatto a entrambi.
Informazioni aggiuntive da fornire ai destinatari
Dopo aver condiviso il calendario, fare in modo che i destinatari esamini le informazioni seguenti sull'apertura dei calendari condivisi.
Per aprire un calendario in un ambiente di Microsoft 365 Exchange Online, vedereCome abilitare e disabilitare gli aggiornamenti di condivisione del calendario di Outlook.In caso contrario, se si usa Exchange locale o altri account di posta elettronica, ad esempio Outlook.com, vedere gli articoli seguenti, se applicabile.
-
Outlook per Windows: Aprire il calendario di Exchange di un altro utente
-
Outlook sul Web: Gestire il calendario di un altro utente in Outlook sul web
-
Outlook per Mac: Aprire un calendario di Exchange condiviso in Outlook per Mac
-
Outlook per dispositivi mobili: Ricerca per categorie aprire un calendario condiviso?
-
Outlook.com: Condividere il calendario in Outlook.com
Risolvere i problemi di condivisione del calendario
Se non è disponibile l'opzione per condividere il calendario (è disattivato), è perché il supporto it/amministratore per l'azienda ha impostato criteri per impedire agli utenti di condividere i calendari.
Articoli correlati
Condivisione del calendario in Outlook Web App.
Concedere l'autorizzazione alla gestione della posta e del calendario











