Elevare i contenuti con Copilot in Word
Nota: Questa funzionalità è disponibile per i clienti con una licenza Copilot per Microsoft 365 o Copilot Pro.
Ora Copilot in Word offre un'esperienza avanzata sul Web, che consente di digitare direttamente le modifiche alle riscritture generate dall'IA. Questa funzionalità interattiva assicura che le idee vengano acquisite e perfezionate in tempo reale, semplificando il processo di modifica. Come in precedenza, Copilot può regolare il tono del testo e trasformarlo in una tabella modificabile, ma ora con la comodità aggiuntiva di una personalizzazione immediata e pratica.
Riscrivi un testo
Disponibile sul Web, Windows, Mac OS e iPad
-
Seleziona il testo che Copilot deve riscrivere.
-
Seleziona l'icona

-
Nel menu Copilot al margine sinistro, selezionare Riscrittura automatica.
-
Copilot mostrerà le opzioni riscritte tra cui scegliere.
-
Seleziona Sostituisci per usare il testo modificato, Inserisci sotto per inserire il testo riscritto sotto il testo corrente,


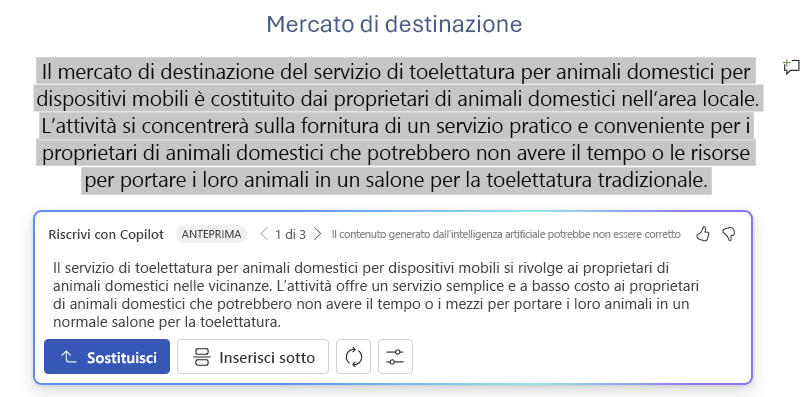
Riscrittura interattiva
Disponibile esclusivamente sul Web
-
Dopo aver selezionato il testo, usare il menu Copilot per scegliere l'opzione Riscrittura automatica.
-
Dopo che Copilot mostra le opzioni di testo riscritto, usare le frecce per spostarsi tra le diverse versioni e selezionare quella che si preferisce.
-
Per modificare il testo generato dall'intelligenza artificiale in base alle proprie preferenze, iniziare a digitare direttamente all'interno della casella dei suggerimenti.
-
Le modifiche aggiorneranno il contenuto in tempo reale, consentendo un perfezionamento immediato.
-
Quando si è soddisfatti, selezionare Sostituisci per usare il testo modificato nel documento.
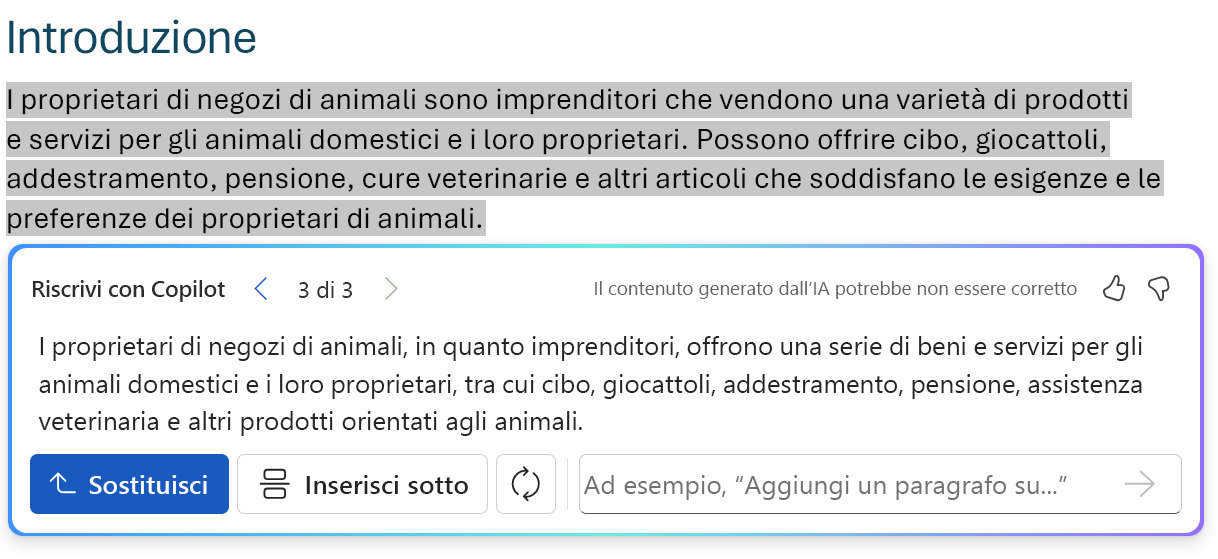
Questa nuova funzionalità interattiva semplifica il processo di modifica, offrendo il controllo completo sull'output finale del testo.
Convertire il testo in una tabella
Disponibile esclusivamente sul Web
-
Seleziona il testo che Copilot deve convertire in tabella.
-
Seleziona l'icona

-
Nel menu Copilot al margine sinistro, seleziona Visualizza come tabella.
-
Copilot mostrerà un’anteprima della tabella.
-
Seleziona Mantieni per inserire la tabella nel documento,


-
Per perfezionare la tabella, nella casella di composizione di Copilot inserisci i dettagli relativi alle modifiche da apportare alla tabella, ad esempio "Aggiungi una terza colonna vuota"."
-
La modifica della formattazione di una tabella non è supportata con la casella di composizione, ma la formattazione della tabella può essere modificata usando le opzioni della tabella nella barra multifunzione di Word.
-
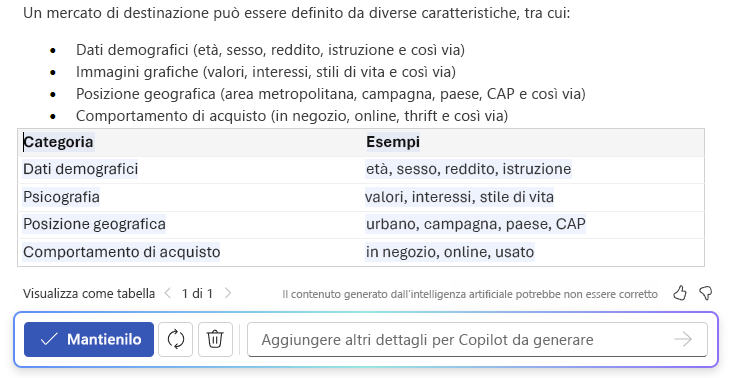
Altre informazioni
Domande frequenti su Copilot in Word











