Crea una nuova presentazione con Copilot in PowerPoint
Nota: Questa funzionalità è disponibile per i clienti con un Copilot per una licenza Microsoft 365 o una licenza Copilot Pro.
-
Crea una nuova presentazione in PowerPoint.
-
Seleziona il pulsante Copilot nella scheda Home della barra multifunzione.
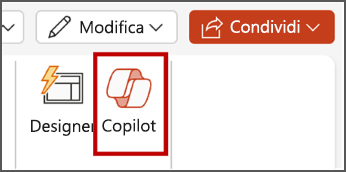
-
Fai clic o digita Crea una presentazione.
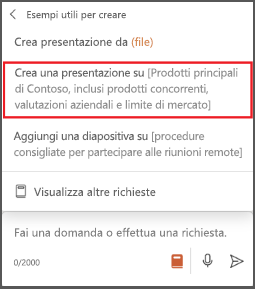
-
Completa il prompt con gli elementi che desideri Copilot per facilitare la bozza.
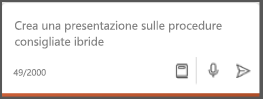
-
Seleziona Inviare . Copilot creerà una presentazione per te!
Modifica la presentazione in base alle tue esigenze, chiedi a Copilot di aggiungere una diapositiva, oppure ricomincia con una nuova presentazione e perfeziona il prompt per includere più specificazioni. Ad esempio, "Creare una presentazione sulle procedure consigliate per le riunioni ibride che includa esempi per il team building.”
Crea e salva una presentazione come modello
Nota: Questa funzionalità è disponibile solo per i clienti con una licenza Copilot per Microsoft 365 (lavoro). Non è attualmente disponibile per i clienti con una licenza Copilot Pro (casa).
Copilot può usare i temi e i modelli esistenti per creare una presentazione. Altre informazioni su come rendere le presentazioni accattivanti con Copilot in PowerPoint .
-
Apri una presentazione esistente con il tema o creane una nuova usando un tema o un modello da File > Nuovo oppure Office.com.
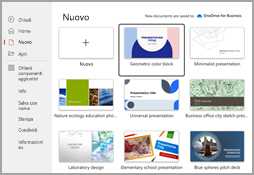
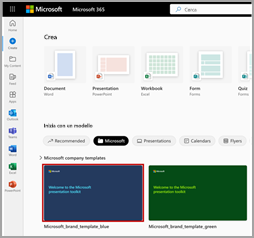
-
Seleziona il pulsante Copilot nella scheda Home della barra multifunzione.
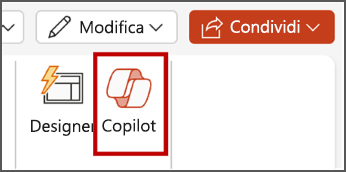
-
Immetti il prompt o seleziona Creare presentazione da file per creare una prima bozza della presentazione usando il tema o il modello.
-
Copilot sostituirà la presentazione corrente con una nuova. Se necessario, salva prima di tutto una copia ed esegui di nuovo i passaggi precedenti. Se hai già una copia, conferma con Copilot per procedere alla creazione della nuova bozza.
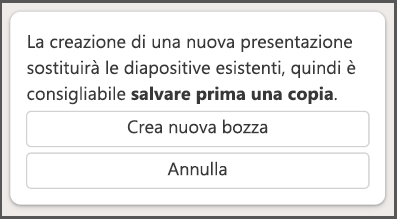
-
Modifica la presentazione in base alle tue esigenze, chiedi a Copilot di aggiungere una diapositiva, organizzare la presentazione o aggiungere immagini.
Crea una presentazione da un file con Copilot
Nota: Questa funzionalità è disponibile solo per i clienti con una licenza Copilot per Microsoft 365 (lavoro). Non è attualmente disponibile per i clienti con una licenza Copilot Pro (casa).

Con Copilot in PowerPoint è possibile creare una presentazione da un documento Word esistente. Punta Copilot in PowerPoint al documento Word e verranno generate diapositive, verranno applicati layout, verranno create note del relatore e verrà scelto un tema.
-
Crea una nuova presentazione in PowerPoint.
-
Seleziona il pulsante Copilot nella scheda Home della barra multifunzione.
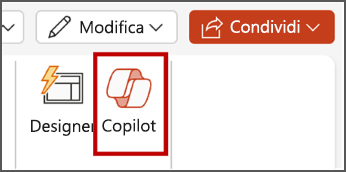
-
Fai clic o digitare Crea presentazione da file.
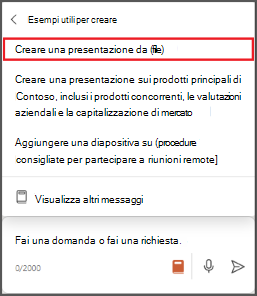
-
Seleziona il documento Word desiderato dal selettore visualizzato. Se il documento desiderato non è visualizzato, inizia a digitare una parte del nome file per cercarlo.
Nota: Se la selezione file non viene visualizzata, digita una barra (/) per farla apparire.
-
Seleziona Inviare .
Copilot creerà la bozza di una presentazione. -
Modifica la presentazione in base alle tue esigenze, chiedi a Copilot di aggiungere una diapositiva, organizzare la presentazione o aggiungere immagini.
Procedure consigliate per la creazione di una presentazione da un documento Word
Usare gli stili di Word per aiutare Copilot a comprendere la struttura del documento.
Usando gli stili in Word per organizzare il documento, Copilot comprenderà meglio la struttura del documento e come suddividerlo nelle diapositive di una presentazione. È possibile strutturare i contenuti in Titoli e Intestazioni, se opportuno, e Copilot farà del suo meglio per generare automaticamente una presentazione.
Includere immagini pertinenti alla presentazione
Quando si crea una presentazione, Copilot tenterà di incorporare le immagini nel documento di Word. Se si dispone di immagini da riportate nella presentazione, assicurarsi di includerle nel documento di Word.
Iniziare con il modello dell'organizzazione
Se l’organizzazione usa un modello standard, iniziare con questo file prima di creare una presentazione con Copilot. Iniziare con un modello, permetterà a Copilot di mantenere il tema e la struttura della presentazione. Copilot userà i layout esistenti per creare automaticamente una presentazione. Altre informazioni su come Rendere le presentazioni più accattivanti con Copilot in PowerPoint.
Suggerimento: Copilot funziona meglio con i documenti Word inferiori a 24 MB.
Altre informazioni
Ti diamo il benvenuto in Copilot in PowerPoint
Domande frequenti su Copilot in PowerPoint











