Aggiungere o invitare persone esterne all'organizzazione a una chat in Microsoft Teams
Con l'accesso esterno per Teams, è possibile aggiungere o invitare chiunque all'esterno dell'organizzazione di Teams usi Teams, Teams per uso personale, Skype (per i consumatori) e Skype for Business a una chat uno-a-uno.
È anche possibile chiedere all'amministratore di aggiungere utenti esterni alla directory estesa dell'organizzazione usando il numero di telefono. Dopo l'aggiunta, sarà possibile cercarli mentre si cercano tutti gli utenti all'interno dell'organizzazione.
Per coloro che usano Teams o Teams per uso personale, sono incluse sia le chat uno-a-uno che le chat di gruppo nuove o esistenti.
Prime cose da sapere
-
Se si invita qualcuno che non ha un account di Teams, riceverà un invito a creare un account di Teams non gestito e quindi a partecipare alla chat con tutta la cronologia chat inclusa.
-
Persone diverse organizzazioni di Teams possono essere facilmente aggiunte alle chat altrui senza inviare inviti.
-
Gli amministratori possono aggiungere contatti esterni noti alla directory estesa dell'organizzazione. Dopo l'aggiunta, questi contatti possono essere cercati usando il nome o il numero di telefono. Per altre informazioni, vedere Gestire riunioni esterne e chat.
-
Persone che usano Teams per uso personale devono accettare un invito in chat per partecipare a una chat. Quando viene creata una chat tra un'organizzazione teams gestita e un account di Teams per uso personale, sono disponibili solo alcune opzioni.
-
L'accesso esterno è attivato per impostazione predefinita, ma può essere disattivato o limitato dall'amministratore di un'organizzazione, ad esempio bloccando determinati indirizzi o domini.
-
Un'etichetta esterna nella parte superiore di una chat indica se ci sono partecipanti esterni nella chat. Verrà anche visualizzata un'etichetta identificativa accanto ai nomi di tutti i partecipanti esterni negli elenchi dei partecipanti alla chat uno-a-uno e della chat di gruppo. Nell'angolo in alto a sinistra di Teams
-
L'indicatore di stato di una persona viene sempre visualizzato per le persone che usano Teams e Skype for Business, visualizzato solo per le persone che usano Teams per uso personale dopo aver accettato un invito in chat e non per le persone che usano Skype.
Aggiungere o invitare qualcuno all'esterno dell'organizzazione a una chat tra due persone
Persone aggiungi o inviti all'esterno dell'organizzazione a una chat uno-a-uno può includere chiunque usi Teams, Teams per uso personale, Skype e Skype for Business.
Note:
-
Chiunque usi Skype o Teams per uso personale può accettare o bloccare gli inviti alla chat. È anche possibile bloccare qualsiasi comunicazione in arrivo da loro.
-
È possibile usare un numero di telefono per cercare qualcuno che usa Teams per uso personale.
-
Skype e Skype for Business partecipanti possono usare testo normale solo in una chat.
-
Sul lato sinistro di Teams, seleziona Chat


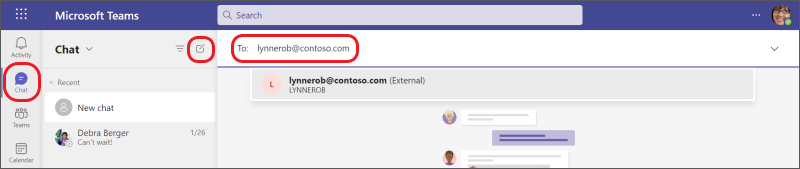
-
Digita l'indirizzoe-mail o il numero di telefono della persona che vuoi invitare alla chat.
Se viene visualizzato il nome, selezionarlo sotto la barra dei comandi. Se non esiste una corrispondenza del nome, seleziona Search [indirizzo e-mail] esternamente per inviare loro un invito in chat.
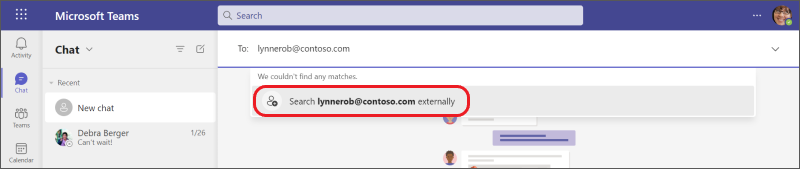
-
Per avviare la chat, digita un messaggio nella casella di testo nella parte inferiore e quindi seleziona Invia

Suggerimento: Per formattare il messaggio prima di inviarlo, scegliere una delle opzioni di formattazione nella parte inferiore della chat prima di inviarlo.
Aggiungere qualcuno che usa Teams all'esterno dell'organizzazione a una chat di gruppo
Persone si aggiungono utenti esterni all'organizzazione a una chat di gruppo nuova o esistente, è necessario usare Teams o Teams per uso personale.
Nota: I partecipanti alla chat di diverse organizzazioni che limitano o bloccano le comunicazioni tra loro possono far parte della chat di gruppo se l'organizzazione è autorizzata a comunicare con tali organizzazioni.
Avviare una nuova chat di gruppo e aggiungere partecipanti
-
Digita gli indirizzie-mail o i numeri di telefono delle persone che vuoi invitare alla chat.
-
Digitare un messaggio nella casella di testo in basso oppure fare clic sulla freccia giù a destra per aggiungere un nome di gruppo (facoltativo) prima di digitare un messaggio.
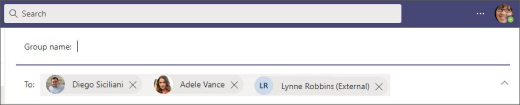
Nota: Una chat di gruppo è limitata a 250 persone, anche se ogni persona può provenire da un'altra organizzazione di Teams.
Aggiungere partecipanti a una chat di gruppo esistente
È possibile aggiungere partecipanti all'accesso esterno solo alle chat esistenti o in corso che includono già almeno un partecipante di accesso esterno. In caso contrario, si creerà una nuova chat di gruppo con i partecipanti interni e uno o più partecipanti esterni da aggiungere.
-
Scegliere o essere attivi nella chat di gruppo esistente a cui aggiungere i partecipanti.
-
Selezionare Visualizza e aggiungere partecipanti


-
Seleziona il nome del partecipante aggiunto, quindi scegli se e quanto della cronologia chat vuoi includere. Seleziona Aggiungi.
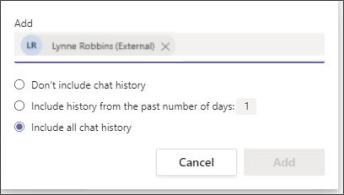
Vedrai quindi le persone aggiunte alla chat di gruppo.
Se non esiste una corrispondenza immediata con il nome di una persona (nessun risultato trovato), scegliere Search [indirizzo di posta elettronica della persona] esternamente per inviare un invito in chat.
-
Per avviare o continuare la chat, digita un messaggio nella casella di testo nella parte inferiore e quindi seleziona Invia

Suggerimento: Se si vuole formattare il messaggio prima di inviarlo (facoltativo), scegliere una delle opzioni di formattazione nella parte inferiore della chat prima di inviarlo.
Altre informazioni da sapere
-
I partecipanti alla chat esterna che usano Teams e Teams per uso personale possono modificare ed eliminare i messaggi inviati, impostare le opzioni di recapito, formattare il testo, usare emoji, sticker e GIF nelle conversazioni, usare @mentions e mostrare il loro stato in una chat. Tuttavia, non possono condividere o allegare file o usare schede o app.
-
Nella maggior parte dei casi, tutti i partecipanti alla chat possono visualizzare i profili degli altri.
-
Alcune organizzazioni esterne o funzionalità di accesso esterno potrebbero essere bloccate dalla tua organizzazione o la tua organizzazione potrebbe essere bloccata da loro.
-
È possibile ospitare una chat di gruppo esterna con un massimo di altre 249 organizzazioni.
-
Una chat esterna rimane esterna anche se tutti i partecipanti esterni non fanno più parte della chat.
-
Quando si partecipa a una chat di gruppo esterna all'interno di un'organizzazione, l'utente è soggetto ai criteri dell'organizzazione. Si applicano anche i criteri di conservazione più brevi, ovvero impostazioni che determinano per quanto tempo viene conservata una chat o un messaggio.
-
Una chat esterna diventa di sola lettura se tutti i partecipanti all'organizzazione in cui è stata creata la chat vengono rimossi dall'organizzazione.
-
Le barriere alla prevenzione della perdita dei dati e alle informazioni non si applicano alle chat di accesso esterno.
Per altre informazioni sull'accesso esterno e sulle impostazioni correlate, vedere Gestire l'accesso esterno in Microsoft Teamso contattare l'amministratore.
Avviare una chat con un contatto esterno aggiunto alla directory estesa dell'organizzazione
Se gli amministratori della tua organizzazione hanno abilitato la Teams Connect Directory estesa per la chat, puoi trovare questi contatti esterni cercandoli con il nome o il numero di telefono.
-
Vai a Chat > Nuova chat

-
Nel campo A: immetti il nome o il numero di telefono della persona, quindi seleziona la persona nei risultati della ricerca.
-
Selezionare il contatto corretto e inviare il primo messaggio per avviare la chat.
Il contatto esterno può visualizzare le informative sulla privacy dell'organizzazione quando decide di accettare o bloccare l'invito.
Per altre informazioni, vedere Accettare, bloccare o eliminare convocazioni di chat o riunioni da persone esterne all'organizzazione.
Per visualizzare le informazioni del profilo per un utente esterno aggiunto alla directory estesa dell'organizzazione, passare alla relativa scheda profilo. Questi dettagli sono disponibili se forniti dagli amministratori dell'organizzazione.
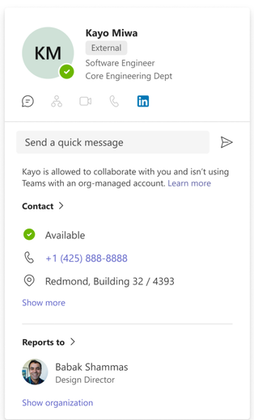
Collegamenti correlati
Prime cose da sapere sulle chat
di gruppoUscire o rimuovere un utente da una chat
di gruppoChattare in una riunione
di TeamsAvanzate: esperienza di chat nativa per utenti esterni (federati) in Microsoft Teams










