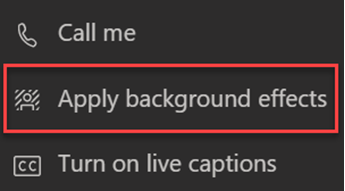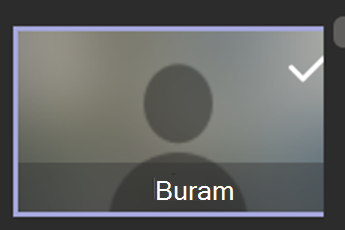Tips untuk rapat kelas inklusif
Gunakan alat aksesibilitas dalam Teams untuk menyingkirkan kendala dalam rapat kelas dan memprioritaskan penyertaan.
Bergabung dalam rapat dengan pembaca layar
-
Tekan Ctrl+4 untuk membuka ke tampilan kalender

-
Tekan tombol Tab berulang kali hingga Anda menemukan rapat yang diinginkan, lalu tekan Enter. Langkah ini akan membuka tampilan detail rapat.
-
Tekan tombol Tab lagi hingga Anda mendengar "Gabung dalam rapat," lalu tekan Enter.
-
Jika Anda tidak perlu melakukan perubahan pada pengaturan video atau


-
Untuk mengubah video dan audio sebelum bergabung, tekan tombol Tab hingga Anda mendengar "Aktifkan video" atau "Aktifkan mikrofon," lalu tekan Spacebar untuk mengaktifkan atau menonaktifkan opsi.
-
Setelah selesai, bergabung dalam rapat dengan menekan Shift+Tab hingga Anda mendengar "Bergabung dalam rapat." Lalu tekan Spacebar.
Catatan: Dapatkan panduan selengkapnya tentang menggunakan pembaca layar untuk pembelajaran jarak jauh dengan Teams.
Mengaktifkan keterangan langsung
Keterangan mengonversi diskusi kelas menjadi teks yang ditampilkan di layar secara real time dan memungkinkan Anda mengetahui siapa yang sedang berbicara.
-
Pilih Tindakan lainnya

-
Pilih Aktifkan keterangan langsung.
-
Untuk berhenti, pilih Tindakan

Tips: Instruksikan semua orang untuk berbicara dengan jelas dan perlahan untuk mendapatkan keterangan yang lebih akurat.
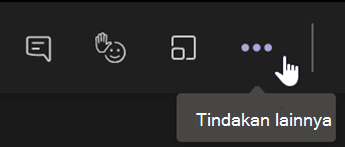
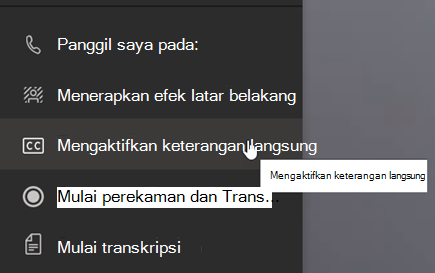
Angkat tangan Anda dan reaksi langsung
Dengan dukungan dan reaksi emoji virtual, Anda dan siswa Anda memberikan isyarat non-lisan.
1. Klik Angkat tangan Anda 
2. Pilih emoji untuk menyampaikan perasaan atau respons.
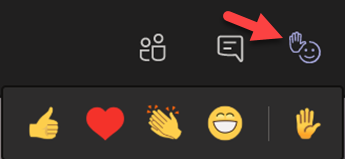
Mengaburkan latar belakang Anda
Latar belakang buram memfokuskan perhatian pada pembicara dan apa yang dikatakannya.
-
Pilih Tindakan

-
Pilih Terapkan efek latar belakang

-
Pilih Buram, lalu Pratinjau, lalu klik Terapkan dan aktifkan video.
Catatan: Untuk memburamkan latar belakang sebelum kelas, bergabunglah dalam rapat. Pada layar pra-gabung, aktifkan kamera Anda. Pilih Filter latar belakang > Buram.
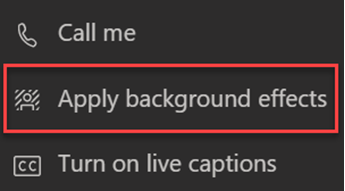
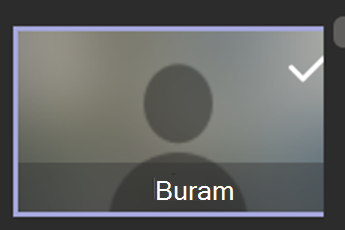
Membuat transkrip
Aktifkan transkripsi untuk dibagikan kepada siswa.
-
Pada kontrol rapat, pilih Tindakan lainnya

-
Pilih Mulai transkripsi.
-
Jika sudah selesai, pilih Tindakan lainnya

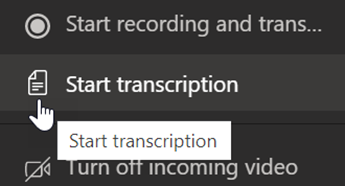
Bergabung dalam rapat dengan pembaca layar
-
Tekan Ctrl+4 untuk membuka ke tampilan kalender

-
Tekan tombol Tab berulang kali hingga Anda menemukan rapat yang diinginkan, lalu tekan Enter. Langkah ini akan membuka tampilan detail rapat.
-
Tekan tombol Tab lagi hingga Anda mendengar "Gabung dalam rapat," lalu tekan Enter.
-
Jika Anda tidak perlu melakukan perubahan pada pengaturan video atau


-
Untuk mengubah video dan audio sebelum bergabung, tekan tombol Tab hingga Anda mendengar "Aktifkan video" atau "Aktifkan mikrofon," lalu tekan Spacebar untuk mengaktifkan atau menonaktifkan opsi.
-
Setelah selesai, bergabung dalam rapat dengan menekan Shift+Tab hingga Anda mendengar "Bergabung dalam rapat." Lalu tekan Spacebar.
Catatan: Dapatkan panduan selengkapnya tentang menggunakan pembaca layar untuk kelas virtual.
Mengaktifkan keterangan langsung
Keterangan mengonversi diskusi kelas menjadi teks yang ditampilkan di layar secara real time dan memungkinkan Anda mengetahui siapa yang sedang berbicara.
-
Pilih Tindakan lainnya

-
Pilih Aktifkan keterangan langsung.
-
Untuk berhenti, pilih Tindakan

Tips: Instruksikan semua orang untuk berbicara dengan jelas dan perlahan untuk mendapatkan keterangan yang lebih akurat.
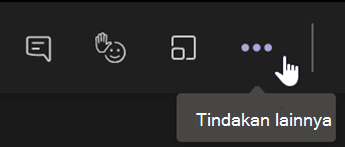
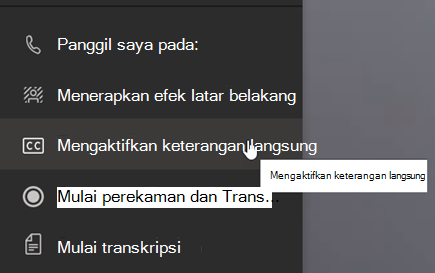
Angkat tangan Anda dan reaksi langsung
Dengan dukungan dan reaksi emoji virtual, Anda dan siswa Anda memberikan isyarat non-lisan.
1. Klik Angkat tangan Anda 
2. Pilih emoji untuk menyampaikan perasaan atau respons.
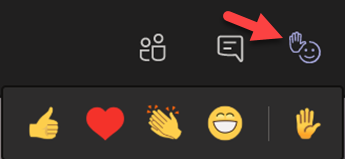
Mengaburkan latar belakang Anda
Latar belakang buram memfokuskan perhatian pada pembicara dan apa yang dikatakannya.
-
Pilih Tindakan

-
Pilih Terapkan efek latar belakang

-
Pilih Buram, lalu Pratinjau, dan Terapkan lalu aktifkan video.
Catatan: Untuk memburamkan latar belakang sebelum kelas dimulai, bergabunglah dalam rapat Anda. Pada layar pra-gabung, aktifkan kamera Anda. Pilih Filter latar belakang > Buram.