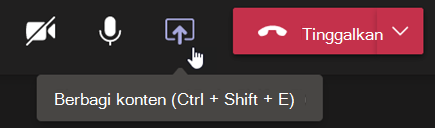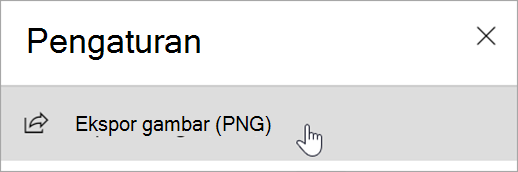Menyiapkan tampilan kelas Anda
Gunakan Teams untuk menyelenggarakan rapat kelas dan berkolaborasi dengan kelas Anda.
Menambahkan detail rapat
Siapkan agenda, sorot tujuan pembelajaran, atau buat tipe catatan lain untuk dibagikan dengan siswa atau kolega sebelum rapat.
-
Untuk menyiapkan konteks atau catatan rapat sebelumnya, masuk ke

-
Masukkan catatan ke dalam kotak teks yang mengatakan Ketik detail untuk rapat ini.
-
Pilih Simpan.
-
Untuk membuat catatan selama rapat, pilih Tindakan lainnya

Catatan: Semua catatan muncul di jendela Obrolan dan disimpan di tab Catatan Rapat di Teams.
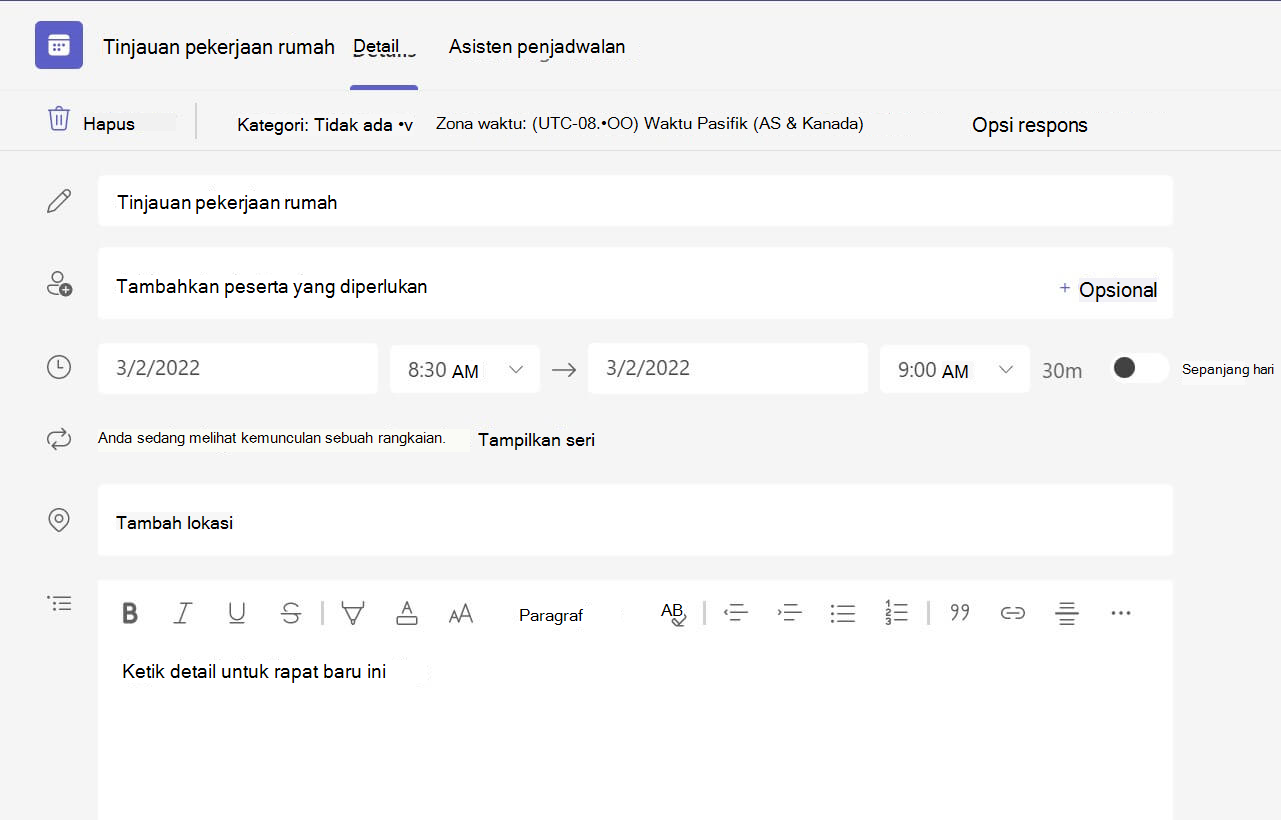
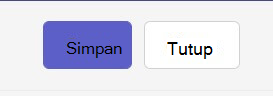
Membuat kanvas Whiteboard
Gunakan Whiteboard online digital untuk berkolaborasi dengan kelas Anda, menunjukkan masalah matematika, dan banyak lagi.
-
Pilih Bagikan konten

-
Pilih Whiteboard untuk mulai berkolaborasi dengan kelas Anda di kanvas.
-
Untuk menonaktifkan kolaborasi dan menunjukkan sesuatu kepada siswa Anda, pilih Pengaturan

-
Buka Pengaturan

Catatan: Jelajahi apa yang dapat Anda dan siswa lakukan dengan Whiteboarddan pelajari cara menggunakannya.
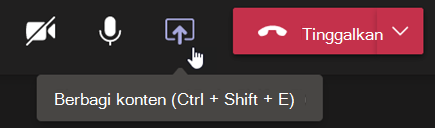
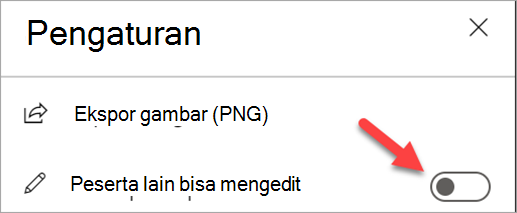
Merekam rapat kelas
Bagikan rekaman rapat dengan siswa untuk pembelajaran asinkron.
-
Pada kontrol rapat, pilih Tindakan lainnya

-
Pilih Mulai perekaman dan transkripsi.
Tips: Untuk melanjutkan perekaman tanpa transkrip, pilih Tindakan lainnya > Hentikan transkrip.
-
Setelah selesai, pilih Tindakan lainnya

-
Untuk memutar rekaman Anda dalam rapat saluran, masuk ke File. Semua rapat lainnya disimpan OneDrive .
Catatan: Pelajari selengkapnya tentang pemutaran dan berbagi rekaman.
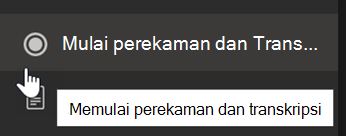
Menggunakan ruang terpisah
Gunakan ruang terpisah untuk diskusi dan proyek grup kecil.
-
Di kontrol rapat, pilih Ruang terpisah.
-
Pilih jumlah ruang yang ingin Anda gunakan untuk kelas dari menu menurun.
-
Pilih untuk menetapkan siswa ke ruang terpisah Secara Otomatis atau Manual.
-
Pilih Buat ruang. Jika Anda memilih untuk menetapkan siswa secara otomatis, mereka akan berada di ruang terpisah.
-
Jika Anda memilih untuk menetapkan siswa sendiri, perluas daftar di bawah Tetapkan peserta, arahkan mouse ke atas nama siswa hingga kotak centang muncul, lalu centang kotak di samping nama yang ingin Anda kelompokkan bersama- sama. Lalu pilih Opsi lainnya

Catatan: Pelajari selengkapnya tentang menyiapkan dan mengelola ruang terpisah.
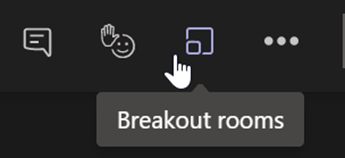
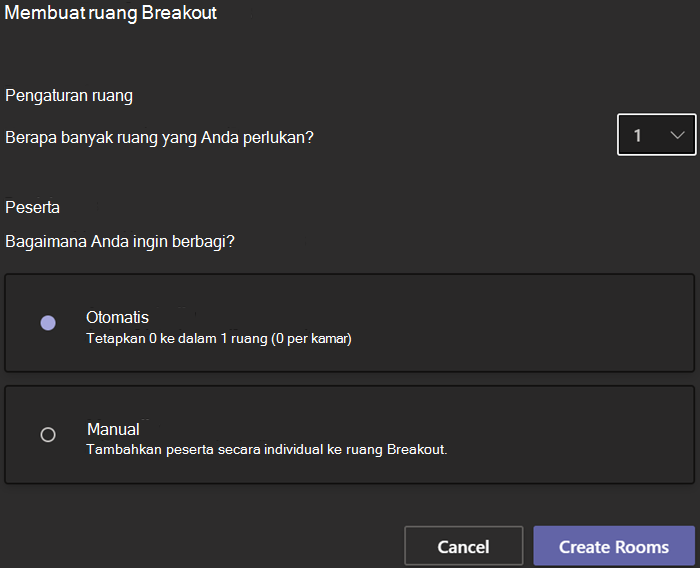
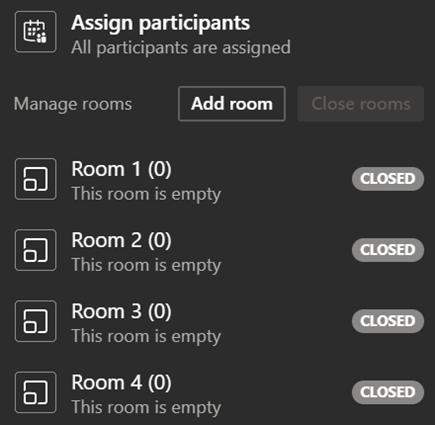
Membuat catatan kelas
Buat catatan kelas dan lihat catatan postingan pendidik Anda.
-
Untuk membuat catatan, pilih Tindakan lainnya

-
Pilih Catatan rapat.
-
Pilih Buat catatan untuk mulai menulis.
-
Catatan muncul di jendela Obrolan dan disimpan di tab Catatan Rapat .
Tips: Untuk memformat topik baru, arahkan mouse ke bawah apa yang telah Anda tulis dan pilih+ Tambahkan bagian baru di sini.
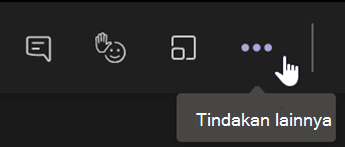
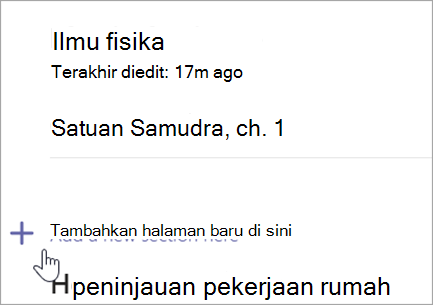
Membuat kanvas Whiteboard
Gunakan Whiteboard online digital untuk berkolaborasi dengan kelas Anda, mengerjakan masalah matematika, dan banyak lagi.
-
Untuk berbagi kanvas, Anda harus diberi peran penyaji dalam rapat Anda. Lalu pilih Bagikan konten

-
Pilih Whiteboard dan mulai berkolaborasi dengan kelas Anda.
-
Buka menu Pengaturan

Catatan: Jelajahi apa yang dapat Anda lakukan dengan Whiteboarddan pelajari cara menggunakannya.