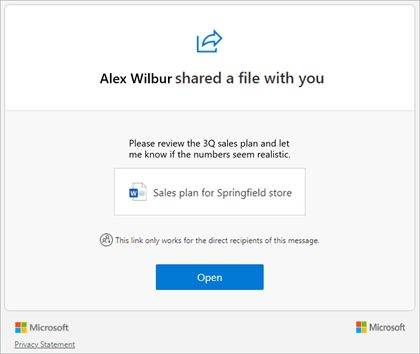Menyimpan dan berbagi di luar organisasi Anda
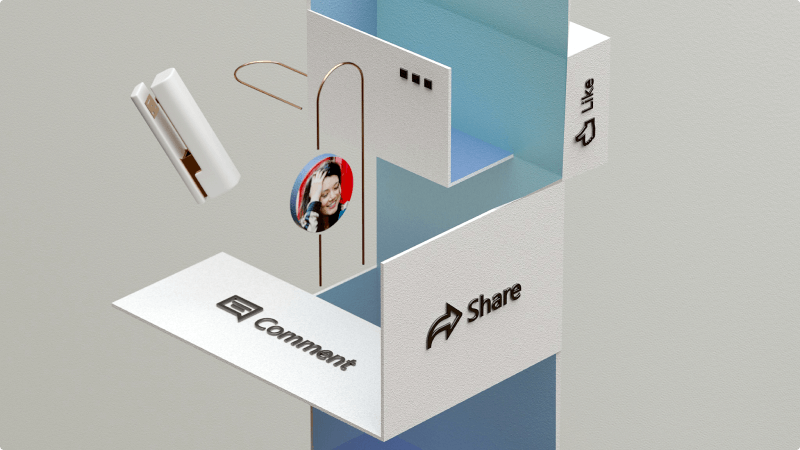
Dengan Microsoft 365, Anda bisa berbagi file dengan aman di Word, Excel, dan PowerPoint dengan klien untuk berkolaborasi pada file tersebut.
Apa yang akan saya pelajari?
-
Cara menyimpan file ke OneDrive
-
Cara berbagi file dengan aman dengan pelanggan atau siapa pun yang tidak ada dalam bisnis Anda
Apa yang saya butuhkan?
-
Word, PowerPoint, atau Excel
-
OneDrive, SharePoint, atau Teams
Tips
Kita akan menggunakan Word untuk tutorial ini, tetapi berfungsi persis sama di PowerPoint, Excel, dan banyak lagi.
-
Buka Word.
Jika sudah membuka Word, pilih File > Baru. -
Pilih templat, atau untuk memulai dari awal pilih Dokumen kosong
-
Tambahkan konten ke dokumen Anda hingga Anda siap untuk membagikannya dengan orang lain.
Untuk informasi selengkapnya tentang membuat dan memformat dokumen di Word, lihat Membuat dokumen di Word.
Saat menyimpan file ke awan, Anda bisa berbagi dan berkolaborasi dengan orang lain dan masuk ke file Anda dari mana saja - di komputer, tablet, atau telepon Anda.
Tips
Menyimpan file ke OneDrive juga memungkinkan Simpan Otomatisyang secara otomatis menyimpan file saat Anda bekerja. Satu hal yang tidak perlu diingat dan file Anda selalu lebih aman dan terkini.
-
Pilih File > Simpan Sebagai
-
Pilih OneDrive - <yourCompanyName>.
-
Pilih folder tempat Anda ingin menyimpan dokumen.
-
Masukkan nama deskriptif untuk file, lalu pilih Simpan
Untuk informasi selengkapnya tentang menyimpan dokumen ke OneDrive, lihat Menyimpan dokumen Anda ke OneDrive di Word
Tips
Langkah-langkah ini juga berfungsi untuk file yang disimpan di pustaka file Teams atau SharePoint.
-
Pilih Bagikan di bagian kanan atasWorddan pilih Bagikan lagi.
-
Pilih Pengaturan tautan.
-
Pilih Orang anda pilih dan pilih Terapkan.
Tips
Jika Anda ingin orang lain hanya dapat menampilkan file, bukan mengubahnya, pilih opsi Dapat mengedit dan mengubahnya menjadi Bisa menampilkan.
-
Ketik alamat email lengkap klien di luar bisnis Anda.
-
Tambahkan pesan jika Anda ingin dan pilih Undang.
Penting
Menambahkan pesan mengurangi kemungkinan pesan berbagi Anda berakhir di folder email sampah mereka dan membantu orang lain memahami mengapa Anda membagikannya dengan mereka.
Untuk informasi selengkapnya tentang tempat menyimpan file dan cara membagikannya dengan aman, lihat Penyimpanan dan berbagi file.
Saat Anda berbagi dokumen, penerima menerima email dari Anda dengan link ke dokumen bersama.
Catatan
-
Jika mereka tidak dapat menemukannya, mereka harus memeriksa folder Email Spam atau Sampah mereka.
-
Saat mengklik tautan, mereka mungkin diminta untuk masuk ke halamanMicrosoft 365 tempat mereka diminta untuk mengirim kode ke diri mereka sendiri. Mereka memilih Kirim Kode lalu kembali ke Kotak Masuk mereka, buka email, dan salin kode verifikasi. Kemudian mereka kembali ke halaman Microsoft 365 , tempelkan kode, dan pilih Verifikasi.
Kini mereka dapat memilih Buka di email untuk membuka file.