Berbagi file dengan anggota tim saya
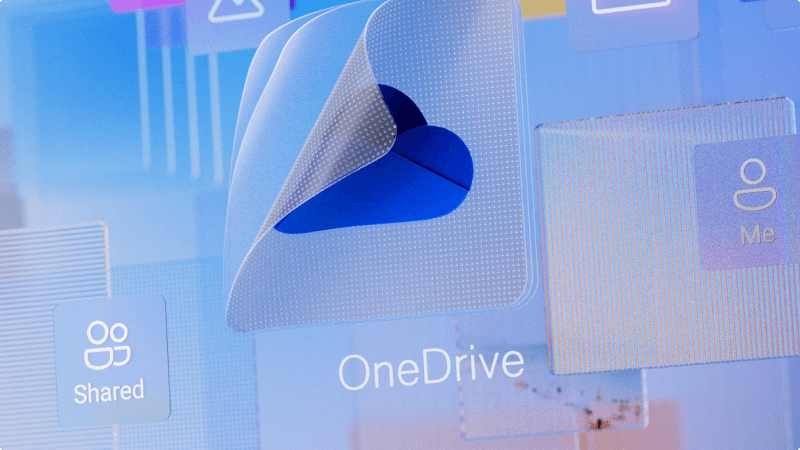
Kadang-kadang Anda mungkin ingin berbagi file yang telah Anda kerjakan dengan anggota tim Anda atau bahkan seseorang di luar perusahaan Anda. OneDrive memudahkan Anda berbagi dan berkolaborasi, sekaligus mengontrol siapa yang dapat mengakses atau mengedit file Anda.
Apa yang akan saya pelajari?
-
Cara menggunakan OneDrive untuk menyimpan dan berbagi file.
Apa yang saya butuhkan?
-
Microsoft OneDrive
-
5 menit
-
Masuk ke situs web OneDrive dan masuk dengan akun kerja Anda.
-
Pilih file atau folder yang ingin Anda bagikan
-
Pilih Bagikan


-
Pilih Salin Tautan untuk menyalin tautan dan membagikannya sesuai keinginan, seperti dalam email, dokumen, atau pesan Teams.
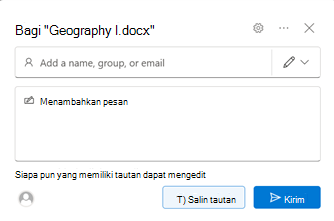
-
Untuk mengubah izin tautan, pilih PengaturanTautan:
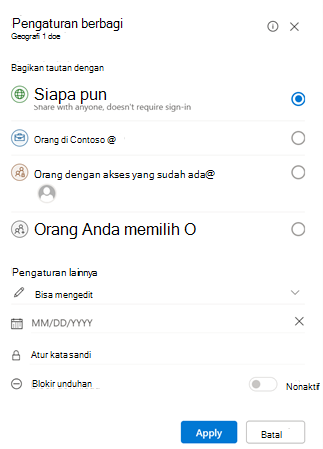
Catatan
Jika opsi berbagi telah berwarna abu-abu, admin bisnis Anda mungkin telah membatasinya. Misalnya, mereka mungkin memilih untuk menonaktifkan opsi Siapa pun untuk mencegah tautan yang dapat digunakan diteruskan ke orang lain di luar organisasi Anda.
-
Siapa pun memberikan akses ke siapa pun yang menerima tautan ini, baik mereka menerimanya langsung dari Anda atau diteruskan dari orang lain. Ini mungkin mencakup orang-orang di luar organisasi Anda.
-
Orang di <Organisasi Anda> dengan tautan tersebut memberi siapa pun di organisasi Anda yang memiliki akses tautan ke file, baik mereka menerimanya langsung dari Anda atau diteruskan dari orang lain.
-
Orang dengan akses yang sudah ada dapat digunakan oleh orang-orang yang sudah memiliki akses ke dokumen atau folder. Ini tidak mengubah izin apa pun. Gunakan ini jika Anda hanya ingin mengirim tautan ke seseorang yang sudah memiliki akses.
-
Orang tertentu hanya memberikan akses ke orang yang Anda tentukan, meskipun orang lain mungkin sudah memiliki akses. Jika orang meneruskan undangan berbagi, hanya orang-orang yang sudah memiliki akses ke item yang dapat menggunakan tautan.
Catatan
Untuk melacak akses dan memastikan keamanan, Anda hanya bisa berbagi dengan seseorang yang ada di organisasi Anda atau memiliki Akun Microsoft.
-
-
Di bawah Pengaturan lain, Anda bisa mengatur salah satu opsi berikut ini:
-
Perbolehkan pengeditan memungkinkan orang mengedit file atau folder yang mereka miliki aksesnya. Jika Anda berbagi folder, orang-orang dengan izin Edit bisa menyalin, memindahkan, mengedit, mengganti nama, berbagi, dan menghapus apa pun dalam folder yang mereka miliki aksesnya. Mengkosongkan kotak ini berarti orang-orang bisa menampilkan, menyalin, atau mengunduh item Anda tanpa masuk. Mereka juga dapat meneruskan tautan ke orang lain. Namun, mereka tidak dapat membuat perubahan pada versi di OneDriveAnda .
Catatan
-
Izinkan pengeditan diaktifkan secara default.
-
Anda juga bisa mengatur izin pengeditan di layar sebelumnya dengan memilih ikon pensil di sebelah kanan nama yang Anda ajak berbagi file.
-
-
Blokir unduhan mencegah orang lain mengunduh file atau folder yang mereka miliki aksesnya. Mengkosongkan kotak ini berarti orang-orang bisa mengunduh file ke perangkat mereka.
-
Atur tanggal kedaluwarsa memungkinkan Anda mengatur tanggal agar tautan kedaluwarsa. Setelah tanggal yang Anda tetapkan, tautan tidak akan berfungsi lagi dan Anda perlu membuat tautan baru untuk pengguna yang memerlukan akses ke file atau folder Anda.
-
Atur kata sandi memungkinkanAnda mengatur kata sandi untuk mengakses file. Ketika pengguna mengklik tautan, mereka akan diminta untuk memasukkan kata sandi sebelum mereka bisa mengakses file. Anda harus menyediakan kata sandi ini secara terpisah kepada siapa pun yang ingin Anda bagikan file.
-
Buka dalam mode peninjauan hanya membatasi orang untuk meninggalkan komentar dan membuat saran pada file.
Catatan
-
Hanya Word dokumen / file yang memiliki opsi izin ini.
-
Jika seseorang sudah memiliki izin pengeditan untuk dokumen, memilih Buka dalam mode tinjauan saja tidak akan mencegah mereka melakukan pengeditan. Bagi mereka, dokumen akan terbuka dalam mode edit.
-
-
-
Setelah mengatur semua pengaturan dan izin tautan, pilih Terapkan.
-
Sekarang Anda sudah siap untuk berbagi file atau menyalin tautan.
Jika sudah memiliki file yang terbuka di aplikasi Microsoft 365 seperti Word atau PowerPoint, Anda dapat berbagi dengan mudah tanpa menutup file atau keluar dari aplikasi.
-
Pilih Bagikan dari sudut kanan atas aplikasi.
-
Jika menginginkan tautan, Anda dapat menempelkan ke email, pesan teks, atau lokasi lain, pilih Salin tautan. Jika tidak, pilih Bagikan lagi.
-
Pada dialog Bagikan konfirmasi izin yang Anda inginkan untuk dimiliki orang lain, masukkan nama atau alamat email mereka, dan pesan singkat yang menjelaskan apa itu file dan mengapa Anda membagikannya dengan mereka.
-
Pilih Kirim.
Tips
Menambahkan pesan yang menjelaskan apa itu file dan mengapa Anda membagikannya membantu orang lain tersebut memiliki konteks seperti apa yang Anda harapkan untuk mereka lakukan dengan file dan membuatnya lebih kecil kemungkinannya mereka akan berpikir bahwa file tersebut pengelabuan atau malware.








