OneNote-jegyzetek, -lapok vagy -lapok keresése
Ha nem találja a OneNote jegyzeteit, az nem jelenti azt, hogy eltűntek. A jegyzetek számos különböző helyre kerülhetnek.
A OneNote melyik verziójával rendelkezem?
|
Ha az alkalmazás így néz ki, válassza a fenti Windows 10 alkalmazás fület a jegyzetek megkeresésére vonatkozó utasításokért. |
Ha az alkalmazás így néz ki, akkor ezek az utasítások önnek valók. |
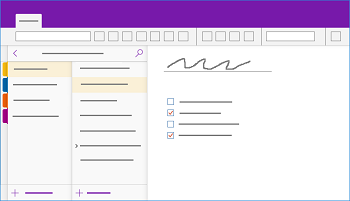 |
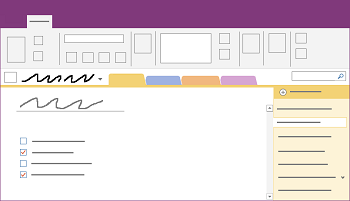 |
További információ: Mi a különbség a OneNote verziói között?
Ha nem találja a jegyzeteit OneNote 2016 vagy 2013-ban, próbálkozzon az alábbiak bármelyikével:
A leggyorsabb és legegyszerűbb módja annak, hogy bármit újra megtaláljon OneNote kereséssel. OneNote szavakat kereshet szövegben, kézírásban, képekben – még hang- és videofelvételekben is.
-
A jobb felső sarokban lévő keresőmezőben válassza a nagyító ikon jobbra mutató nyilát, majd Az összes jegyzetfüzet elemet.
Megjegyzés: Ha inkább billentyűparancsot használna, a Ctrl+E billentyűkombinációt lenyomva terjesztheti ki a keresést az összes jegyzetfüzetre.
-
Írjon be a keresőmezőbe egy kulcsszót vagy kifejezést.
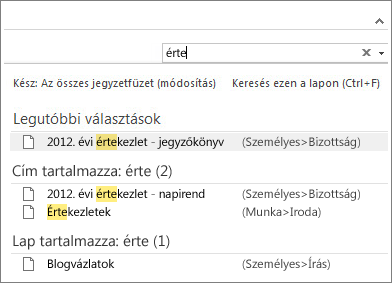
-
Gépelés közben OneNote elkezdi visszaadni a keresési szónak vagy kifejezésnek megfelelő laperedményeket. Kattintson valamelyik keresési eredményre a megfelelő jegyzet megjelenítéséhez.
-
Ha végzett a kereséssel, nyomja le az Esc billentyűt.
Megjegyzés: A jelszóval védett szakaszok nem szerepelnek a jegyzetfüzet-keresésekben. Ha védett szakaszt szeretne felvenni a keresésbe, először fel kell oldania a szakasz zárolását.
Szavak keresése hang- és videóklipekben
OneNote képes felismerni a hang- és videofelvételek kimondott szavait, ha a Hangkeresés funkció be van kapcsolva. Ez a szolgáltatás alapértelmezés szerint ki van kapcsolva, mert lassítja a keresést.
A hangfelvételek keresésének bekapcsolása:
-
Válassza a Fájl > Beállítások > Hang- és videobeállítások kategóriát.
-
A Hangfelvételek keresése csoportban jelölje be a Hang- és videofelvételek szavak alapján történő keresése jelölőnégyzetet, és kattintson az OK gombra.
Ha a jegyzetek egy korábban bezárt jegyzetfüzetben vannak tárolva, újra meg kell nyitnia, hogy ezek a jegyzetek szerepeljenek a keresésekben.
-
Válassza a Fájl > Megnyitás lehetőséget.
-
Válassza a Legutóbbi jegyzetfüzetek csoportban a megnyitni kívánt jegyzetfüzetet.
-
Nézze át az újranyitott jegyzetfüzetek szakaszait és lapjait, vagy végezzen újabb keresést a jegyzetfüzetekben.
Ha egy korábbi verzióról frissített OneNote 2016, előfordulhat, hogy néhány jegyzete a Gyorsjegyzetek című speciális szakaszban lett összegyűjtve. A OneNote 2013 előtt ezt a szakaszt nem iktatott jegyzeteknek hívták. Nézze meg, hogy van-e ilyen szakasz az alapértelmezett jegyzetfüzetben.
-
Nyissa meg a Jegyzetfüzet ablakot az aktuális jegyzetfüzet nevére kattintva, amely a bal oldalon a menüszalag alatt látható. (Ha a Jegyzetfüzet ablak rögzítve van a képernyőn, hagyja ki ezt a lépést.)
-
Válassza a Gyorsjegyzetek elemet a Jegyzetfüzet ablak alján.
-
A Gyorsjegyzetek szakaszban válassza a felső szakaszfüleket, vagy a jobb oldali lapfüleket a OneNote itt összegyűjtött jegyzetek böngészéséhez.
Megjegyzés: A Gyorsjegyzetek szakaszban tárolt vegyes jegyzetek általában részét képezik az összes jegyzetfüzetben történő keresésnek. Ha azonban ezt a szakaszt áthelyezte egy másik jegyzetfüzetbe, amelyet azóta bezárt, akkor az abban szereplő jegyzetekre nem fog kiterjedni a keresés.
Ha egy vagy több, OneDrive tárolt megosztott jegyzetfüzetben dolgozik, előfordulhat, hogy OneNote nem szinkronizál megfelelően az ilyen megosztott helyekre. A megosztott jegyzetfüzetek manuális szinkronizálása segít megállapítani, hogy van-e probléma.
-
Nyissa meg azt a megosztott jegyzetfüzetet, amelyben a hiányzó jegyzetek lehettek.
-
Válassza a Fájl > Szinkronizálás állapotának megtekintése lehetőséget.
-
A Megosztott jegyzetfüzet szinkronizálása párbeszédpanelen győződjön meg arról, hogy a Módosítások esetén automatikus szinkronizálás beállítás be van jelölve.
-
Válassza az Összes szinkronizálása lehetőséget.
Ha a listában bármely megosztott jegyzetfüzet mellett hibaüzenetet lát, kattintson a mellette lévő Súgó gombra a hibaelhárítás megkezdéséhez. Ha nem oldja meg a szinkronizálási hibákat, nem fogja látni a mások által a megosztott jegyzetfüzetbe felvett jegyzeteket, és nem fogja látni a más számítógépekről vagy eszközökről felvett jegyzeteket.
Ha azt gyanítja, hogy a jegyzetei OneDrive vannak, és nem működött a keresésük OneNote, próbálja meg közvetlenül megkeresni őket a OneDrive mappáiban a OneNote használata nélkül.
-
Jelentkezzen be OneDrive fiókjába a OneDrive kezdőlapjáról vagy a Windows 10 OneDrive appal.
-
Keresse meg a keresett jegyzetfüzetfájlokat a OneDrive mappáiban (például Dokumentumok vagy Jegyzetfüzetek).
-
Ha megtalálta a kívánt jegyzetfüzetet, kattintson rá a Webes OneNote megnyitásához.
-
A Webes OneNote kattintson a Megnyitás OneNotegombra.
Ha az összes fenti lépéssel próbálkozott, és még így sem találta meg jegyzeteit, lehetséges, hogy Ön – vagy valaki más, aki hozzáfér az Ön jegyzetfüzeteihez – törölte őket. Szerencsére OneNote a megosztott jegyzetfüzetből való törlésük után korlátozott ideig automatikusan menti a jegyzeteket, így Megpróbálhatja helyreállítani őket.
-
Nyissa meg azt a megosztott jegyzetfüzetet, amelyben az elveszett jegyzetek lehettek.
-
Válassza az Előzmények > Jegyzetfüzet lomtára > Jegyzetfüzet lomtára lehetőséget.
Ha itt megtalálta törölt jegyzeteit, visszaállításukhoz vissza kell helyeznie őket a megfelelő helyekre:
-
Kattintson a jobb gombbal a visszaállítandó lapok fülére, majd válassza az Áthelyezés vagy másolás parancsot.
-
A Lapok áthelyezése vagy másolása párbeszédpanelen kattintson arra a jegyzetfüzetszakaszra, ahová a lapot át szeretné helyezni, majd kattintson az Áthelyezés gombra. Ha a lapot egy másik jegyzetfüzet egyik szakaszába szeretné áthelyezni, először kattintson a + (plusz) jelre a jegyzetfüzet mellett a listában, majd jelöljön ki benne egy szakaszt.
-
Ismételje meg az 1–2. lépéseket bármely másik lappal, amelyet át szeretne helyezni a jegyzetfüzet lomtárából.
További segítség
Ha a cikkben szereplő javaslatok nem segítettek helyreállítani az elveszett jegyzeteket, érdemes lehet jelenteni a problémát a Microsoft Answers OneNote-fórumain. Előfordulhat, hogy egy másik ügyfél is tapasztalja ugyanezt a problémát, vagy a OneNote termékcsapatának egy tagja segíthet.
A OneNote melyik verziójával rendelkezem?
|
Ha az alkalmazás így néz ki, akkor ezek az utasítások önnek valók. |
Ha az alkalmazás így néz ki, válassza a fenti Windows lapot a jegyzetek megkeresésére vonatkozó utasításokért. |
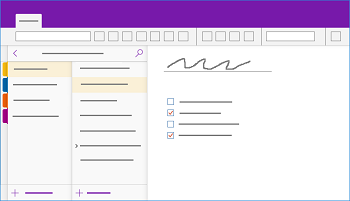 |
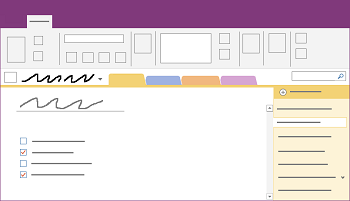 |
További információ: Mi a különbség a OneNote verziói között?
Ha nem találja a jegyzeteit a Windows 10OneNote-ben, próbálkozzon az alábbiak valamelyikével:
A leggyorsabb és legegyszerűbb módja annak, hogy bármit újra megtaláljon OneNote kereséssel. OneNote kereshet beírt szövegben, kézzel írt jegyzetekben és a beszúrt képeken megjelenő szavakban.

-
A billentyűzeten nyomja le a Ctrl+F billentyűkombinációt, vagy kattintson a nagyító ikonra az Oldallista tetején.
-
Megjelenik a Keresés párbeszédpanel. Írja be a keresett szót vagy kifejezést, majd nyomja le az Enter billentyűt.
-
Ha szeretné, módosítsa a keresés hatókörét a Keresés mező alatti nyílra kattintva. Kereshet a Minden jegyzetfüzet, az Aktuális jegyzetfüzet, az Aktuális szakasz vagy az Aktuális lap között.
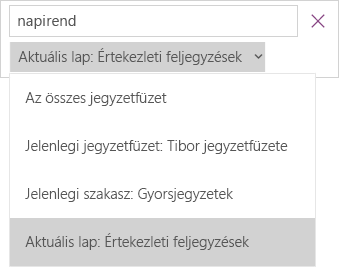
-
Ha a keresett szöveg megtalálható bármelyik jegyzetében, kattintással választhat a találatok listájában látható lapok közül. OneNote megnyitja a kijelölt lapot, majd kiemeli a keresési szöveg összes előfordulását az adott lapon.
Megjegyzés: A jelszóval védett szakaszok nem szerepelnek a jegyzetfüzet-keresésekben. Ha védett szakaszt szeretne felvenni a keresésbe, először fel kell oldania a szakasz zárolását.
Ha a jegyzetek egy korábban bezárt jegyzetfüzetben vannak tárolva, újra meg kell nyitnia, hogy ezek a jegyzetek szerepeljenek a keresésekben.
-
Kattintson bármelyik lapon a Jegyzetfüzetek megjelenítése gombra

-
Válassza a További jegyzetfüzetek lehetőséget, és jelölje ki az újra megnyitni kívánt jegyzetfüzetet vagy jegyzetfüzeteket.
Megjegyzés: Ha nem látja a kívánt jegyzetfüzetet, kattintson a Fiók hozzáadása elemre, majd jelentkezzen be azzal a fiókkal, amelyben a kívánt jegyzetfüzet található.
-
Nézze át az újranyitott jegyzetfüzetek szakaszait és lapjait, vagy végezzen újabb keresést a jegyzetfüzetekben.
Ha egy vagy több, OneDrive tárolt megosztott jegyzetfüzetben dolgozik, előfordulhat, hogy OneNote nem szinkronizál megfelelően az ilyen megosztott helyekre. A megosztott jegyzetfüzetek manuális szinkronizálása segít megállapítani, hogy van-e probléma.
-
Kattintson bármelyik lapon a Jegyzetfüzetek megjelenítése gombra

-
A megjelenő panelen kattintson a jobb gombbal a szinkronizálni kívánt jegyzetfüzet nevére. (Érintőképernyős eszközön tartsa lenyomva a jegyzetfüzet nevét.)
-
Válassza a Szinkronizálás lehetőséget, majd válassza a Jegyzetfüzet szinkronizálása vagy Az összes jegyzetfüzet szinkronizálása lehetőséget.
Ha azt gyanítja, hogy a jegyzetei OneDrive vannak, és nem működött a keresésük OneNote, próbálja meg közvetlenül megkeresni őket a OneDrive mappáiban a OneNote használata nélkül.
-
Jelentkezzen be OneDrive fiókjába a OneDrive kezdőlapjáról vagy a Windows 10 OneDrive appal.
-
Keresse meg a keresett jegyzetfüzetfájlokat a OneDrive mappáiban (például Dokumentumok vagy Jegyzetfüzetek).
-
Ha megtalálta a kívánt jegyzetfüzetet, kattintson rá a Webes OneNote megnyitásához.
Ha az összes fenti lépéssel próbálkozott, és még így sem találta meg jegyzeteit, lehetséges, hogy Ön – vagy valaki más, aki hozzáfér az Ön jegyzetfüzeteihez – törölte őket. Szerencsére OneNote a törlésük után korlátozott ideig automatikusan menti a jegyzeteket.
-
Nyissa meg azt a jegyzetfüzetet, amelyben az elveszett jegyzeteket várta.
-
Válassza a Törölt jegyzetekmegtekintése > lehetőséget.
Ha itt megtalálta törölt jegyzeteit, visszaállításukhoz vissza kell helyeznie őket a megfelelő helyekre:
-
Koppintson és tartsa lenyomva, vagy kattintson a jobb gombbal a helyreállítani kívánt lap nevére, majd válassza a Visszaállítás parancsot.
-
Válassza ki azt a jegyzetfüzetszakaszt, ahová át szeretné helyezni a lapot, majd válassza a Visszaállítás lehetőséget.
Ha a lapot egy másik jegyzetfüzet egy szakaszára szeretné áthelyezni, először kattintson a< elemre a jegyzetfüzet neve mellett, jelölje ki a jegyzetfüzetet, majd jelöljön ki benne egy szakaszt.
-
Ismételje meg az 1–2. lépést azokkal a lapokkal, amelyeket ki szeretne helyezni a törölt jegyzetekből.
További segítség
Ha a cikkben szereplő javaslatok nem segítettek helyreállítani az elveszett jegyzeteket, érdemes lehet jelenteni a problémát a Microsoft Community OneNote-fórumain. Előfordulhat, hogy egy másik ügyfél is tapasztalja ugyanezt a problémát, vagy a OneNote termékcsapatának egy tagja segíthet.
Ha nem találja a jegyzeteit a Mac OneNote, próbálkozzon az alábbiak valamelyikével:
Fontos:
-
Ez a cikk feltételezi, hogy a Mac OneNote legújabb verzióját használja. Ha eredetileg a Mac App Store-ból telepítette az alkalmazást, kattintson az Apple menü > App Store-ra, majd a Frissítések elemre annak megtekintéséhez, hogy elérhető-e a Mac OneNote újabb verziója. Ügyeljen arra, hogy mindig naprakészen tartsa OneNote és az összes többi alkalmazást a Mac App Store áruházból.
-
Ha egy Mac Office részeként telepítette OneNote, olvassa el a Mac Office-frissítések automatikus keresése című témakört.
A leggyorsabb és legegyszerűbb módja annak, hogy bármit újra megtaláljon OneNote kereséssel. OneNote szavakat kereshet szövegben, kézírásban, sőt képeken és képernyőképeken is.
-
A OneNote menüsávon kattintson a Szerkesztés > Keresés > Keresés az összes jegyzetfüzetben elemre.
Megjegyzés: Ha inkább billentyűparancsokat használ, az Option + Command + F billentyűkombinációt lenyomva kereshet jegyzeteket az összes megnyitott jegyzetfüzetben.
-
A keresőmezőbe írjon be egy kulcsszót vagy kifejezést a kereséshez.
-
A gépelés megkezdésekor OneNote elkezdi visszaadni a szónak vagy kifejezésnek megfelelő keresési eredményeket. A keresési eredmények listájában kattintson valamelyik elemre az egyező jegyzet lekéréséhez.
-
Ha végzett a kereséssel, kattintson a Kész gombra , vagy nyomja le az Esc billentyűt a billentyűzeten.
Megjegyzés: A jelszóval védett szakaszok nem szerepelnek a jegyzetfüzet-keresésekben. Ha védett szakaszt szeretne felvenni a keresésbe, először fel kell oldania a szakasz zárolását.
Ha a jegyzetek egy korábban bezárt jegyzetfüzetben vannak tárolva, újra meg kell nyitnia, hogy ezek a jegyzetek szerepeljenek a keresésekben.
-
Válassza a Fájl > Legutóbbiak megnyitása lehetőséget.
-
A Legutóbbiak menüben válassza ki a megnyitni kívánt jegyzetfüzetet.
-
Ismételje meg ezeket a lépéseket a legutóbbi jegyzetfüzetek megnyitásához, majd tekintse át az újra megnyitott jegyzetfüzetek szakaszait és lapjait, és ellenőrizze, hogy ki tudja-e keresni a keresett jegyzetfüzetet. Ha szükséges, végezzen egy teljes keresést az összes jegyzetfüzetben.
Ha azt gyanítja, hogy a jegyzetei OneDrive vannak, és nem működött a keresésük OneNote, próbálja meg közvetlenül megkeresni őket a OneDrive mappáiban a OneNote használata nélkül.
-
Ugyanazzal a fiókkal, amelyet a OneNote használ, jelentkezzen be OneDrive a OneDrive kezdőlapjáról vagy a Mac OneDrive appal.
-
Tallózással keresse meg a keresett információkat az összes mappában. Ellenőrizze a többi dokumentumot és fájlt abban az esetben, ha a jegyzetek a OneNote helyett ott találhatók.
-
Ha megtalálta a kívánt jegyzetfüzetet, kattintson rá a Webes OneNote megnyitásához.
-
A Webes OneNote kattintson a Megnyitás OneNotegombra.
Ha egy vagy több megosztott jegyzetfüzetben dolgozik, előfordulhat, hogy OneNote nem szinkronizál megfelelően a megosztott helyekkel. Az ilyen jegyzetfüzetek manuális szinkronizálásának megkísérlése segíthet kideríteni, hogy van-e probléma.
-
Nyissa meg azt a megosztott jegyzetfüzetet, amelyben a hiányzó jegyzetek lehettek.
-
Az alábbi lehetőségek közül választhat:
-
Kattintson a Fájl > A jegyzetfüzet szinkronizálása elemre az aktuális jegyzetfüzet szinkronizálásához.
-
Kattintson a Fájl > Az összes jegyzetfüzet szinkronizálása elemre az összes megnyitott jegyzetfüzet egyidejű szinkronizálásához.
-
Ha a listában bármelyik megosztott jegyzetfüzethez hibaüzenetet lát, keressen rá a hibakódra az interneten a probléma elhárításának megkezdéséhez. Ha nem oldja meg a szinkronizálási hibákat, nem fogja látni azokat a jegyzeteket, amelyeket mások esetleg hozzáadtak vagy módosítottak egy megosztott jegyzetfüzetben, és nem fogja látni a többi számítógépről vagy eszközről felvett vagy módosított jegyzeteket.
Ha a fenti lépésekkel próbálkozott, de még mindig nem találta meg a jegyzeteit, akkor lehet, hogy Ön – vagy valaki más, aki hozzáfér a megosztott jegyzetfüzeteihez – törölte őket. Szerencsére OneNote automatikusan menti a jegyzeteket a megosztott jegyzetfüzetekből való törlésük után legfeljebb 60 napig, hogy megpróbálhassa helyreállítani őket.
-
Nyissa meg azt a megosztott jegyzetfüzetet, amelyben az elveszett jegyzetek lehettek.
-
A menüsávon kattintson a Jegyzetfüzetek > a Törölt jegyzetek > Törölt jegyzetek megtekintése elemre.
Ha itt találja a jegyzeteit, visszaállíthatja őket úgy, hogy a lapokat visszahelyezi a kívánt helyre:
-
A Törölt jegyzetek szakaszban kattintson a Control billentyűt lenyomva a helyreállítani kívánt lap nevére, majd válassza a Visszaállítás parancsot.
-
Válassza ki azt a jegyzetfüzetszakaszt, ahol vissza szeretné állítani a törölt lapot, majd kattintson a Visszaállítás gombra. Ha vissza szeretné állítani a lapot egy másik jegyzetfüzet egy szakaszába, először kattintson a jegyzetfüzet melletti nyílra a listában, majd válasszon egy szakaszt a jegyzetfüzet neve alatt.
-
Ismételje meg ezeket a lépéseket minden olyan lap esetében, amelyet el szeretne helyezni a Törölt jegyzetek szakaszból.
További segítség
Ha a cikkben szereplő javaslatok nem segítettek helyreállítani az elveszett jegyzeteket, érdemes lehet jelenteni a problémát a Microsoft Answers OneNote-fórumain. A OneNote termékcsapatának egy tagja segíthet.
Ha nem találja a jegyzeteit OneNote a iPad vagy iPhone, próbálkozzon az alábbiak valamelyikével:
Az iPad vagy iPhoneOneNote a leggyorsabb és legegyszerűbb módja, ha rákeres.
-
Egy tetszőleges jegyzetfüzet bármelyik lapján koppintson a nagyító ikonra

-
Írjon be egy kulcsszót vagy egy kifejezést a képernyő tetején lévő keresőmezőbe, és koppintson a Keresés gombra.
Megjegyzés: Ha OneNote használ egy iPad, a Minden jegyzetfüzet elemre koppintva megadhatja, hogy OneNote az aktuális jegyzetfüzetben vagy csak az aktuális szakaszban kell-e keresnie.
-
A találatok listájában koppintson arra a lapra, amelyen a keresési szöveg található, és OneNote erre a lapra navigál.
A iPad a kulcsszó vagy kifejezés minden példánya ki lesz emelve az oldalon.
Megjegyzés: A jelszóval védett szakaszok nem szerepelnek a jegyzetfüzet-keresésekben. Ha védett szakaszt szeretne felvenni a keresésbe, először fel kell oldania a szakasz zárolását.
Ha a jegyzetek egy korábban bezárt jegyzetfüzetben vannak tárolva, újra meg kell nyitnia, hogy ezek a jegyzetek szerepeljenek a keresésekben.
-
A Jegyzetfüzetek listában koppintson a További jegyzetfüzetek elemre.
-
Koppintással nyissa meg a kívánt jegyzetfüzeteket.
További jegyzetfüzetek megtekintéséhez koppintson a Továbbiak megnyitása OneDrive ikonra .
Ha egy vagy több, OneDrive tárolt megosztott jegyzetfüzetben dolgozik, előfordulhat, hogy OneNote nem szinkronizál megfelelően az ilyen megosztott helyekre. A megosztott jegyzetfüzetek manuális szinkronizálása segít megállapítani, hogy van-e probléma.
-
Koppintson bármelyik lapon a Jegyzetfüzetek megjelenítése gombra

-
A megjelenő panelen nyomja le és húzza le a jegyzetfüzetek listáját.
Tipp: Egyetlen szakasz szinkronizálásához lépjen az adott szakaszra, és húzza le az oldallistát. Egyetlen jegyzetfüzet szinkronizálásához lépjen a jegyzetfüzet bármelyik szakaszára, és húzza le a szakaszlistát.
Ha azt gyanítja, hogy a jegyzetei OneDrive vannak, és nem működött a keresésük OneNote, próbálja meg közvetlenül megkeresni őket a OneDrive mappáiban a OneNote használata nélkül.
-
Jelentkezzen be OneDrive fiókjába a OneDrive kezdőlapjáról vagy az iOS-hez készült Microsoft OneDrive alkalmazással.
-
Keresse meg a keresett jegyzetfüzetfájlokat a OneDrive mappáiban (például Dokumentumok vagy Jegyzetfüzetek).
-
Ha megtalálta a kívánt jegyzetfüzetet, kattintson rá a OneNote megnyitásához.
További segítség
Ha a cikkben szereplő javaslatok nem segítettek helyreállítani az elveszett jegyzeteket, érdemes lehet jelenteni a problémát a Microsoft Community OneNote-fórumain. Előfordulhat, hogy egy másik ügyfél is tapasztalja ugyanezt a problémát, vagy a OneNote termékcsapatának egy tagja segíthet.
Lásd még
OneNote-jegyzetfüzetek szinkronizálása Macen vagy PC-n iPad vagy iPhone készülékkel
Nagyméretű jegyzetfüzetek gyorsabb szinkronizálása a Microsoft OneNote-ban











