Navigálás a jegyzetek között a OneNote-tal
Frissített elrendezés
A(z) OneNote nemrég frissült, így modernebbnek hat, és jobban hasonlít a többi Office-alkalmazásra.
Amikor szüksége van rá, megjelenítheti a jegyzetfüzetek és szakaszok navigációs ablakát, majd elrejtheti azokat, amikor elkészült – így ismét teljesen a munkájára, gondolataira és ötleteire összpontosíthat.
Tipp: Javasoljuk a(z) OneNote használatát Microsoft 365 után Windows rendszeren, mert a(z) Windows 10OneNote támogatása 2025. októberében megszűnik. Ha készen áll, módosíthatja az alapértelmezett értékeket úgy, hogy a(z) OneNote helyett a(z) OneNote helyre mutasson a(z) Windows 10 esetében, hogy a megosztott jegyzetfüzetek mindig a kívánt verzióban nyíljanak meg.Letöltés
Navigációs ablak a(z) OneNote alkalmazásban Windows rendszeren.
A Navigáció gomb be- vagy kikapcsolja a navigációs ablakok megjelenítését. A gombra kattintva megjelenítheti vagy elrejtheti a jegyzetfüzeteket és szakaszokat.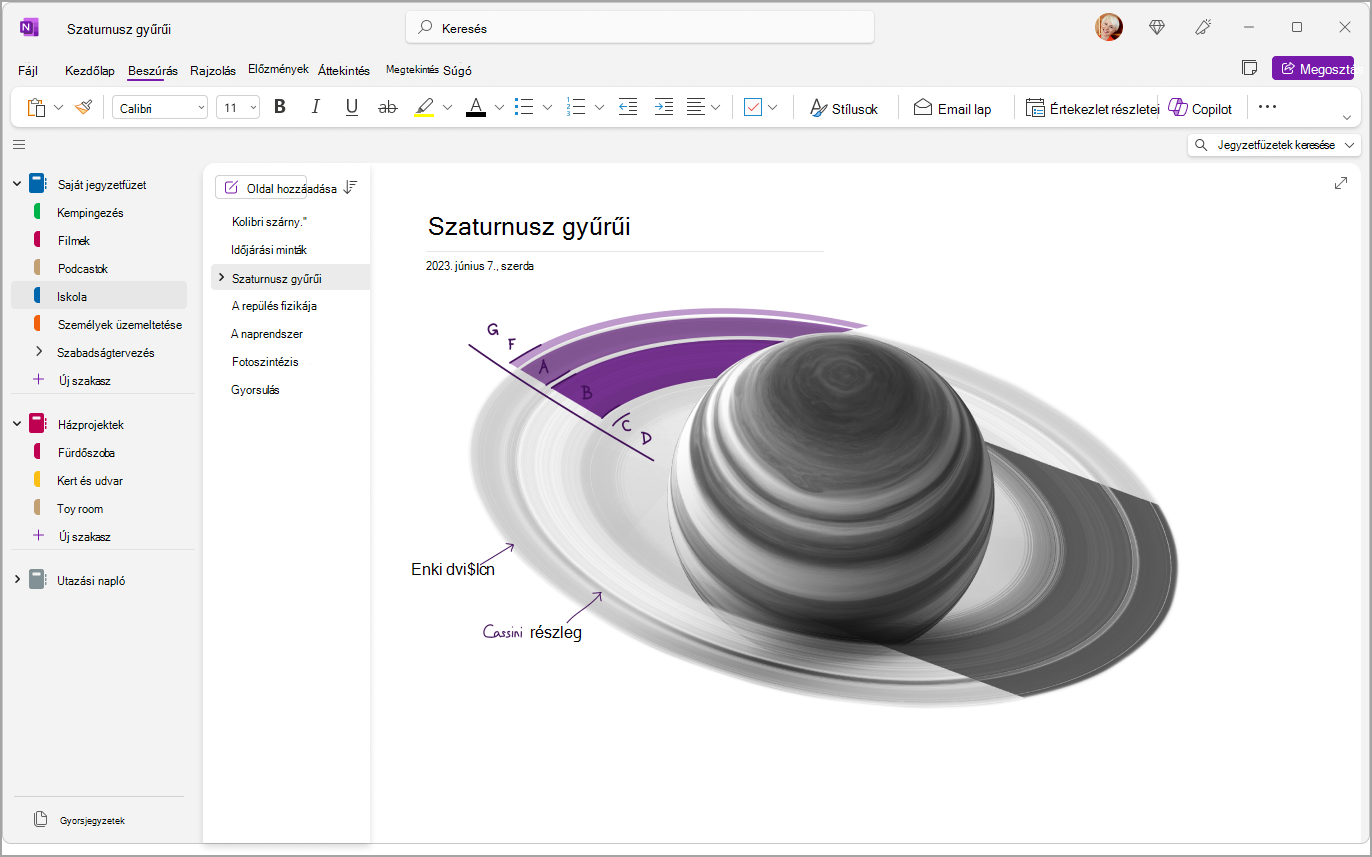
Jegyzetfüzetek, szakaszok és lapok gyors elérése
Az aktuális jegyzetfüzet szakaszainak megtekintéséhez válassza az alkalmazásablak bal felső részén található Navigáció lehetőséget a navigációs ablak megnyitásához. Alapértelmezés szerint a laplista a navigációs ablak mellett nyílik meg.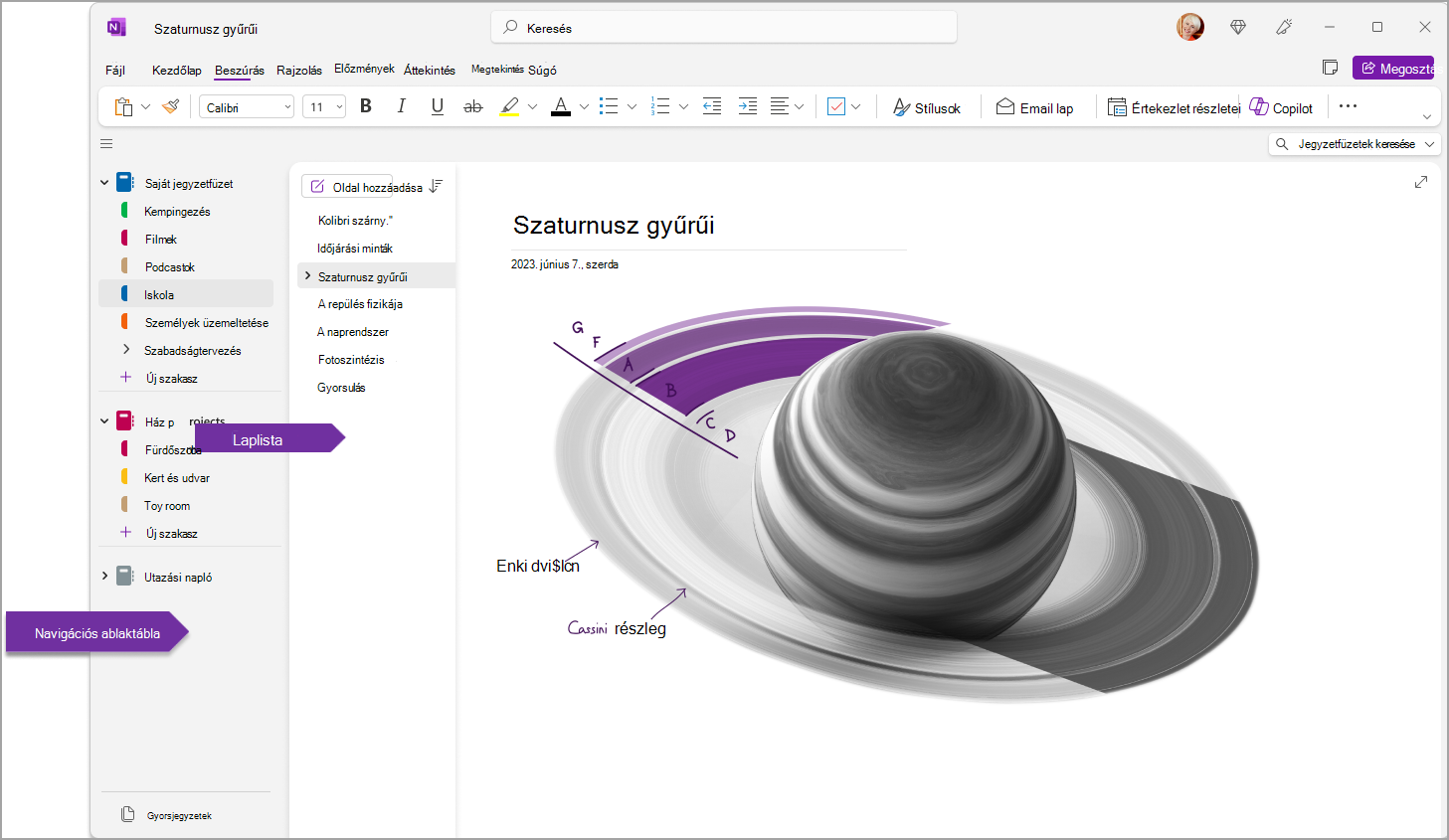
Ezeket a paneleket a Nézet > Lapelrendezés > Vízszintes lapok elemre lépve is testre szabhatja úgy, hogy a szakaszok fejlécként jelenjenek meg a lap tetején.
A Vízszintes lapokra váltás után a Fájl > OneNote Beállítások > Megjelenítés elemre lépve a Laplista áthelyezése balra lehetőség választásával rögzítheti a laplistát a képernyő jobb vagy bal oldalára.
Egy másik szakasz megtekintéséhez kattintson a címére a navigációs ablakban.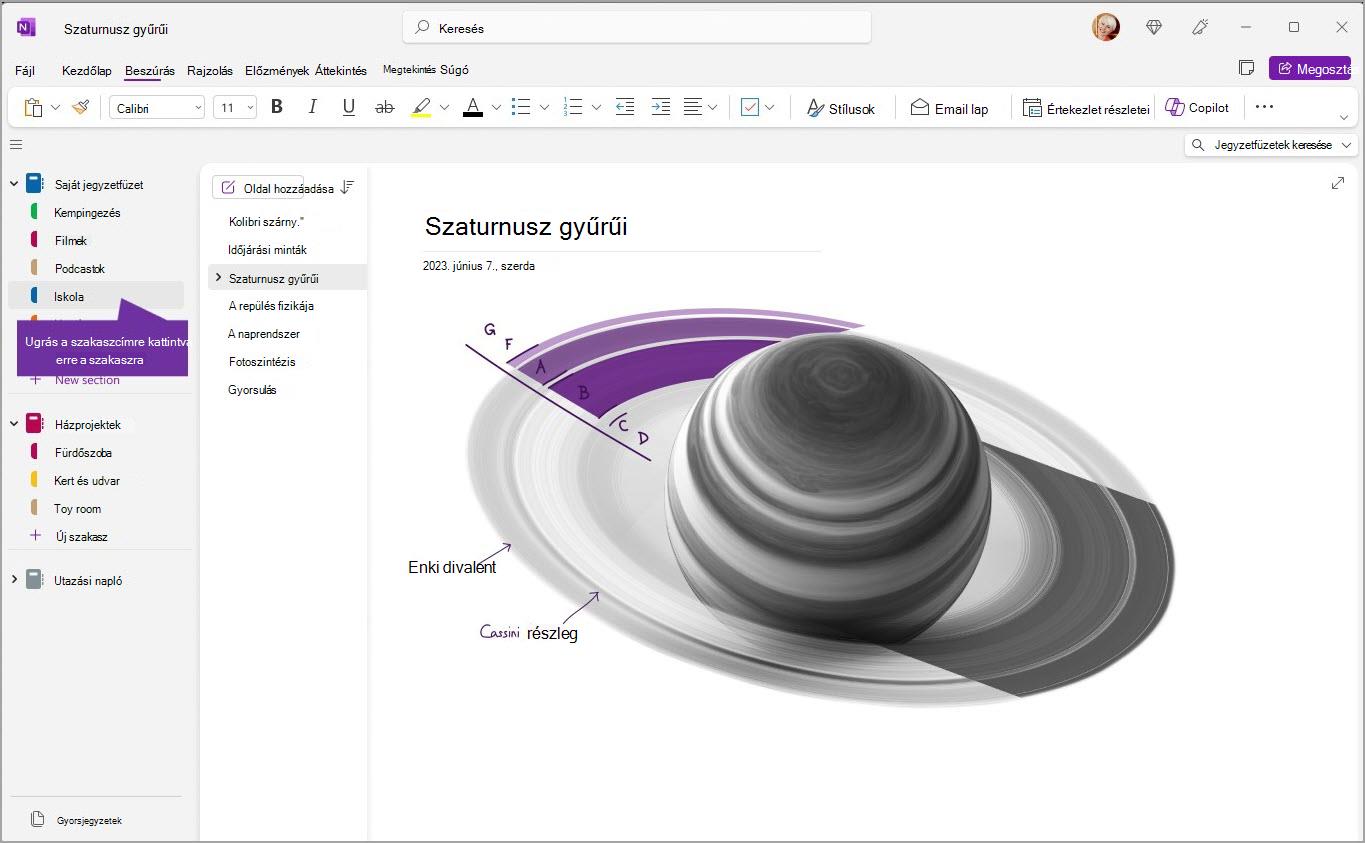
Másik lap választásához kattintson a címére a laplistában.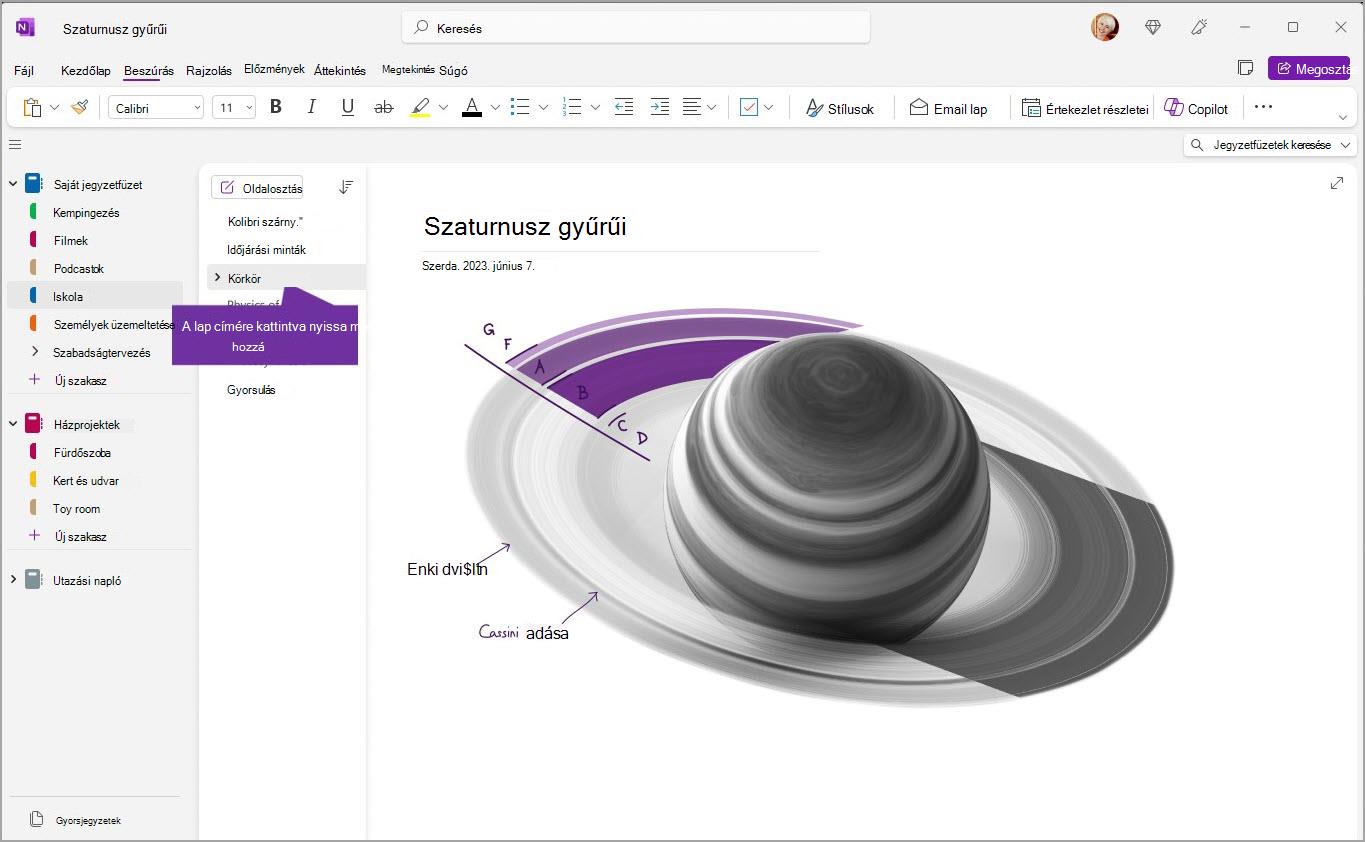
Ha korábban már használta a(z) OneNote alkalmazást a számítógépen vagy eszközön, akkor az a jegyzetfüzet és lap fog megnyílni, amelyben utoljára dolgozott.
Tipp: A jobb gombbal egy tetszőleges lap vagy szakasz címére kattintva a megnyíló menüben választhat a további lehetőségek közül.
Ha egy másik, korábban már megnyitott jegyzetfüzetre szeretne váltani, válassza a Navigáció gombot a navigációs ablak megnyitásához. Ezután válasszon ki egy jegyzetfüzetet a navigációs panelen. Ha a jegyzetfüzet nem szerepel a listában, válassza a Fájl > Megnyitás lehetőséget a további jegyzetfüzetek megnyitásához.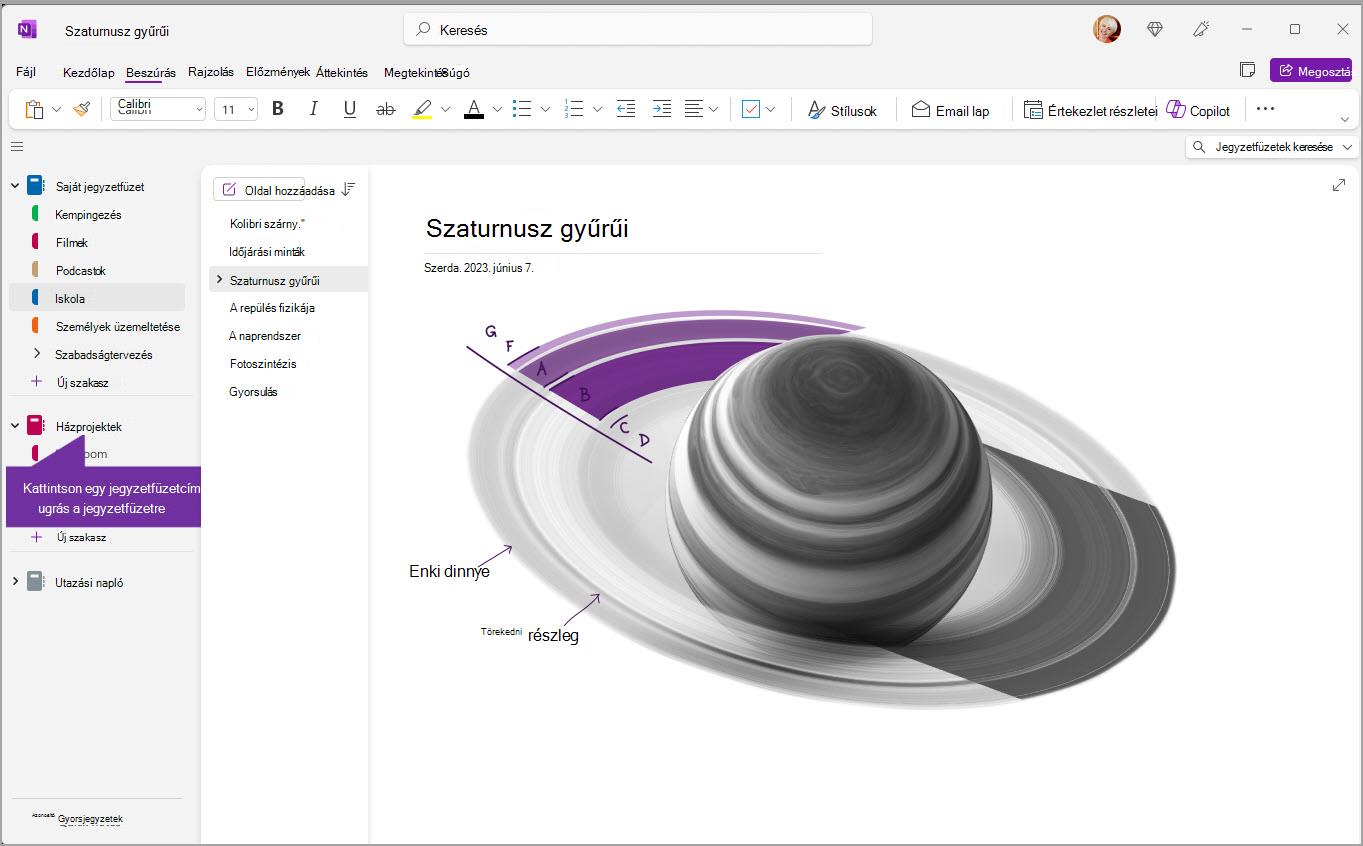
A navigációs ablakok kívánt szélességének megadása
A navigációs ablakokat egyszerűen átméretezheti a kívánt szélességűre. Ez akkor lehet hasznos, ha gyakran csonkítva jelennek meg a szakasz- és lapcímek, vagy ha maximalizálni szeretné a jegyzetelésre használható hely méretét, miközben láthatók a navigációs sávok.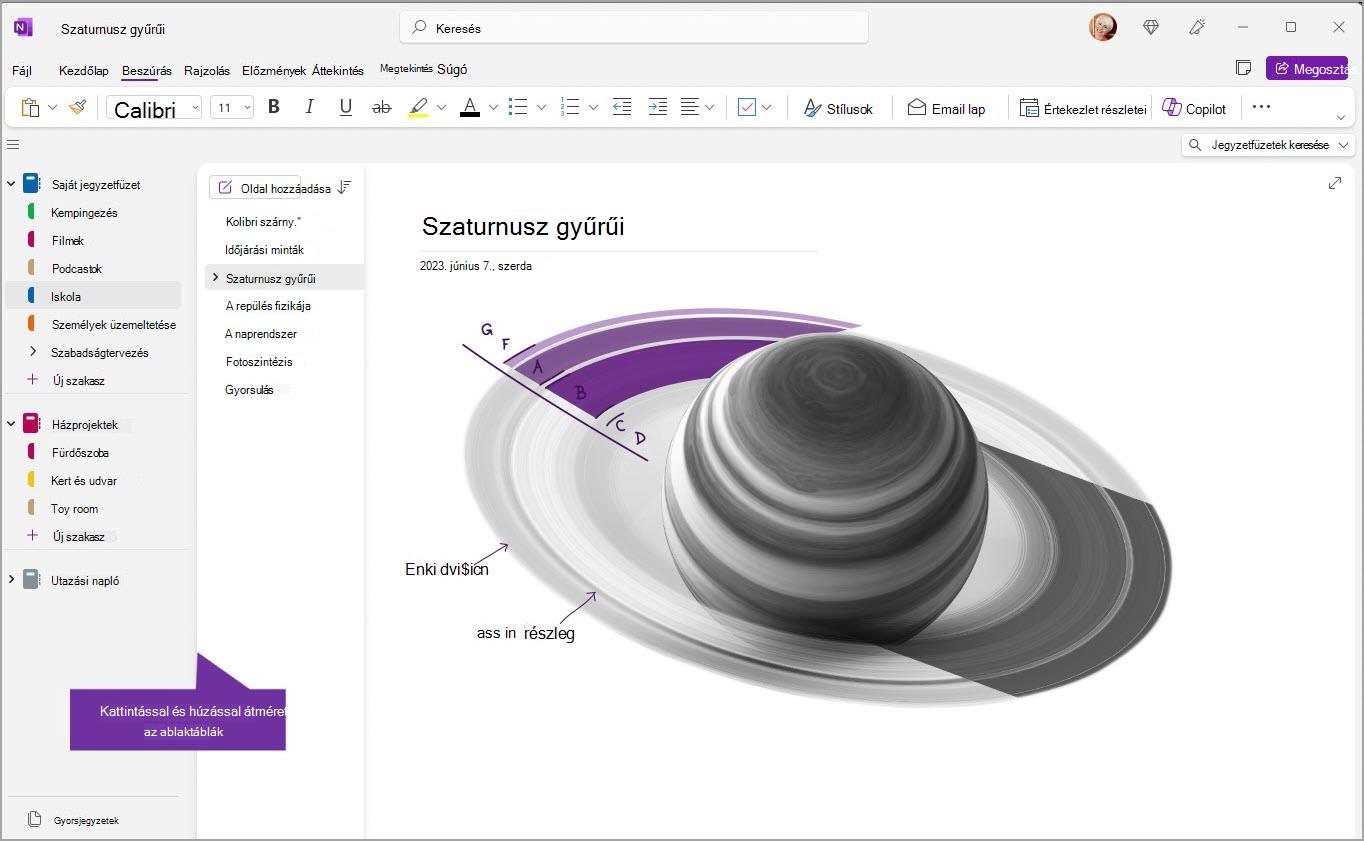
-
Vigye az egérmutatót az átméretezni kívánt navigációs ablak jobb oldali függőleges szegélyére.
-
Amikor megjelenik egy kétágú nyíl, a panel szélét balra vagy jobbra húzva állítsa be a kívánt szélességet, majd engedje fel az egérgombot.
Jegyzetek azonnali megtalálása, bárhová is tette azokat
A(z) OneNote legjobban őrzött titka, hogy képes azonnali keresést végezni bármely jegyzetfüzet teljes tartalmában – vagy akár az összes jegyzetfüzetében. Első lépésként kattintson a képernyő jobb oldalán található keresőmezőbe, és kezdjen el gépelni.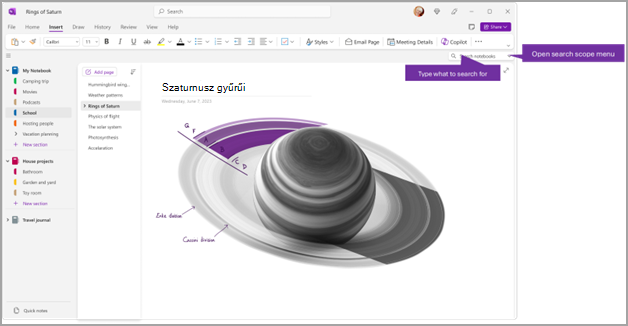
-
Írjon be a keresőmezőbe egy keresett kulcsszót vagy kifejezést.
Tippek:
-
A keresőmezőbe beírt kifejezéseket idézőjelbe teheti. Ha így tesz, akkor az egyes szavak helyett a pontos kifejezés összes előfordulását találhatja meg.
-
Alapértelmezés szerint a(z) OneNote az aktuálisan megnyitott összes jegyzetfüzetben keresi a megadott szöveget. A keresési tartományt azonban beállíthatja úgy, hogy csak Ebben a szakaszban, Ebben a szakaszcsoportban, Ebben a jegyzetfüzetben keressen, vagy Keresés ezen a lapon értékre. A kijelölést mentheti is alapértelmezett keresési hatókörként.
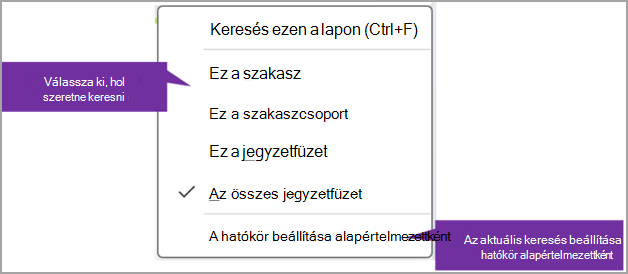
A keresett szöveg, ha létezik, megjelenik a találatok listájában. Kattintson a megtekinteni kívánt találatra, és a(z) OneNote megnyitja az adott lapot. Ha végzett a keresési eredmények áttekintésével, az X gombra kattintva zárhatja be a navigációt és térhet vissza az aktuális lapra, vagy a lapra kattintva bezárhatja a keresési eredményeket.
Több fiók használata
A(z) OneNoteWindows rendszeren lehetővé teszi, hogy a felhasználók egyszerre több személyes, munkahelyi vagy iskolai fiókkal is bejelentkezve maradhassanak, és könnyedén navigálhassanak a jegyzetfüzeteik között.
A(z) WindowsOneNote alkalmazással használt fiókjainak megtekintéséhez vagy módosításához kattintson az alkalmazásablak jobb felső sarkában található fiókváltóra. Ellenőrizze, hogy a kívánt fiók látható-e a fiókok listájában, és kattintson a Fiók hozzáadása elemre, ha fel szeretne venni egy új fiókot.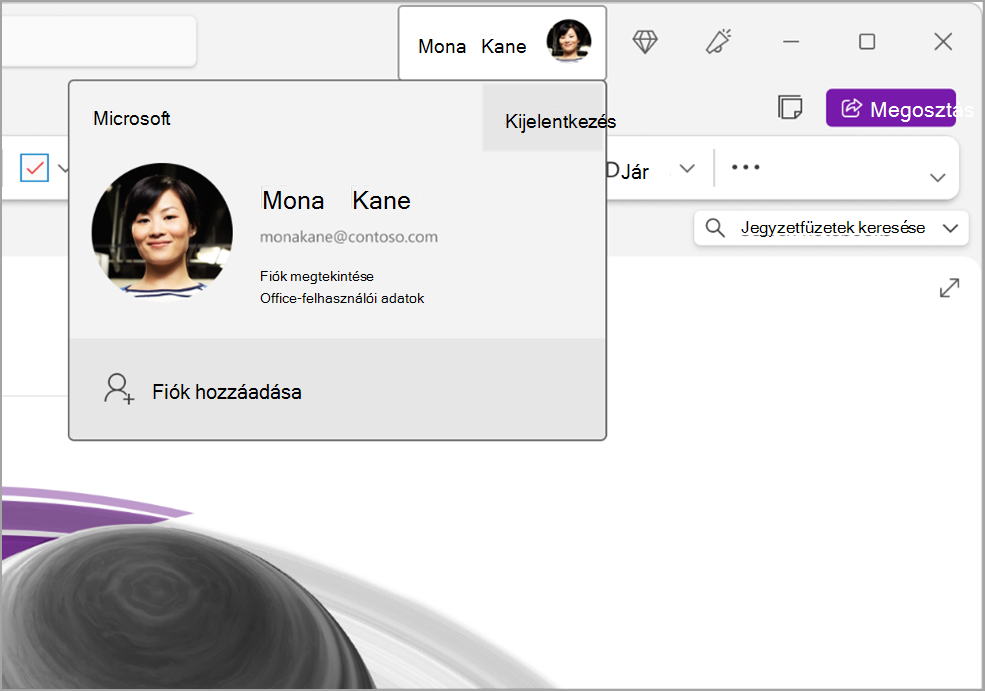
Ha el szeretne távolítani egy szükségtelenné vált fiókot a(z) OneNote alkalmazásból kattintson a fióklistában az adott fiók mellett szereplő ... ikonra,majd válassza a Kijelentkezés lehetőséget. Vegye figyelembe, hogy ez nem zárja be automatikusan az adott fiókból származó jegyzetfüzeteket. Javasoljuk, hogy távolítsa el azokat a Jegyzetfüzetek listából. Ehhez a navigációs ablakban kattintson jobb gombbal egy bezárni kívánt jegyzetfüzet nevére, majd válassza a Jegyzetfüzet bezárása lehetőséget.
A(z) OneNote testreszabása az alkalmazásbeállításikkal
Az elérhető beállítási lehetőségek közül választva egyszerűen testre szabhatja a(z) OneNote felületét. Válassza a bal felső sarokban található Fájl, majd a Beállítások lehetőséget.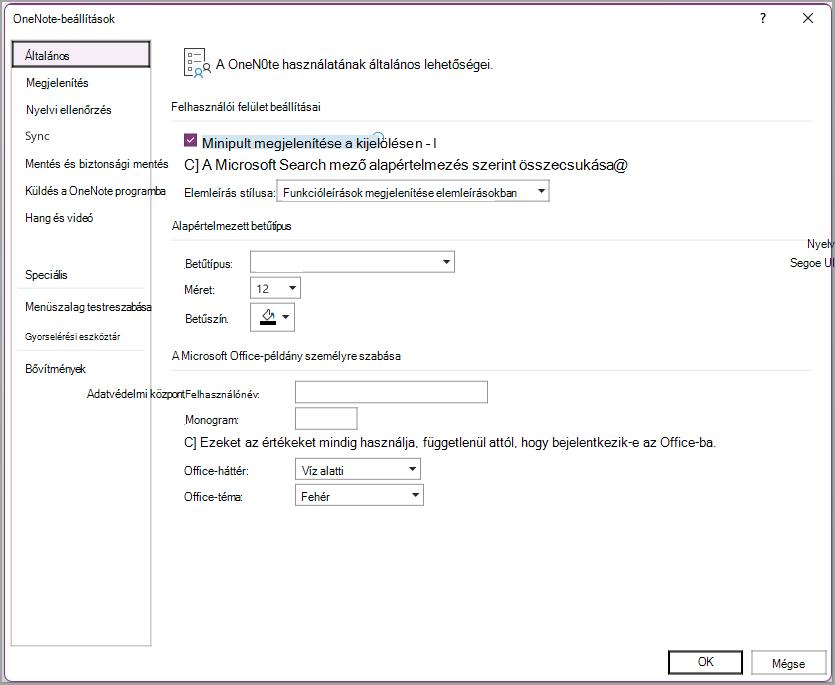
Egyszerűbb elrendezés – több hellyel a jegyzeteknek
A(z) Mac OneNote több helyet biztosít jegyzetelésre azáltal, hogy egyszerűbbé teszi a navigációs felület vezérlését. Amikor szüksége van rá, megjelenítheti a jegyzetfüzetek, a szakaszok és a lapok navigációs ablakát, majd elrejtheti azokat, amikor végzett – így ismét teljesen a munkájára, gondolataira és ötleteire összpontosíthat.
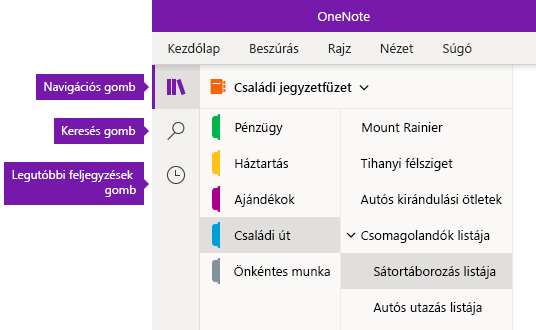
-
A Navigáció gombbal be- (


-
A Keresés gombbal egy kattintással megnyithatja a keresést, ahol kulcsszavakra és kifejezésekre kereshet adott helyeken a jegyzetekben, illetve akár az összes jegyzetfüzetében. A szövegen kívül a jegyzetekre alkalmazott konkrét címékre is kereshet. A listában valamelyik találatra kattintva annak helyére ugorhat a jegyzeteiben.
-
A Legutóbbi jegyzetek gombbal megjelenítheti a legutóbb megtekintett vagy szerkesztett lapok kronológiai listáját, valamint azokat a szakaszokat és jegyzetfüzeteket, amelyek tartalmazzák azokat. Ez akkor lehet hasznos, ha gyorsan kell oda-vissza váltania a különböző szakaszokban vagy jegyzetfüzetekben található lapok között, vagy amikor egy másik számítógépen vagy eszközön szeretné gyorsan folytatni a jegyzetelést.
Tipp: A Legutóbbi jegyzetek gomb jelenleg csak a(z) Windows 10OneNote alkalmazásban érhető el. Ha azonban a(z) Mac OneNote alkalmazást használja, egyszerűen tallózhat a legutóbbi jegyzetek között és megnyithatja azokat a menüsávon a Fájl > Legutóbbiak megnyitása elemre kattintva.
Jegyzetfüzetek, szakaszok és lapok gyors elérése
Ha korábban már használta a(z) OneNote alkalmazást a számítógépen vagy eszközön, akkor az a jegyzetfüzet és lap fog megnyílni, amelyben utoljára dolgozott.
Ha meg szeretné tekinteni az aktuális jegyzetfüzet hierarchiáját, kattintson a Navigáció gombra 
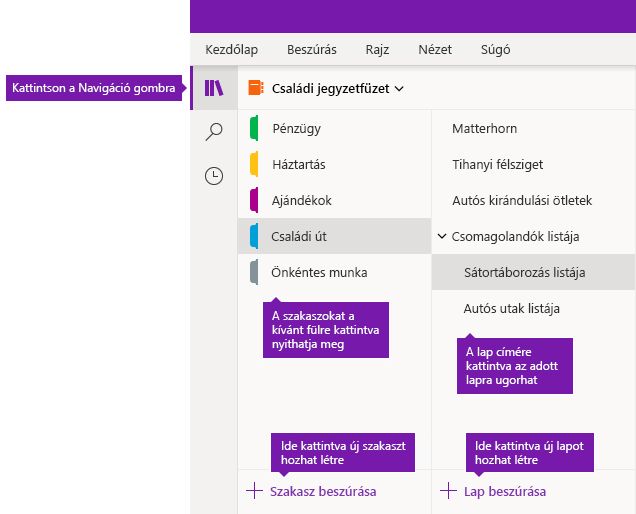
Tipp: A jobb gombbal (Windows) vagy a Control billentyűt lenyomva tartva (Mac) egy tetszőleges lap vagy szakasz címére kattintva megnyíló menüben további lehetőségek közül is választhat.
Ha egy másik, korábban már megnyitott jegyzetfüzetre szeretne váltani, kattintson a Jegyzetfüzetek legördülő lista nyilára a szakaszok és lapok listája fölött.
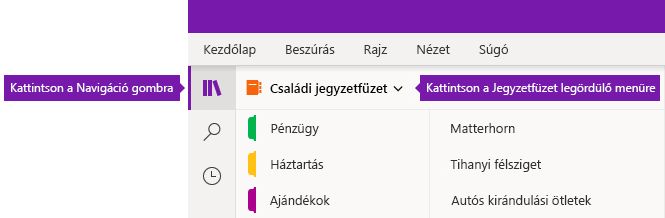
A megnyíló Jegyzetfüzetek listában kattintson a megnyitni kívánt jegyzetfüzet nevére. Ha a listában nem látható másik jegyzetfüzet, vagy ha nem találja benne a keresett jegyzetfüzetet, kattintson a További jegyzetfüzetek elemre a(z) OneNote alkalmazásba való bejelentkezéshez használt felhőalapú fiókban elérhető esetleges további jegyzetfüzetek megnyitásához.
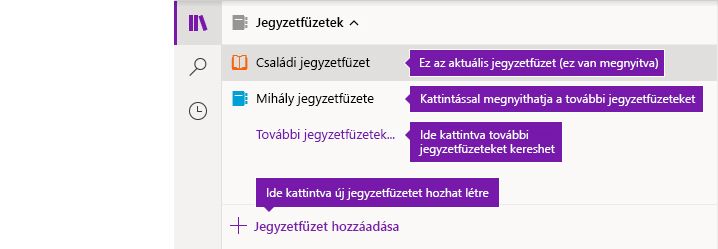
Tipp: Ha a kívánt jegyzetfüzet egy másik fiókban található, olvassa el a jelen cikk későbbi, Váltás az otthoni, munkahelyi és iskolai fiókok között című részét.
Új szakaszok, lapok és jegyzetfüzetek felvétele
A(z) OneNote alkalmazásban soha nem fogy el a hely a jegyzetfüzetekből. Bármelyik jegyzetfüzetbe egyszerűen felvehet további lapokat vagy szakaszokat – és új jegyzetfüzeteket is hozzáadhat, ha munkáját téma és projektek, illetve a jegyzetelés helye (például otthon, iskola vagy munkahely) alapján szeretné kategorizálni.
Első lépésként kattintson a Navigáció gombra 
-
Ha új szakaszt szeretne létrehozni a meglévő jegyzetfüzetben, kattintson a Szakasz hozzáadása gombra a szakaszok listájának alján.
-
Ha új lapot szeretne létrehozni az aktuális szakaszban, kattintson a Lap hozzáadása gombra a lapok listájának alján.
-
Új jegyzetfüzet létrehozásához kattintson a szakaszok és lapok listája fölött látható Jegyzetfüzetek legördülő listára. A megnyíló Jegyzetfüzetek listában kattintson a Jegyzetfüzet hozzáadása gombra.
Megjegyzés: A(z) Mac OneNote felhasználói a menüsoron a Fájl > Új parancsot választva hozhatnak létre új szakaszokat, lapokat és jegyzetfüzeteket. Emellett a(z) Mac OneNote és a(z) Windows 10OneNote is lehetővé teszi, hogy billentyűparancsokkal hozzon létre új elemeket. További információért kattintson a cikk végén a kapcsolódó hivatkozásokra.
A navigációs ablakok kívánt szélességének megadása
A navigációs ablakokat egyszerűen átméretezheti a kívánt szélességűre. Ez akkor lehet hasznos, ha gyakran csonkítva jelennek meg a szakasz- és lapcímek, vagy ha maximalizálni szeretné a jegyzetelésre használható hely méretét, miközben láthatók a navigációs sávok.
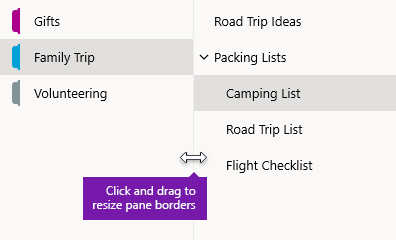
-
Vigye az egérmutatót az átméretezni kívánt navigációs ablak jobb oldali függőleges szegélyére.
-
Amikor megjelenik egy kétágú nyíl, a panel szélét balra vagy jobbra húzva állítsa be a kívánt szélességet, majd engedje fel az egérgombot.
Jegyzetek azonnali megtalálása, bárhová is tette azokat
A(z) OneNote legjobban őrzött titka, hogy képes azonnali keresést végezni bármely jegyzetfüzet teljes tartalmában – vagy akár az összes jegyzetfüzetében.
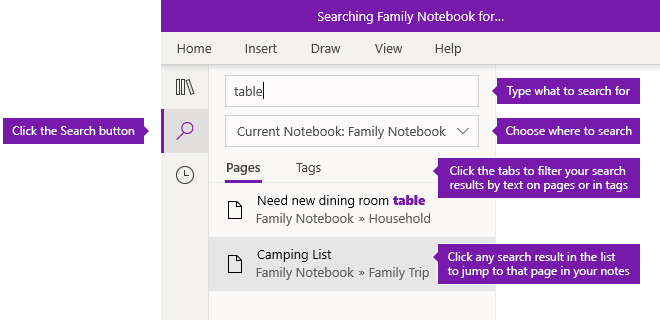
Első lépésként kattintson a Keresés gombra a keresőpanel megjelenítéséhez, majd válasszon az alábbi lehetőségek közül:
-
Írja be felül a keresőmezőbe a keresett kulcsszót vagy kifejezést. Ha korábban már rákeresett valami hasonlóra, akkor a Legutóbbi keresések listában javaslatokat láthat, amelyekre ismét rákattinthat.
Tipp: A(z) OneNote bármelyik verziójában a keresőmezőbe beírt kifejezéseket idézőjelbe teheti. Ha így tesz, akkor az egyes szavak helyett a pontos kifejezés összes előfordulását találhatja meg.
-
Alapértelmezés szerint a(z) OneNote az aktuálisan megnyitott összes jegyzetfüzetben keresi a megadott szöveget. Ön azonban megadhatja úgy a keresési hatókört, hogy a keresés csak az aktuális jegyzetfüzetben (Aktuális jegyzetfüzet), csak az aktuális szakaszban (Aktuális szakasz), illetve csak az aktuális lapon (Aktuális lap) történjen. A(z) Windows 10OneNote alkalmazásban kattintson a keresőmező alatti legördülő lista nyílra a keresési tartomány kiválasztásához. A(z) Mac OneNote alkalmazásban kattintson a tölcsér ikonra, és adja meg a keresési hatókört a megnyíló menüben.
-
A keresőmező, illetve a keresési hatókör kiválasztására szolgáló beállítás alatt kattintson a Lapok elemre a jegyzetek szövegében talált találatok megtekintéséhez, illetve a Címkék elemre, ha csak a kívánt jegyzetekre alkalmazott jegyzetcímkék (például „Fontos” vagy „Kérdés”) leíró szövegében szeretne keresni.
-
A keresett szöveg, ha létezik, megjelenik a találatok listájában. Kattintson a megtekinteni kívánt találatra, és a(z) OneNote megnyitja az adott lapot. Ha végzett a találatok áttekintésével, kattintson ismét a Keresés gombra a navigáció bezárásához és az aktuális lapra való visszatéréshez.
Tipp: Nem találja, amit keres? Győződjön meg arról, hogy a helyes fiókkal van bejelentkezve, majd nyissa meg azokat a jegyzetfüzeteket, amelyekben keresni szeretne. További információt alább, a Váltás az otthoni, munkahelyi és iskolai fiókok között című szakaszban talál.
Váltás az otthoni, munkahelyi és iskolai fiókok között
Ahhoz, hogy egy jegyzetfüzet megjelenjen a Jegyzetfüzetek listában, illetve hogy annak lapjai láthatók legyenek a jegyzetfüzet találatai között, a jegyzetfüzetet tartalmazó fiókkal kell bejelentkezve lennie, és korábban legalább egyszer meg kellett nyitnia az adott jegyzetfüzetet. Ha a kívánt jegyzetfüzet nem abban a felhőalapú fiókban található, amellyel éppen be van jelentkezve, akkor vagy fel kell oda vennie a jegyzetfüzetet, vagy másik fiókra kell váltania.
A(z) Windows 10OneNote lehetővé teszi, hogy a felhasználók egyszerre több személyes, munkahelyi vagy iskolai fiókkal is bejelentkezve maradhassanak, és könnyedén navigálhassanak a jegyzetfüzeteik között.
-
A(z) Windows 10OneNote alkalmazásban használt fiókok megtekintéséhez vagy módosításához kattintson a Beállítások és egyebek gombra

-
Ha el szeretne távolítani egy szükségtelenné vált fiókot a(z) OneNote alkalmazásból, jelölje ki az adott fiókot a listában, majd kattintson a Kijelentkezés lehetőségre. Ha meg szeretné akadályozni, hogy az ehhez hasonló jegyzetfüzetek ismét megnyíljanak, javasoljuk, hogy távolítsa el őket a Jegyzetfüzetek listából. Ehhez kattintson a jobb gombbal a bezárni kívánt jegyzetfüzet nevére, és kattintson a Jegyzetfüzet bezárása parancsra.
Tipp: Ha a(z) Mac OneNote alkalmazásban szeretne váltani a fiókok között, a menüsoron kattintson a OneNote > Kijelentkezés elemre az aktuális fiókból való kijelentkezéshez, majd a OneNote > Bejelentkezés lehetőségre kattintva jelentkezzen be a kívánt fiókba.
A(z) OneNote testreszabása az alkalmazásbeállításikkal
Akár PC-n, akár Macen használja a(z) OneNote alkalmazást, egyszerűen testre szabhatja a(z) OneNote felületét a rendelkezésre álló alkalmazásbeállítások közül választva.
-
A(z) Windows 10OneNote alkalmazásban az alkalmazásablak jobb felső sarkában kattintson a Beállítások és egyebek gombra

-
A(z) Mac OneNote alkalmazásban menüsávon kattintson a(z) OneNote, majd a Beállítások elemre.
A OneNote-tartalmak jegyzetfüzetek, szakaszok és lapok hierarchiájában vannak elrendezve.
Tipp: Alapértelmezés szerint a szakaszok és a laplista a navigációs ablak mellett nyílnak meg. Ha nem lát jegyzetfüzeteket, szakaszokat vagy lapokat, a navigációs menü össze van csukva. Az aktuális jegyzetfüzet szakaszainak megtekintéséhez válassza a navigációs gombot 
Másik jegyzetfüzet megnyitásához vagy új jegyzetfüzet létrehozásához válassza ki az aktuális jegyzetfüzet legördülő menüt az összes jegyzetfüzet listájának megjelenítéséhez.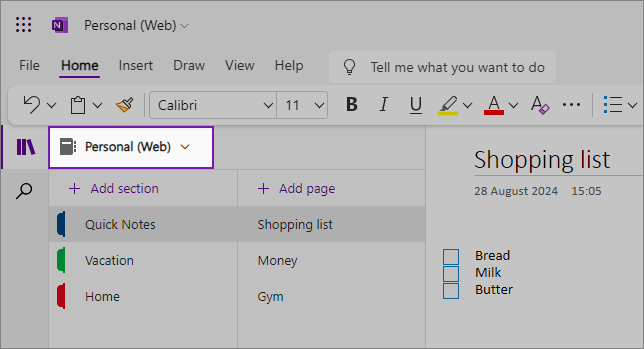
Válasszon ki egy másik jegyzetfüzetet a listából és nyissa meg egy új lapon a böngészőben, vagy új jegyzetfüzet létrehozásához válassza a(z) Jegyzetfüzet hozzáadása lehetőséget.
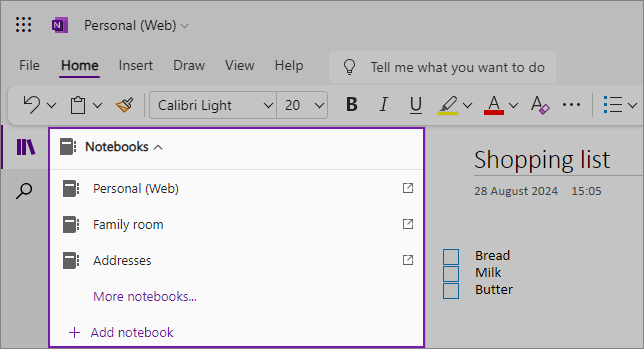
Egy másik szakasz megtekintéséhez kattintson a címére a szakaszlistában. 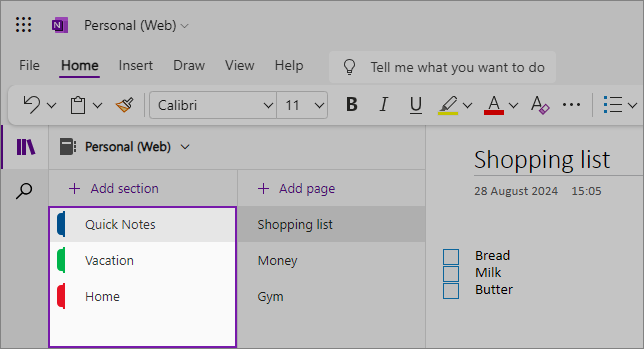
A OneNote-ban soha nem fogy el a hely a jegyzetfüzetekből. Bármelyik jegyzetfüzetbe egyszerűen felvehet további lapokat vagy szakaszokat – és új jegyzetfüzeteket is hozzáadhat, ha munkáját téma és projektek, illetve a jegyzetelés helye (például otthon, iskola vagy munkahely) alapján szeretné különválasztani.
Új szakasz hozzáadásához válassza a(z) Szakasz hozzáadása lehetőséget. Kattintson jobb gombbal az új szakaszra a szakasz színének kiválasztásához vagy módosításához. A szakaszokat húzással is átrendezheti.
Másik lap választásához kattintson a címére a laplistában. 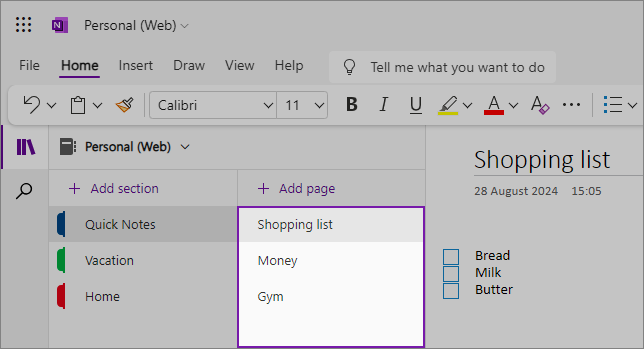
Új lap hozzáadásához válassza a(z) Lap hozzáadása lehetőséget.
Tipp: Az egyes szakaszok lapjait áthúzással is átrendezheti, de ügyeljen arra, hogy ne húzza őket át egy másik szakaszba.
A navigációs ablakok átméretezése
A navigációs ablakokat egyszerűen átméretezheti a kívánt szélességűre. Ez akkor lehet hasznos, ha gyakran csonkítva jelennek meg a szakasz- és lapcímek, vagy ha maximalizálni szeretné a jegyzetelésre használható hely méretét, miközben láthatók a navigációs sávok.
Vigye az egérmutatót az átméretezni kívánt navigációs ablak jobb oldali függőleges szegélyére.
Amikor megjelenik egy kétágú nyíl, a panel szélét balra vagy jobbra húzva állítsa be a kívánt szélességet, majd engedje fel az egérgombot. 
A teljes navigációs ablakot el is rejtheti a jegyzetelési terület maximalizálásához a Navigáció gombra kattintva: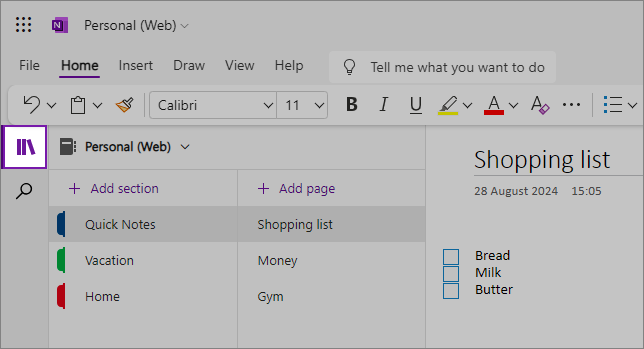
Jegyzetek megtalálása, bárhová is tette azokat
Első lépésként kattintson a navigációs ablak alatti keresés ikonra a képernyő bal oldalán, és kezdjen el gépelni. 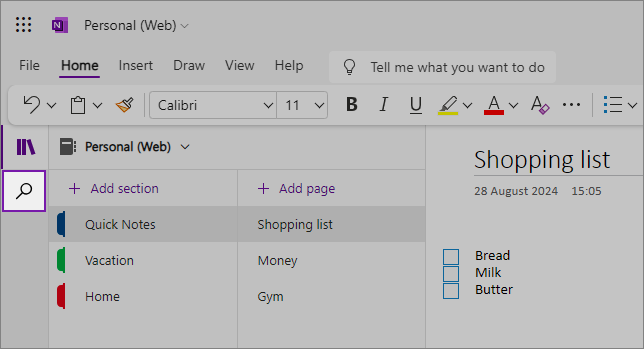
Írjon be a keresőmezőbe egy keresett kulcsszót vagy kifejezést. A keresett szöveg, ha létezik, megjelenik a találatok listájában. Kattintson bármelyik megtekinteni kívánt találatra, és a OneNote megnyitja az adott lapot. Ha végzett a keresési eredmények áttekintésével, a keresőkifejezés melletti X gombra kattintva zárhatja be a navigációt és térhet vissza az aktuális lapra, vagy a lapra kattintva bezárhatja a keresési eredményeket.
Tippek:
-
A keresőmezőbe beírt kifejezéseket „idézőjelek közé” is teheti, hogy a pontos kifejezés összes előfordulására keressen az egyes összetevő szavak helyett.
-
Alapértelmezés szerint a OneNote az éppen megnyitott szakaszban keresi a megadott szöveget, de választhatja azt is, hogy csak az adott lapon keressen. A OneNote web nem támogatja a jegyzetfüzetek közötti keresést.











