Videó használata a Microsoft Teamsben
A videoélményt és a másokkal megosztott videót a Teams értekezlet vagy hívás során sokféleképpen testreszabhatja.
Tartalom
A videó be- és kikapcsolása
Értekezlet előtt
Ha értekezlet előtt be szeretne kapcsolni egy videót, egyszerűen válassza a Kamera 
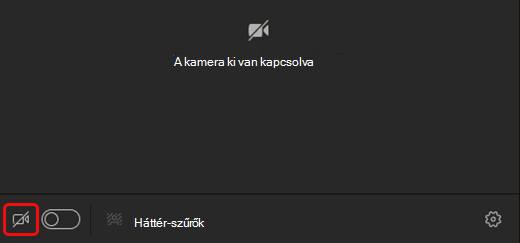
Értekezlet közben
Előfordulhat, hogy egy értekezlet során be- és kikapcsolja a videót, ha például azt szeretné, hogy mások csak beszélés közben lássák Önt. Az értekezlet közben bármikor az értekezlet vezérlői között válassza a Kamera 

A videó hátterének módosítása
Ha meg szeretné változtatni a videón az Ön mögött megjelenő hátteret, azt elhomályosíthatja vagy tetszőleges képre cserélheti.
Ha értekezlet előtt be kell hang- és videoképet behangosodni, válassza a Háttérszűrők 
Megjegyzés: Ha nem látja a háttér-effektusok bekapcsolásának lehetőségét, előfordulhat, hogy a funkció még nem érhető el az eszközén.
A háttér testreszabásával kapcsolatos további információkért lásd: Háttér módosítása Teams értekezlet során.
Videó elrendezésének kiválasztása
Amikor asztali vagy mobilappból csatlakozik egy Teams-értekezlethez, egyszerre legfeljebb kilenc másik ember video-adatfolyamát láthatja a képernyőn. Ez az alapértelmezett Galéria nézet.
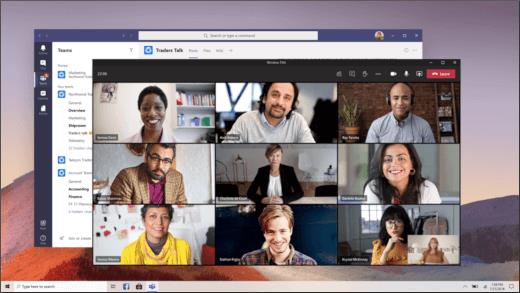
Megjegyzés: A lehető legjobb hang-és képminőség biztosítása érdekében előfordulhat, hogy csökkentjük az egyszerre megtekinthető videók számát, ha a sávszélesség vagy a számítógép memóriája kevésnek bizonyul.
Az értekezlet méretétől, a csatlakozás helyétől és a képernyőn egyszerre megjelenő személyek számától függően számos különböző videóelrendezés közül választhat.
2x2
Ha webes Teams (Edge vagy Chrome böngészőt) használ, egyszerre négy videó-adatfolyamot is láthat. Csatlakozzon egy Teams-értekezlethez a Microsoft Edge vagy a Chrome böngészőben, és kérje meg a résztvevőket, hogy kapcsolják be a kamerájukat, hogy egyszerre jelenítsen meg egy négy résztvevős videofelvételt 2x2-es rácson.
Megjegyzés: A webes Teams (Edge és Chrome) böngészőt bemutató kétrészes videó a nyilvános előzetes verzió program részeként érhető el, és további módosításokon eshet át, mielőtt a nyilvános kiadást közzétenjük. Ha szeretne hozzáférni ehhez és a többi közelgő funkcióhoz, váltson a Teams nyilvános előzetes verziójára.
A Teams vagy mobilalkalmazásban válassza a További beállítások lehetőséget 
Galéria
Az alapértelmezett nézet, amikor asztali számítógépen vagy mobileszközön csatlakozik egy értekezlethez. Ha több mint kilenc fő van jelen, a Teams előnyben részesíti a videóval rendelkező személyeket, valamint a legtöbbet beszélőket.
Akik nem kapcsolták be a videót, a profilképük jelenik meg (vagy a monogramjuk, ha nincs profilképük).
Nagyméretű galéria
Lehetővé teszi, hogy egyszerre legfeljebb 49 személy videóját is láthassa. Ez a beállítás akkor érhető el, ha legalább tíz személy bekapcsolta a kameráját.
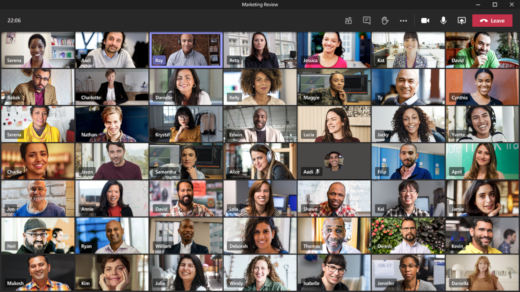
Megjegyzés: Ha senki sem oszt meg videót, a Nagyméretű galéria nem választható ki a menüben.
Ha több mint 49 résztvevő csatlakozik egy Teams értekezlethez, tekintse meg őket egy lapokkal egy gyűjteményben. A Nagy galérianézetben a navigációs< > a gyűjtemény alján jelennek meg, ha több mint 49 résztvevő van. Ezekkel a navigációs vezérlőkkel több résztvevőt is megtekinthetnek, illetve kapcsolatba lehet velük venni.
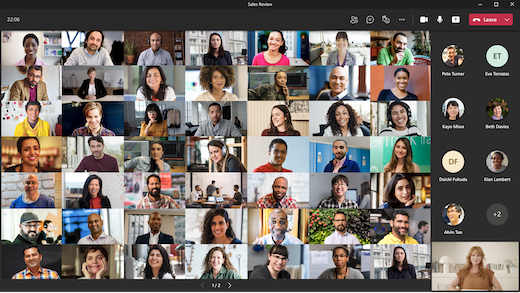
Az Összejövetel mód
Úgy érzi majd, hogy az értekezlet összes tagjával azonos térben van. Az Együtt mód akkor érhető el, ha legalább öt ember van az értekezleten.
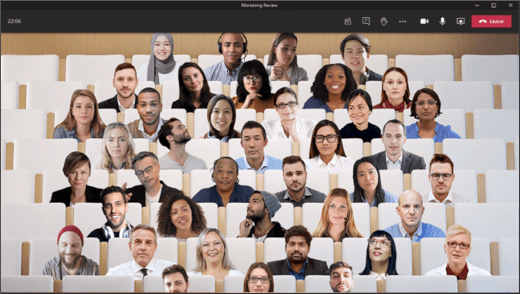
Ha Ön értekezletszervező vagy előadó, akkor számos jelenet közül választhat. A jelenet szerkesztéséhez kattintson a jelenet nevére a képernyő bal alsó sarkában.
A Jelenet kiválasztása alattválassza ki a kívánt jelenetet, és válassza az Alkalmaz gombot. A jelenet minden olyan embernél megváltozik, aki Együtt módban van.
Megjegyzés: Az osztálytermi jelenet automatikusan helyet ad az értekezlet szervezőjének (vagy annak az előadónak, aki először csatlakozott) a többi résztvevőtől.
Fókusz
Tartalom megosztásakor érhető el. Akkor válassza ezt a nézetet, ha szeretne kiemelt figyelmet fordítani a tartalomra anélkül, hogy a többiek videofelvétele zavarná Önt.
Megjegyzés: Be kell kapcsolnia az új értekezlet élményt a Nagyméretű galéria, valamint az Összejövetel mód és a Fókusz használatához.
Valaki videójának rögzítése
Ha kitűzni valakinek a videóját a nézetbe függetlenül attól, hogy ki beszél, válassza a További beállítások 
Videó kiemelése
Egy videókép kiemelése olyan, mintha kitűzné a videót az értekezlet összes résztvevője számára. Ha Ön szervező vagy előadó, bárkinek a videóképét kiválaszthatja (beleértve a sajátját is) a résztvevők számára látható fő videóként.
Másvalaki videoképének kiemeléshez kattintson a jobb gombbal a kívánt videóra, és válassza a Kiemelés lehetőséget.
Saját videó kiemelése: Először válassza a Résztvevők megjelenítése lehetőséget. Ezután a Résztvevők csoportbankattintson a jobb gombbal a nevére, és válassza a Kiemelés lehetőséget. Ezzel a módszernél bárki más videoképét is kiemelten használhatja.
További információt a Mások videoképének kiemelése egy értekezleten Teams talál.
Videó átméretezése
A Teams bizonyos videókat megvág, hogy jobban illeszkedjenek a képernyőre. Ha egy adott videó más nézetét szeretné látni – például ha valaki le van vágva a videóról, vagy csak az arcának egy részét jeleníti meg –, válassza a További beállítások 
A Keret kitöltése elemet kiválasztva megtekintheti a nagyított, levágott nézetet.
Amikor bekapcsolódik egy Teams értekezletbe vagy hívásba a mobilalkalmazásban, többféleképpen is testre szabhatja a videoélményt és a másokkal megosztott videót.
Tartalom
A videó be- és kikapcsolása
Értekezlet előtt
Ha értekezlet előtt be szeretne kapcsolni egy videót, egyszerűen koppintson a Videokép be- 
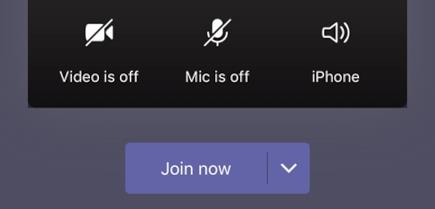
Értekezlet közben
Előfordulhat, hogy egy értekezlet során be- és kikapcsolja a videót, ha például azt szeretné, hogy mások csak beszélés közben lássák Önt. Nyissa meg az értekezlet-beállításokat az értekezlet során és koppintson a Kamera bekapcsolása 
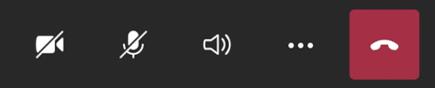
A háttér elhomályosítása
Ha nem szeretné, hogy mások is láthassák, mi van Ön mögött, elhomályosíthatja a hátteret az értekezlet előtt vagy alatt. Ön élesen és tisztán lesz látható, míg a háttér finoman rejtve marad.
Az értekezlet előtt koppintson a Háttér életlenítése 
A háttér módosításával kapcsolatos további információkért lásd: Háttér módosítása Teams értekezlet során.
Videó elrendezésének kiválasztása
Az értekezlet méretétől és a képernyőn látni kívánt személyek számától függően Teams videóelrendezést is választhat.
Az alábbi példákon az alapértelmezett Galérianézet látható különböző eszközökön.
Telefon példa elrendezésre
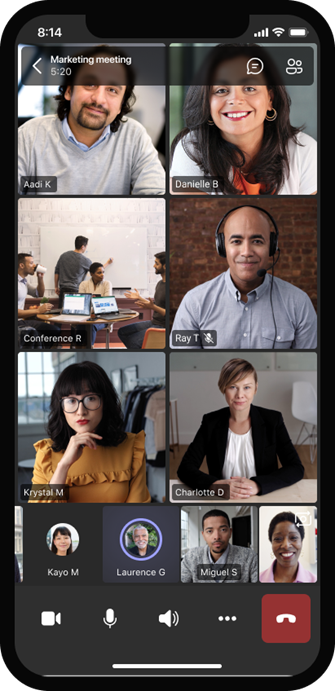
Példa táblagép-elrendezésre
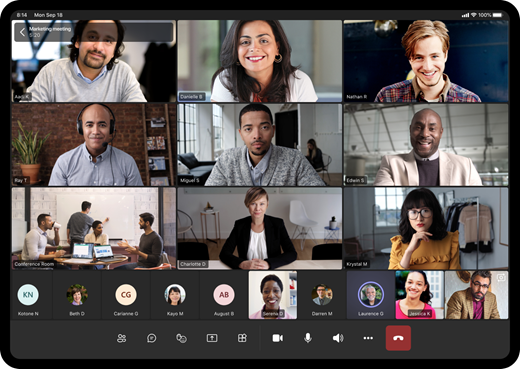
-
Válassza a További beállítások

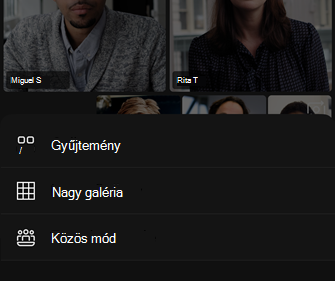
-
Bármelyik lehetőséget választja is, csippentsen bele vagy kicsinyítsen a nagyításhoz és a nézet beállításához.
Galéria
Az alapértelmezett nézet, amikor bekapcsolódik az értekezletbe. Ha több mint hét ember van jelen (nyolcan táblagép használata esetén), a Teams szolgáltatásban bekapcsolt videoképük van, valamint azok, akik a legtöbbet beszélik. A videokép mindig a képernyő jobb alsó sarkában található.
-
Ha telefont használ,akár nyolc kiemelt résztvevős videót és további 15 további résztvevőt is láthat, akik a képernyő alján görgetnek végig.
-
Ha táblagépet használ,akár kilenc kiemelt résztvevős videót és további 20 további résztvevőt is láthat, akik a képernyő alján görgetnek végig.
Nagyméretű galéria
Ez a lehetőség akkor érhető el, ha legalább kilenc embernél be van kapcsolva a kamerája. Akár 100 résztvevős videót is megtekinthet (de nem egyszerre mindegyiket).
A képernyőn egyszerre megjelenő személyek maximális száma az eszköztől és a szoftvertől függ.
|
Eszköz típusa |
iOS 13 vagy újabb |
iOS 12 vagy korábbi verzió |
Android 9 vagy újabb (vagy nagyobb, mint 4 GB RAM) |
Android 8 vagy korábbi (vagy kevesebb, mint 4 GB RAM) |
|---|---|---|---|---|
|
Telefon |
Egyszerre 10 ember |
Egyszerre 49 ember (kisebb felbontás) |
Egyszerre 10 ember |
Egyszerre 49 ember (kisebb felbontás) |
|
Táblagép |
Egyszerre kilenc ember |
Egyszerre 49 ember (kisebb felbontás) |
Egyszerre kilenc ember |
Egyszerre 49 ember (kisebb felbontás) |
-
Balra vagy jobbra pöccintve megtekintheti a további résztvevőket, és kapcsolatba is velük folytathat.
Az Összejövetel mód
Úgy érzi majd, hogy az értekezlet összes tagjával azonos térben van. Az Összejövetel mód akkor érhető el, ha egy értekezlethez legalább öt személy csatlakozik.
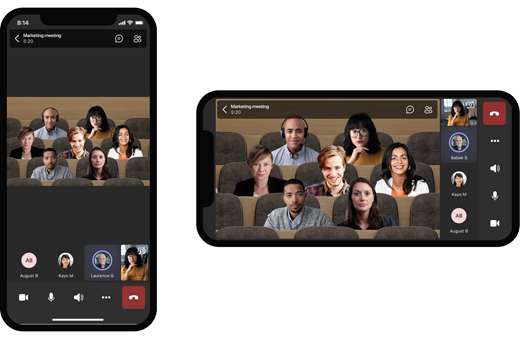
Ha Ön értekezletszervező vagy előadó, akkor számos jelenet közül választhat. A jelenet módosítása: koppintson a jelenet nevére a képernyő bal alsó sarkában.
A Jelenet kiválasztása alattválassza ki a kívánt jelenetet, és válassza az Alkalmaz gombot. A jelenet minden olyan embernél megváltozik, aki Együtt módban van.
Megjegyzés: Az osztálytermi jelenet automatikusan helyet ad az értekezlet szervezőjének (vagy annak az előadónak, aki először csatlakozott) a többi résztvevőtől.
Valaki videójának rögzítése
Ha rögzíteni szeretné valaki videóját függetlenül attól, hogy éppen ki beszél, tartsa lenyomva a kívánt videót és koppintson a Rögzítés elemre.
Videó kiemelése
Ha egy videó ki van tűzve, az lényegében ki van tűzve az értekezlet minden részére. Jelenleg nem tudja elindítani vagy leállítani a kiemelést a mobilalkalmazásban, de amikor valaki az asztali appot használja, a videó kiemelten fog állni Önnek, éppen úgy, mint az asztali alkalmazásban.
Arról is értesítést kap, hogy a videó ki van pontosodva.
További információt a Mások videoképének kiemelése egy értekezleten Teams talál.










