A szavazás ütemezése lapon a szervező és a résztvevők szavazhatnak a javasolt értekezleti időpontokra.
Hogyan lehet szavazni?
-
Nyissa meg a szavazólapot:
-
Résztvevők: A kapott Szavazás ütemezése meghívó e-mailben válassza a Szavazás lehetőséget.
-
Szervezők: Válassza ki a meghívó e-mail küldésekor vagy a bejelentkezéskor kapott szavazólapra mutató közvetlen hivatkozást a https://outlook.office365.com/findtime/dashboard/, és navigáljon a megfelelő szavazólapra.
-
-
Jelentkezzen be, és válassza ki a nevét vagy annak a személynek a nevét, akire szavaz. Ha a szavazás szervezője úgy döntött, hogy megköveteli a résztvevők személyazonosságának ellenőrzését, akkor két lehetősége lehet személyazonosságának ellenőrzésére.
-
Bejelentkezés munkahelyi vagy iskolai fiókjával: Bejelentkezhet munkahelyi vagy iskolai Microsoft 365-fiókjával, hogy automatikusan megkísérlje ellenőrizni a személyazonosságát a kiválasztott beállítással.
Megjegyzés: Ez a lehetőség nem lesz jelen, ha már bejelentkezett munkahelyi vagy iskolai Microsoft 365-fiókjába. Emellett át kell mennie a manuális e-mail-ellenőrzési folyamaton is, ha nem tudjuk egyeztetni a fiókját a kijelölésével. Ebben az esetben a rendszer automatikusan elküld egy ellenőrző kódot tartalmazó e-mailt.
-
Manuális e-mail-ellenőrzés: Válassza az E-mail-ellenőrző kód küldése lehetőséget, írja be az e-mailben elküldött kódot, majd válassza a Küldés lehetőséget. Ha ez a kód megegyezik, akkor folytathatja a műveletet.
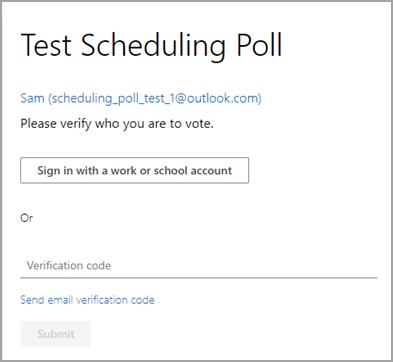
-
3. A szavazórács a szavazás állapotát mutatja.
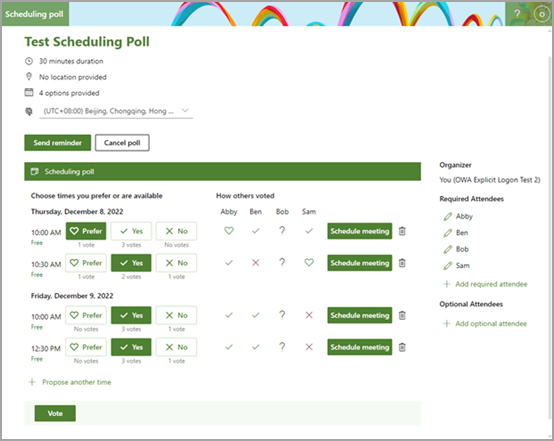
-
Szavazási állapotok: A szavazatok az egyes értekezletek idejére jelennek meg. A szavazóblokkok attól függően színesek, hogy kiválasztotta-e a kívánt beállítást.
-
Hogyan szavaztak mások: Az alábbiak egyikét jeleníti meg az egyes résztvevők szavazataihoz.
-
A piros X azt jelenti, hogy a résztvevő nemmel szavazott.
-
A szürke ? azt jelenti, hogy a résztvevő nem választott ki egy elemet.
-
A zöld pipa azt jelenti, hogy a résztvevő igennel szavazott.
-
A zöld szív azt jelenti, hogy a néző ezt az időt részesíti előnyben.
-
-
Rendelkezésre állás: Az idő alatt megjelenik a rendelkezésre állás állapota. Ha rámutat rá, további részleteket jelenít meg az állapotáról, például hogy milyen események ütközhetnek az adott időponttal.
-
Szavazatok száma: Az egyes szavazógombok alatt (előnyben részesítés, igen és nem) megjelenik azoknak a résztvevőknek a száma, akik ezt a lehetőséget választották az adott értekezleti időponthoz.
4. Szavazzon az egyes javasolt időpontokra a megfelelő rendelkezésre állási lehetőségek kiválasztásával:
-
Előnyben részesített: Az ön által előnyben részesített értekezleti idő.
-
Igen: Elérhető.
-
Nem: Nem érhető el.
5. Ha a javasolt időpontok nem megfelelőek, új időpontot javasolhat a Másik időpont felajánlása lehetőség kiválasztásával.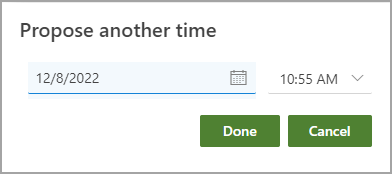
Megjegyzés: Ha a szavazás szervezője a Szavazás zárolása a résztvevők számára lehetőséget választotta, akkor a résztvevők nem javasolhatnak új értekezleti időpontokat. A szavazás szervezője mindig tud majd új értekezleti időpontokat javasolni.
6. Módosíthatja minden olyan személy adatait, akinek meghívót küldött a Résztvevők listában.
-
Válassza a

-
A résztvevő hozzáadásához válassza a + Szükséges résztvevő hozzáadása vagy a + Választható résztvevő hozzáadása lehetőséget. E-mailben értesítést kapnak, amelyben meghívják őket a szavazásra.
Megjegyzés: Ha a szavazás szervezője a Szavazás zárolása a résztvevők számára beállítást választotta, akkor a résztvevők nem vehetnek fel, nem szerkeszthetnek és nem törölhetnek résztvevőket. A szavazás szervezője minden résztvevőt felvehet, szerkeszthet vagy törölhet.
7. A szervezők a szavazást a szavazóoldalon vagy az irányítópulton mondhatják le. Ha le szeretne mondani egy szavazást a szavazóoldalon, válassza a Szavazás megszakítása lehetőséget a szavazórács felett.
8. A szervező manuálisan ütemezheti az értekezletet úgy, hogy kiválasztja az Értekezlet ütemezése lehetőséget egy megfelelő időpontra. Ha az automatikus ütemezés engedélyezve van, a szervező továbbra is manuálisan ütemezheti az értekezletet a megegyezés elérése előtt. További információ: Automatikus ütemezés a szavazás ütemezésében.
9. Válassza a Küldés lehetőséget.
Megjegyzés: Ha bejelentkezett, az OWA színe és témája megjelenik ezen a szavazóoldalon. Igen, a sötét módot is tiszteletben tartjuk!










