A Mai nap és a Teendők használata az Outlookban
A új Outlook, a Mai nap és a Naptár és a Teendő panelen a közelgő naptáresemények és feladatok Outlook bárhol megjelennek, beleértve a Posta, a Naptár és a Személyek lapot is. A klasszikus Outlook To-Do sávjához hasonlóan a Mai nap panel különböző lehetőségeket kínál a nézet testreszabására, valamint gyors hozzáférést biztosít az Új esemény hozzáadásához és a Feladat hozzáadása lehetőséghez, bárhol is van.
Naptáresemények és feladatok megjelenítése a Mai nap új Outlook
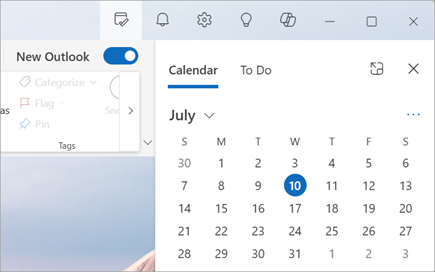
Megjegyzés: A mai napom minden este éjfélkor törlődik. A Mai nap listában megjelenő feladatok más feladatlistákban vannak tárolva, így a Mai nap törlésekor nem törlődnek.
A napom megnyitása
A Mai nap alkalmazást a új Outlook bármely pontjáról megnyithatja, például levelezésből, naptárból, személyekből vagy csoportokból. Válassza a Mai nap 

Közelgő naptáresemények megtekintése a Mai nap panelen
-
Válassza a Mai nap

-
Válasszon ki egy eseményt a további részletekért. Válassza a Vissza lehetőséget a Naptár lapra való visszatéréshez. A Teljes esemény megtekintése új ablakban lehetőség kiválasztásával megjelenítheti vagy módosíthatja az esemény összes részletét.

-
Új esemény létrehozásához válassza az Új esemény lehetőséget.
-
A megtekintett nap módosításához válassza ki a dátumot a panel tetején.
Nézet módosítása és további naptárak megjelenítése a Naptár lapon
-
A Mai napnaptár lapján válassza a Nézetváltás lehetőséget a napirend nézet és a nap nézet közötti váltáshoz. Itt választhatja ki a Mai nap panelen megjelenítendő további naptárakat is.
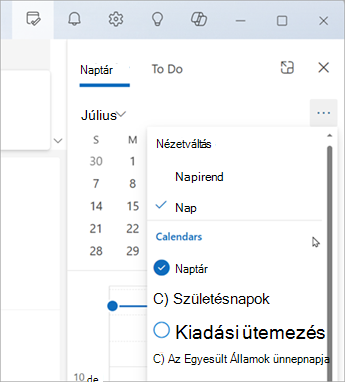
Bekapcsolódás Teams-értekezletbe anélkül, hogy a naptárra váltana.
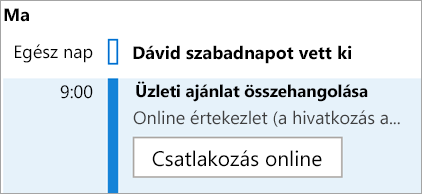
Nincs szükség arra, hogy átváltson a naptárra az online értekezletekhez való csatlakozáshoz. Ha a naptár a To-Do sávon van rögzítve, egyetlen kattintással bekapcsolódhat bármelyik Teams-értekezletbe a Bekapcsolódás online gombra kattintva.
Feladatok megtekintése a Teendőkkel a Mai nap panelen
-
Válassza a Mai nap

-
Új feladat létrehozásához válassza a Tevékenység hozzáadása lehetőséget. Adja meg a feladat nevét, nyomja le az Enter vagy a Return billentyűt, vagy válassza a Hozzáadás lehetőséget.
-
Ha fontosként szeretne megjelölni egy feladatot, válassza a Megjelölés fontosként lehetőséget.
-
Ha befejezettként szeretne megjelölni egy feladatot, válassza a Megjelölés befejezettként

-
A feladatokat átrendezheti a Mai nap panelen. Jelölje ki a Megjelölés befejezettként elem melletti elemet, majd húzza a feladatot felfelé vagy lefelé a listában.
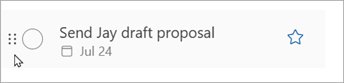
-
A feladatok részleteinek szerkesztéséhez válassza a Megnyitás a feladathoz vagy Az összes feladat kezelése lehetőséget a Teendő megnyitása az Outlookban.
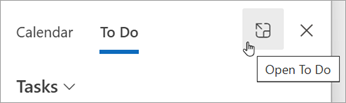
Tipp: Ha naptáreseményt szeretne létrehozni egy feladathoz, nyissa meg az Outlook-naptárt, és húzza a feladatot a Teendő panelről a naptárába. Ha megnyitotta a Posta appot, áthúzhat egy e-mailt a Teendő panelre egy új feladat létrehozásához.
Naptáresemények és feladatok megjelenítése a Mai nap alkalmazással a Webes Outlookban és a Outlook.com
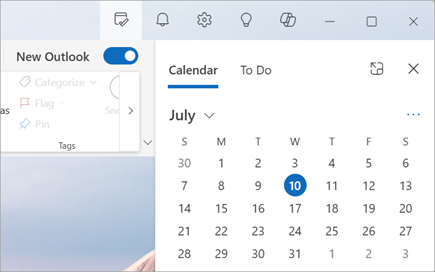
Megjegyzés: A mai napom minden este éjfélkor törlődik. A Mai nap listában megjelenő feladatok más feladatlistákban vannak tárolva, így a Mai nap törlésekor nem törlődnek.
A napom megnyitása
A Mai nap alkalmazást a új Outlook bármely pontjáról megnyithatja, például levelezésből, naptárból, személyekből vagy csoportokból. Válassza a Mai nap 

Közelgő naptáresemények megtekintése a Mai nap panelen
-
Válassza a Mai nap

-
Válasszon ki egy eseményt a további részletekért. Válassza a Vissza lehetőséget a Naptár lapra való visszatéréshez. A Teljes esemény megtekintése új ablakban lehetőség kiválasztásával megjelenítheti vagy módosíthatja az esemény összes részletét.

-
Új esemény létrehozásához válassza az Új esemény lehetőséget.
-
A megtekintett nap módosításához válassza ki a dátumot a panel tetején.
Nézet módosítása és további naptárak megjelenítése a Naptár lapon
-
A Mai napnaptár lapján válassza a Nézetváltás lehetőséget a napirend nézet és a nap nézet közötti váltáshoz. Itt választhatja ki a Mai nap panelen megjelenítendő további naptárakat is.
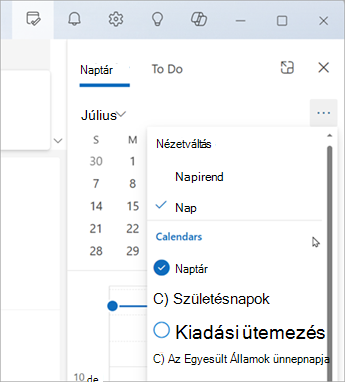
Feladatok megtekintése a Teendőkkel a Mai nap panelen
-
Válassza a Mai nap

-
Új feladat létrehozásához válassza a Tevékenység hozzáadása lehetőséget. Adja meg a feladat nevét, nyomja le az Enter vagy a Return billentyűt, vagy válassza a Hozzáadás lehetőséget.
-
Ha fontosként szeretne megjelölni egy feladatot, válassza a Megjelölés fontosként lehetőséget.
-
Ha befejezettként szeretne megjelölni egy feladatot, válassza a Megjelölés befejezettként

-
A feladatokat átrendezheti a Mai nap panelen. Jelölje ki a Megjelölés befejezettként elem melletti elemet, majd húzza a feladatot felfelé vagy lefelé a listában.
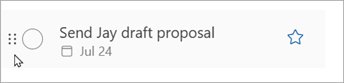
-
A feladatok részleteinek szerkesztéséhez válassza a Megnyitás a feladathoz vagy Az összes feladat kezelése lehetőséget a Teendő megnyitása az Outlookban.
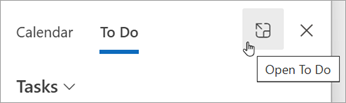
Tipp: Ha naptáreseményt szeretne létrehozni egy feladathoz, nyissa meg az Outlook-naptárt, és húzza a feladatot a Teendő panelről a naptárába. Ha megnyitotta a Posta appot, áthúzhat egy e-mailt a Teendő panelre egy új feladat létrehozásához.
Lásd még
Feladatok létrehozása a Teendők paranccsal az Outlookban
Feladatok kezelése a Teendők szolgáltatással az Outlookban
Feladat húzása a naptárba az Outlook To Do lehetőségével
Üzenet húzásával feladatot hozhat létre a Teendők paranccsal az Outlookban
Feladatlisták létrehozása és kezelése a Teendők paranccsal az Outlookban










