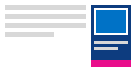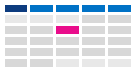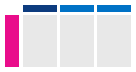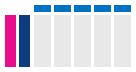Az Outlook-naptár megjelenési módjának módosítása
Válassza ki alább az Ön által használt Outlook-verzióhoz tartozó lapot. Az Outlook melyik verziójával rendelkezem?
Megjegyzés: Ha az Új Outlook lap lépései nem működnek, előfordulhat, hogy még nem használja az új Windows Outlookot. Válassza a Klasszikus Outlook lehetőséget, és kövesse ezeket a lépéseket.
Az Outlookban a következő lehetőségek közül választhat:
Nézet módosítása | Váltás hétfői kezdésre | Munkahét módosítása | Két időzóna megtekintése
Váltás Nap, Munkahét, Hét vagy Hónap nézetre
-
A navigációs sávon válassza a Naptár lehetőséget.
-
A Kezdőlap lapon válassza ki a kívánt nézetet.

Naptárnézet módosítása hétfői kezdéssel
-
Kattintson a Naptár elemre.
-
A Nézet lapon válassza a Naptár beállításai lehetőséget.
-
A Naptár megjelenése csoportban válassza a Hét első napjának megjelenítése a következőként legördülő menüt, majd válassza a Hétfő lehetőséget.
-
Válassza a Save (Mentés) lehetőséget.
Munkahét nézet módosítása (nem hagyományos munkahét)
-
Kattintson a Naptár elemre.
-
A Nézet lapon válassza a Naptár beállításai lehetőséget.
-
A Munkahét megjelenítése mint: területen válassza ki a munkahét napjait.
-
Válassza a Save (Mentés) lehetőséget.
Két időzóna megtekintése a Naptár nézetben
-
Kattintson a Naptár elemre.
-
A Nézet lapon válassza a Naptár beállításai lehetőséget.
-
Válassza az Időzóna hozzáadása lehetőséget.
-
Az Egyéb időzónák listában válassza ki a hozzáadni kívánt időzónát.
-
Írjon be egy helyet vagy időzónát a Címke mezőbe.
-
Válassza a Mentés lehetőséget.
Közelgő naptáresemények megjelenítése
Tartsa szem előtt a közelgő találkozókat és értekezleteket, ha megnyitja a Naptár betekintőt a Levelek oldalán.
A Posta vagy a Naptár területen kattintson a jobb gombbal a naptárra a navigációs sávon, majd válassza a Betekintő rögzítése parancsot.
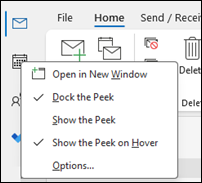
Megjegyzés: A Posta és a Naptár betekintőjének rögzítéséhez egyenként kell kiválasztania a beállítást.
További információ arról, hogyan tudja a naptárat, a találkozókat és az értekezleteket mindig szem előtt tartani.
Váltás Hónap nézetre hétfői hétkezdettel és a magyar ünnepnapok megjelenítésével
Tekintse meg a Naptár Hónap nézetét, hogy egy pillantással felmérhesse, milyen feladatok várnak Önre. A naptárat általában hétfői hétkezdettel és a magyar ünnepnapok megjelenítésével érdemes beállítani.
-
Kattintson a Naptár elemre.
-
Válassza a Kezdőlap > > hónapelrendezése lehetőséget.
-
Válassza a Fájl fület.
-
Válassza a Beállítások, majd a Naptár lehetőséget.
-
A Munkaidő kategóriában A hét első napja beállításánál válassza a hétfő lehetőséget.
-
A Naptár beállításai területen az Ünnepnapok hozzáadása a naptárhoz beállításnál válassza az Ünnepnapok hozzáadása lehetőséget.
-
Válassza a Egyesült Államok, majd az OK gombot.
További információ arról, hogyan adhat hozzá ünnepnapokat a naptárhoz.
A Munkahét nézet módosítása vasárnaptól keddig tartó 12 órás napokra (speciális munkahét)
Ha Ön speciális munkaidő-ütemezésben dolgozik, beállíthatja, hogy a Munkahét nézet csak ezt a munkaidőt jelenítse meg. Ha például Ön ápolónő, akkor előfordulhat, hogy csak a vasárnaptól keddig tartó, 12 órás műszakot szeretné megtekinteni a kórházban.
-
Kattintson a Naptár elemre.
-
Válassza a Kezdőlap > Munkahét> elrendezése lehetőséget.
-
Válassza a Fájl fület.
-
Válassza a Beállítások, majd a Naptár lehetőséget.
-
A Munkaidő kategóriában a Kezdés időpontja elemnél állítsa be a 6:00 órát.
-
A Munkaidő kategóriában a Befejezés időpontja elemnél állítsa be a 18:00 órát.
-
A Munkahét elemnél jelölje be a V, H és K jelölőnégyzeteket, a többit pedig hagyja üresen.
-
A hét első napja mezőben válassza a vasárnap elemet.
-
Válassza az OK gombot.
Tipp: Ha hosszú műszakban szeretné megtekinteni az összes órát a Munkahét nézetben, a Naptár alsó sarkában található Nagyítás funkcióval kicsinyítheti azt.
Két időzóna megtekintése a Hét nézetben
Ha munkatársai Öntől eltérő időzónában dolgoznak, hasznos, ha Ön a Hét nézetben mindkét időzónát látja. Ha például keleti időzónából ütemez értekezleteket, megtekintheti egy ausztrál munkatárs ütemezését (Brisbane-időzóna), hogy ne foglaljon munkaidőn kívül.
-
Válassza a Naptár lehetőséget.
-
Válassza a Kezdőlap > > hételrendezése lehetőséget.
-
Válassza a Fájl fület.
-
Válassza a Beállítások, majd a Naptár lehetőséget.
-
Az Időzónák kategóriában a Címke mezőbe írja be, hogy Közép-európai idő.
-
Az Időzóna listában válassza a (UTC-05:00) Keleti idő (USA & Kanada) lehetőséget.
-
Jelölje be a Második időzóna megjelenítése jelölőnégyzetet.
-
A Címke mezőbe írja be, hogy Brisbane.
-
Az Időzóna listában válassza a (UTC+ 10:00) Brisbane elemet.
-
Válassza az OK gombot.
További információ arról, hogyan működik az időzóna normalizálása.
Mást keres?
A naptári elemek szűrésével és a mezők módosításával könnyedén létrehozhat egyéni nézeteket, amiknek a segítségével bármikor láthatja a szükséges információkat.
-
Válassza a Nézet lehetőséget.
-
Az Aktuális nézet csoportban válassza a Nézet módosítása, majd a Nézetek kezelése lehetőséget.
-
Kattintson az Új gombra.
-
Az Új nézet neve mezőben adjon egy nevet a nézetnek.
-
A Típus mezőben válassza ki a kívánt nézettípust.
-
Ha módosítani szeretné, hogy a nézet hol érhető el, válasszon egy lehetőséget a Használható területen, majd kattintson az OK gombra.
-
A Speciális nézetbeállítások: Új nézet párbeszédpanelen adja meg a használni kívánt beállításokat.
-
Ha befejezte a beállítások kiválasztását, kattintson az OK gombra.
-
A nézet azonnali használatához válassza a Nézet alkalmazása lehetőséget.
További információ a nézetek módosításáról és testreszabásáról.