Zakazivanje sastanka u aplikaciji Microsoft Teams
Kalendar u aplikaciji Teams povezan je s Exchange kalendarom. Drugim riječima, kada zakažete sastanak u Outlook, on će se prikazati u Teams i obrnuto.
Svaki sastanak zakazan u Teams automatski se unosi u mrežni sastanak. Zakazivanje iz Outlook? Saznajte kako dodati Teams u Outlook sastanak.
Napomena: U sastanak se može uključiti do 1000 Teams i komunicirati pomoću čavrljanja, zvuka i videozapisa. Sudionici se mogu uključiti i u sastanak koji već ima 1000 sudionika (do 10 000) kao sudionici samo za prikaz.
Sadržaj članka
Pozivanje osoba izvan tvrtke ili ustanove
Zakazivanje sastanaka u kalendaru kanala
Kliknite desnom tipkom miša da biste saznali više mogućnosti
Zakazivanje sastanka
Sastanak možete zakazati na nekoliko načina Teams:
-
Odaberite Zakaže sastanak

-
Idite na

-
Odaberite raspon vremena u kalendaru. Otvorit će se obrazac za planiranje rasporeda.
Obrazac za planiranje rasporeda mjesto je na kojem ćete sastanku dati naslov, pozvati osobe i dodati pojedinosti o sastanku. Upotrijebite Pomoćnik za planiranje rasporeda da biste pronašli vrijeme koje odgovara svima.
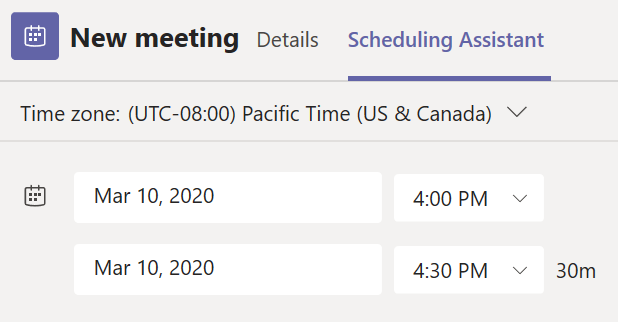
Kada završite s ispunjavanjem detalja, odaberite Spremi. Time ćete zatvoriti obrazac za planiranje rasporeda i poslati pozivnicu u mapu ulazne pošte svih Outlook ulazne pošte.
Napomena: Ako u kalendaru programa Outlook kategorije koristite kategorije, one će se Teams na vrhu obrasca za planiranje rasporeda. Ako želite promijeniti naziv ili boju kategorije, to morate učiniti iz Outlook.
Pozivanje osoba izvan tvrtke ili ustanove
Teams omogućuje pozivanje osoba izvan tvrtke ili ustanove, uključujući osobe koje Teams licencu. Da biste ih pozvali, potrebna vam je njihova puna adresa e-pošte.
-
Idite na mjesto na kojem piše Dodaj obavezne sudionike. Ako je netko neobavezni sudionik, odaberite Neobavezno.
-
Upišite punu adresu e-pošte osobe (Joe@example.com).
-
Odaberite Pozovi. Primit će poruku e-pošte s vezom na sastanak.
Neka bude sastanak kanala
-
Odaberite Novi sastanak.
-
Upišite naziv kanala na kojem piše Dodaj kanal (ispod polja vremena i datuma).
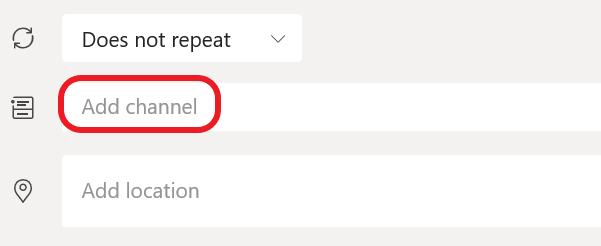
Kanale nije moguće uređivati ni dodavati nakon slanja pozivnice. Uz ažurirani kanal morate poslati novu pozivnicu.
Napomene:
-
Kada imate sastanak u kanalu, svi u timu moći će ga vidjeti i pridružiti mu se u tom kanalu.
-
Ta značajka nije dostupna u privatnim kanalima.
Kada dodate željene osobe, odaberite Pomoćnik za planiranje rasporeda biste pronašli najbolje vrijeme.
Ako je to ponavljajući sastanak, otvorite padajući izbornik pokraj mogućnosti Ne ponavlja se (odmah ispod datuma). Odaberite koliko često želite da se pojavljuje iz zadanih mogućnosti ili odaberite Prilagođeno da biste stvorili vlastitu kadenciju.
Zakazivanje sastanaka u kalendaru kanala
Ako niste upoznati s dodavanjem kalendara u kanal, koraci su navedeni u članku Prikaz svih sastanaka u programu Teams. Kada to završite, u zajednički kalendar možete dodati događaje na nekoliko načina.
-
Pri vrhu kalendara odaberite Dodaj novi događaj.
-
Kliknite i povucite pokazivač na kalendar da biste odabrali vremenski blok.
-
Možete i odabrati strelicu uz stavku Sastanak odmah pri vrhu aplikacije da biste otvorili izbornik i odabrali Zakazivanje sastanka.
Svaka od tih akcija otvorit će obrazac za planiranje rasporeda s popunjenim nazivom kanala, slobodno dodajte grupu Outlook ili pojedince tako da ručno unesete njihova imena. Gosti i partneri izvan vaše tvrtke ili e-pošte neće imati pristup kalendaru kanala te će biti potrebni i za pozivnicu za sastanak.
Kliknite desnom tipkom miša da biste saznali više mogućnosti
Desnom tipkom miša kliknite događaj u kalendaru da biste odgovorili na poziv, uklonite ga ako je otkazan ili otvorite pozivnicu da biste pogledali pojedinosti o sastanku. Ako je događaj Teams sastanak, možete se i uključiti u mrežni sastanak i čavrljati sa sudionicima.
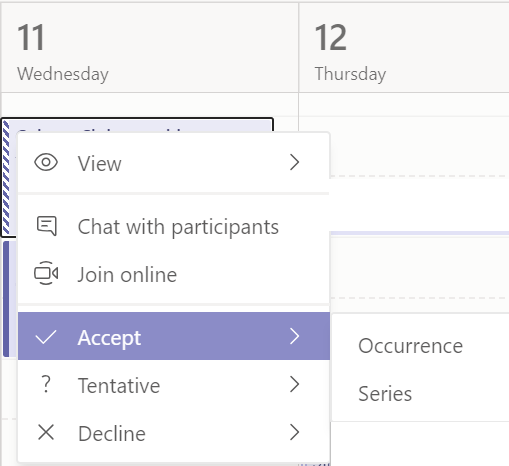
Teams će se gumb za pridruživanje na događaju u kalendaru pet minuta prije početka sastanka. Kada se netko pridruži sastanku, događaj će promijeniti boje da biste znali da je na mreži.
Odaberite Uključite se da biste otvorili prozor postavki sastanka da biste potvrdili željene postavke kamere i mikrofona prije pridruživanja mrežnom sastanku.
Napomena: Ako u kalendaru imate preklapanje sastanaka, gumb za pridruživanje neće biti dostupan. No i dalje možete desnom tipkom miša kliknuti događaj i odabrati Uključite se na internetu.
Da biste zakazili sastanak, idite 

Idite na Dodavanje sudionika 
Zatim idite na Zajedničko korištenje na kanalu:
-
Ako želite sastanak u kanalu, odaberite odgovarajući kanal.
-
Ako to ne želite, preskočite ga.
Napomena: Kada imate sastanak u kanalu, korisnici će ga moći vidjeti i pridružiti mu se u tom kanalu.
Zatim postavite vrijeme početka i završetka te napišite opis događaja.
Na kraju odaberite Gotovo da biste zakazili sastanak.










