Korištenje videozapisa u Microsoft Teams
Mnogo je načina prilagodbe videoprikaza i videozapisa koji zajednički koristite s drugima – kada se uključite u Teams sastanak ili poziv.
Sadržaj članka
Uključivanje i isključivanje videozapisa
Prije sastanka
Da biste videozapis u e-aplikaciji u e-aplikaciji u e- 
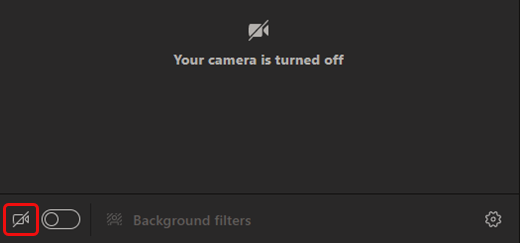
Tijekom sastanka
Videozapis možete uključiti i isključiti tijekom sastanka ako želite da vas vide samo dok razgovarate. Idite na kontrole sastanka u bilo kojem trenutku tijekom sastanka i odaberite Kamera 

Promjena pozadine videozapisa
Ako želite promijeniti ono što se prikazuje iza vas u videozapisu, možete zamutiti pozadinu ili je u potpunosti zamijeniti bilo koju sliku koju želite.
Prilikom postavljanja zvuka i videozapisa prije sastanka odaberite Filtri pozadine 
Napomena: Ako ne vidite mogućnost da uključite pozadinske efekte, značajka možda još nije dostupna na uređaju.
Dodatne informacije o prilagodbi pozadine potražite u članku Promjena pozadine sastanka Teams sastanak.
Odabir rasporeda videozapisa
Kada se uključite u Teams na stolnom računalu ili mobilnoj aplikaciji, na zaslonu će se istodobno vidjeti strujanje videozapisa za do devet drugih osoba. To je zadani prikaz galerije.
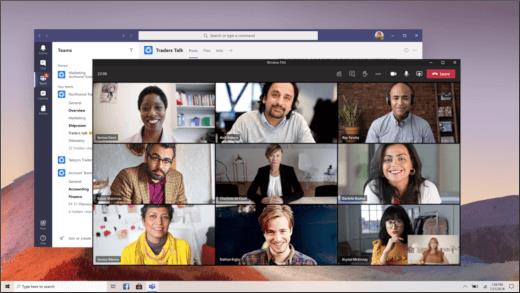
Napomena: Da bismo vam pružili najbolju moguću kvalitetu zvuka i videozapisa, mogli bismo smanjiti broj videozapisa koje odjednom možete vidjeti ako imate malo slabu propusnost ili računalnu memoriju.
Možete odabrati nekoliko različitih rasporeda videozapisa, ovisno o veličini sastanka, u kojem se pridružujete i broju osoba koje želite odjednom vidjeti na zaslonu.
2x2
Ako koristite aplikaciju Teams webu (preglednik Edge ili Chrome), moći ćete vidjeti do četiri strujanja videozapisa. Uključite Teams u pregledniku Edge ili Chrome i zamolite sudionike da ukažu svoje kamere tako da prikazuju rešetku od 2x2 od četiri videozapisa sudionika odjednom.
Napomena: Videozapis s 2x2 Teams za web (Edge i Chrome) dostupan je u sklopu javnog programa pretpregleda i može se dodatno mijenjati prije nego što se javno objavi. Da biste pristupili tim i drugim nadolazećim značajkama, prijeđite na Teams pretpregled.
Na radnoj Teams mobilnoj aplikaciji odaberite Dodatne 
Galerija
Zadani prikaz prilikom pridruživanja sastanku na stolnom računalu ili mobilnom uređaju. Ako sudjeluje više od devet sudionika, Teams će prioritete osobama koje imaju uključen videoprikaz, kao i one koje najviše govore.
Za osobe koje nisu uključili videozapis, umjesto toga ćemo prikazati sliku profila (ili njihove inicijale ako ga još nisu dodali).
Velika galerija
Omogućuje vam da istovremeno vidite videozapise do 49 drugih osoba. Ta je mogućnost dostupna kada najmanje deset osoba ima uključene kamere.
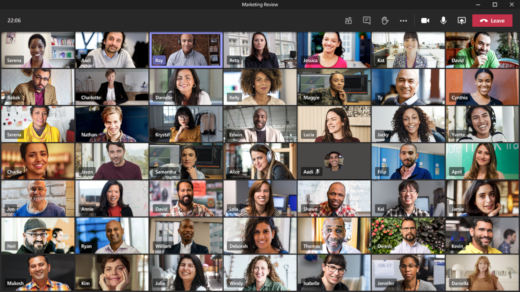
Napomena: Ako nitko ne dijeli videozapis, na izborniku neće biti moguće odabrati veliku galeriju.
Kada se više od 49 sudionika Teams sastanaka, pogledajte ih sve u galeriji sa stranicama. U prikazu Velika galerija kontrole navigacije< > se pri dnu galerije kada postoji više od 49 sudionika. Pomoću tih navigacijskih kontrola možete pregledavati ili surađivati s više sudionika.
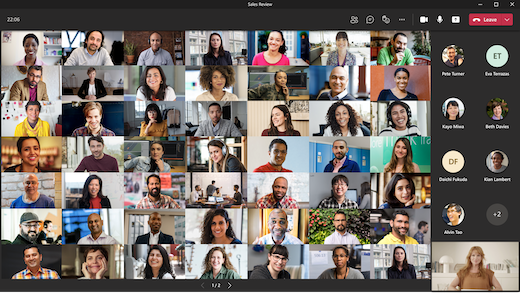
Način rada zajedno
Omogućuje vam da se osjećate kao da ste u istom zajedničkom prostoru sa svima u sastanku. Zajednički način rada dostupan je kada je u sastanku najmanje pet osoba.
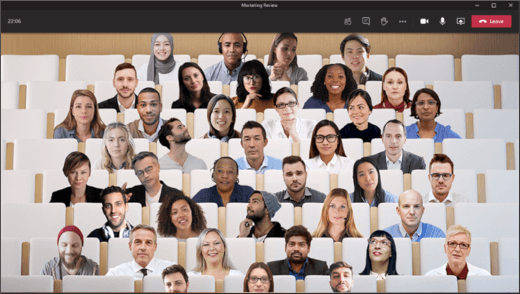
Ako ste organizator sastanka ili izlagač, možete odabrati izbor scena. Da biste promijenili scenu, kliknite naziv scene u donjem lijevom kutu zaslona.
U odjeljku Odabir sceneodaberite željenu i odaberite Primijeni. Scena će se promijeniti za sve koji su u načinu rada Zajedno.
Napomena: Scena u učionici automatski je mjesto organizatora sastanka (ili bilo kojeg izlagača koji se prvi pridružio) osim ostalih sudionika.
Fokus
Dostupno kada se sadržaj zajednički koristi. To je prikaz koji možete odabrati kada želite obratiti pozornost na sadržaj bez ometanja prikaza video sažetaka sadržaja korisnika.
Prikvači nečije videozapise
Da biste prikvačili nečije videozapise na vaš prikaz bez obzira na to tko govori, odaberite Dodatne mogućnosti 
Izdvajanje videozapisa
Isticanje videozapisa nalik je pričvršćivanju za sve na sastanku. Ako ste organizator ili voditelj, možete odabrati bilo čiji videozapis (uključujući vaš vlastiti) kao glavni videozapis koji će ljudi vidjeti.
Da biste istaknuli videozapis nekog drugog korisnika, desnom tipkom miša kliknite onaj koji želite, a zatim odaberite Istaknuto.
Da biste istaknuli vlastiti videozapis, najprije odaberite Prikaži sudionike. Zatim u odjeljku Sudionicidesnom tipkom miša kliknite svoje ime pa odaberite Istaknuto. Videoprikaz drugih korisnika možete i na taj način istisniti.
Dodatne informacije potražite u članku Isticanje nečijeg videozapisa u Teams sastanku.
Reframe a video
Teams neke videozapise da bi bolje odgovarali zaslonu. Ako želite drugačiji prikaz određenog videozapisa – primjerice, ako je netko obrezao videozapis ili se prikazuje samo dio njihova lica – odaberite Dodatne mogućnosti 
Odaberite Okvir ispune da biste vidjeli bliži, obrezani prikaz.
Kada se uključite u Teams sastanak ili poziv u mobilnoj aplikaciji, možete prilagoditi svoje videoprikaze i videozapis koji zajednički koristite s drugim korisnicima na razne načine.
Sadržaj članka
Uključivanje i isključivanje videozapisa
Prije sastanka
Da biste u videozapis u uključite prije sastanka, samo dodirnite Uključi videozapis 
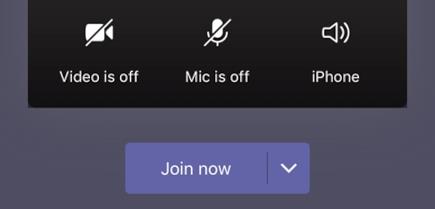
Tijekom sastanka
Videozapis možete uključiti ili isključiti tijekom sastanka – ako želite da vas drugi vide samo dok razgovarate. Idite na kontrole sastanka u bilo kojem trenutku tijekom sastanka i dodirnite Uključi videoprikaz 
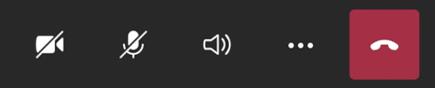
Zamućivanje pozadine
Pozadinu možete zamutiti prije ili tijekom sastanka ako ne želite da drugi vide što se nalazi iza vas. Bit ćete lijepi i jasni dok je sve iza vas skriveno.
Prije sastanka dodirnite Zamućenje pozadine 
Dodatne informacije o promjeni pozadine potražite u članku Promjena pozadine sastanka Teams sastanak.
Odabir rasporeda videozapisa
Imate nekoliko mogućnosti rasporeda videozapisa, ovisno o veličini sastanka Teams i broju osoba koje želite vidjeti na zaslonu.
U sljedećim se primjerima prikazuje zadani prikaz Galerija na različitim uređajima.
Telefon rasporeda
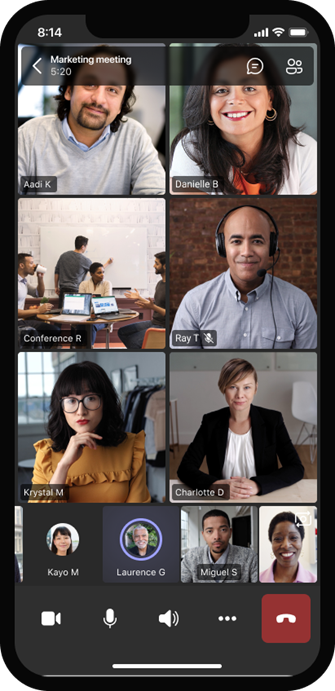
Primjer rasporeda tableta
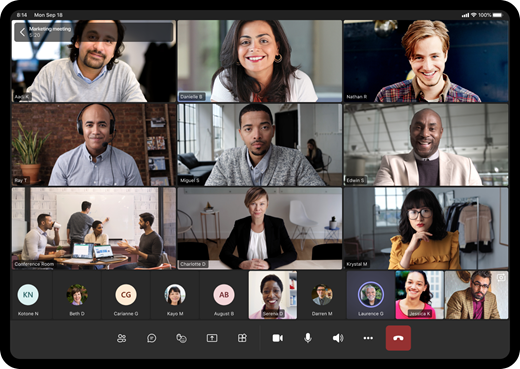
-
Odaberite Dodatne

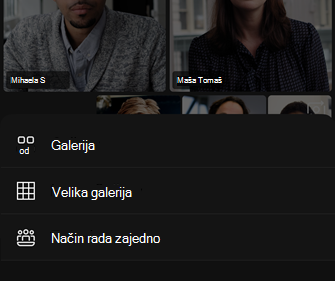
-
Koji god odaberete, uvećajte ili smanjite da biste povećali i prilagodili prikaz.
Galerija
Zadani prikaz prilikom pridruživanja sastanku. Kada sudjeluje više od sedam sudionika (osam ako koristite tablet), Teams uključuje osobe koje imaju uključen videoprikaz i osobe koje najviše govore. Sažetak sadržaja videozapisa uvijek se nalazi u donjem desnom kutu zaslona.
-
Ako koristite telefon, pri dnu zaslona možete vidjeti do osam istaknutih videozapisa sudionika i 15 dodatnih osoba.
-
Ako koristite tablet, pri dnu zaslona možete vidjeti do devet istaknutih videozapisa sudionika i 20 dodatnih osoba.
Velika galerija
Ta je mogućnost dostupna kada najmanje devet osoba ima uključene kamere. Možete pogledati do 100 videozapisa sudionika (iako ne sve odjednom).
Maksimalan broj osoba koje možete vidjeti na zaslonu odjednom ovisi o uređaju i njegovu softveru.
|
Vrsta uređaja |
iOS 13 ili noviji |
iOS 12 ili stariji |
Android 9 ili noviji (ili veći od 4 GB RAM-a) |
Android 8 ili stariji (ili manji od 4 GB RAM-a) |
|---|---|---|---|---|
|
Telefon |
10 osoba odjednom |
49 osoba odjednom (manja razlučivost) |
10 osoba odjednom |
49 osoba odjednom (manja razlučivost) |
|
Tablet |
Devet osoba odjednom |
49 osoba odjednom (manja razlučivost) |
Devet osoba odjednom |
49 osoba odjednom (manja razlučivost) |
-
Prelazite prstom ulijevo ili desnoj strani da biste pogledali sudionike ili se upustili u akciju s više sudionika.
Način rada zajedno
Omogućuje vam da se osjećate kao da ste u istom zajedničkom prostoru sa svima u sastanku. Zajednički način rada dostupan je kada sastanak sadrži najmanje pet osoba.
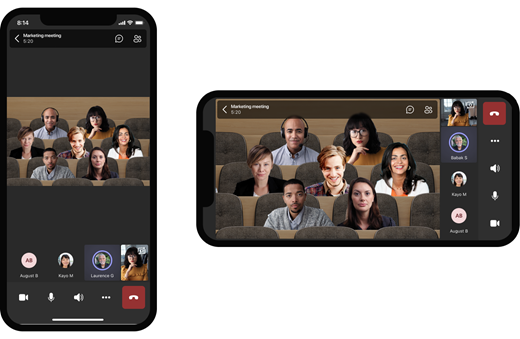
Ako ste organizator sastanka ili izlagač, možete odabrati izbor scena. Da biste promijenili scenu, dodirnite naziv scene u donjem lijevom kutu zaslona.
U odjeljku Odabir sceneodaberite željenu i odaberite Primijeni. Scena će se promijeniti za sve koji su u načinu rada Zajedno.
Napomena: Scena u učionici automatski je mjesto organizatora sastanka (ili bilo kojeg izlagača koji se prvi pridružio) osim ostalih sudionika.
Prikvači nečije videozapise
Da biste prikvačili nečije videozapise na vaš prikaz bez obzira na to tko govori, pritisnite i držite videozapis koji želite, a zatim dodirnite Prikvači.
Izdvajanje videozapisa
Kada je videozapis istaknut, on je u biti prikvačen za sve u sastanku. Za sada ne možete početi ni prestati s isticanjem u mobilnoj aplikaciji, ali kada netko koristi aplikaciju za stolna računala ističe videozapis, taj će vam videozapis biti istaknut baš kao i za osobe u aplikaciji za stolna računala.
Primat ćete i obavijest da je videozapis istaknut.
Dodatne informacije potražite u članku Isticanje nečijeg videozapisa u sastanku Teams sastanak.










