Zakazivanje sastanka ili događaja u programu Outlook
Osobi ili većem broju osoba možete poslati zahtjev za sastanak. Outlook zadržava vrijeme u kalendaru za sastanak i prati tko prihvaća pozivnicu.
Kada stvorite zahtjev za sastanak, možete dodati privitke, postaviti mjesto, zatražiti sudjelovanje u sastanku, postaviti ponavljanje i koristiti pomoćnik za planiranje rasporeda da biste odabrali najbolje vrijeme za sastanak.
Odaberite mogućnost kartice u nastavku za verziju programa Outlook koju koristite. Koju verziju programa Outlook imam?
Napomena: Ako se koraci na kartici Novi Outlook ne podudaraju sa zaslonom, možda još ne koristite novi Outlook za Windows. Odaberite Klasični Outlook i slijedite te korake.
Zakazivanje sastanka ili događaja
-
U kalendaru odaberite Novi događaj.
-
Dodajte naslov sastanka ili događaja.
-
Odaberite

-
Odaberite predloženo vremensko razdoblje ili ručno unesite datum i vrijeme početka i završetka.
-
Unesite mjesto sastanka i po potrebi povucite preklopni gumb sastanka skypea ili aplikacije Teams ulijevo ili udesno.
-
Odaberite Pošalji da biste poslali pozivnicu.
Zakazivanje ponavljajućeg sastanka ili događaja
-
U kalendaru odaberite Novi događaj i dodajte naslov sastanka ili događaja.
-
Ako trebate pozvati druge na ovaj događaj ili sastanak, odaberite

-
Odaberite predloženo vremensko razdoblje za sastanak ili ručno unesite datum i vrijeme početka i završetka.
-
Odaberite

-
Unesite mjesto sastanka i po potrebi povucite preklopni gumb sastanka skypea ili aplikacije Teams ulijevo ili udesno.
-
Odaberite Pošalji da biste poslali pozivnicu.
Zakazivanje sastanka
-
Create zahtjev za sastanak na jedan od sljedećih načina:
-
U ulaznoj pošti odaberite Nove stavke >sastanak ili upotrijebite tipkovni prečac Ctrl + Shift + Q.
-
U kalendaru odaberite Novi sastanak ili upotrijebite tipkovni prečac Ctrl + Shift + Q.
-
U poruci e-pošte u ulaznoj pošti odaberite gumb Odgovori sa sastankom .
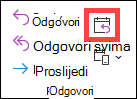
-
-
Dodajte sudionike na jedan od dva načina:
-
Dodajte sudionike u redak Prima zahtjeva za sastanak i prijeđite na četvrti korak.
-
Ako koristite račun sustavaMicrosoft 365 ili Exchange, pomoću pomoćnika za planiranje rasporeda pogledajte rasporede sudionika.
-
-
U pomoćniku za planiranje rasporeda kliknite okvir ispod imena i upišite ime sudionika ili adresu e-pošte ili kliknite gumb Dodaj sudionike da biste otvorili adresar.
Odaberite ikonu pokraj imena sudionika u pomoćniku za planiranje rasporeda da biste određenog sudionika označili kao obaveznog sudionika ,neobaveznog sudionika ili resursa. Kada počnete upisivati ime sudionika, Outlook će vam dati prijedloge na temelju osoba s kojima ste se nedavno susreli ili kojima ste nedavno poslali poruku e-pošte. Odaberite ime s popisa da biste dodali sudionika.
-
Dodajte predmet sastanka, vrijeme početka, vrijeme završetka i mjesto.
U Outlook 2016 (ili novije) i Outlook za Microsoft 365 možete početi upisivati naziv lokacije, primjerice Četvrta kafića ili Konferencijska soba 23, a Outlook će potražiti podudaranja mjesta. Odaberite jedan od prijedloga da biste odabrali to mjesto ili nastavite upisivati da biste unijeli drugo mjesto.
Savjet: Ako koristite račun za Microsoft Exchange ili račun Microsoft 365 e-pošte, kliknite Pomoćnik za planiranje rasporeda, a zatim Alat za pronalaženje prostorija da biste provjerili dostupnost i rezervirali sobe. Dodatne informacije potražite u članku Korištenje pomoćnika za planiranje rasporeda i alata za pronalaženje prostorija za sastanke u programu Outlook.
-
Da biste datoteku priložili zahtjevu za sastanak, na izborniku Umetanje odaberite Priloži datoteku, a zatim odaberite datoteku koju želite dodati.
-
Ako ne želite da ovo bude ponavljajući sastanak, odaberite Pošalji. U suprotnom pročitajte članak Postavljanje ponavljajućeg sastanka.
Postavljanje ponavljajućeg sastanka
-
Odaberite Ponavljanje > sastanka.
Napomena: Redovito ponavljanje sastanka možete zakazati i pomoću tipkovnog prečaca Ctrl + G.
-
Odaberite mogućnosti za željeni uzorak ponavljanja, a zatim U redu.
Napomena: Kada u zahtjev za sastanak dodate uzorak ponavljanja, kartica Sastanak mijenja se u Niz sastanaka.
-
Da biste poslali zahtjev za sastanak, odaberite Pošalji.
Dodavanje osobe u postojeći sastanak
U postojeći sastanak možete dodati još jednog sudionika.
Ako ste vlasnik sastanka:
-
Dvokliknite da biste otvorili sastanak, a zatim u sastanak dodajte jednu ili više osoba pomoću retka Obavezno ili Neobavezno ili Pomoćnika za planiranje rasporeda.
-
Odaberite Pošalji ažuriranje i jednu od sljedećih mogućnosti:
-
Šaljite ažuriranja samo dodanim ili izbrisanim sudionicima.
-
Šaljite ažuriranja svim sudionicima.
-
Ako niste vlasnik sastanka:
-
Otvorite zahtjev za sastanak. U grupi Odgovor na vrpci odaberite Odgovori, a zatim Proslijedi. Dodajte jednog ili više primatelja u zahtjev za sastanak.
-
Odaberite Pošalji. Vlasnik sastanka primit će obavijest da ste zahtjev za sastanak proslijedili drugoj osobi. Dodatne informacije potražite u članku Prosljeđivanje sastanka.
Ranije završavanje sastanaka
Ako koristite Outlook za Microsoft 365, možete imati da Outlook završi sastanke nekoliko minuta ranije. To vam može pomoći u izgradnji vremena putovanja između sastanaka. Možete odabrati drugo trajanje za sastanke u trajanju od jednog sata, a sastanke u trajanju od jednog sata.
-
Odaberite Mogućnosti > datoteka > mogućnosti > kalendaru
-
Potvrdite okvir Skrati obveze i sastanke, a zatim završi ranije iliPočni kasniti.
-
Pomoću padajućih izbornika odaberite broj minuta za sastanke manje od jednog sata i jedan sat ili dulje, a zatim odaberite U redu.
Napomena: Outlook na webu verzija je programa Outlook za tvrtke s računom tvrtke ili obrazovne ustanove.
Zakazivanje sastanka ili događaja
-
U kalendaru odaberite Novi događaj.
-
Dodajte naslov sastanka ili događaja.
-
Odaberite

-
Odaberite predloženo vremensko razdoblje ili ručno unesite datum i vrijeme početka i završetka.
-
Unesite mjesto sastanka i po potrebi povucite preklopni gumb sastanka u aplikaciji Teams ulijevo ili udesno:
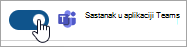
-
Odaberite Pošalji da biste poslali pozivnicu.
Zakazivanje ponavljajućeg sastanka ili događaja
-
U kalendaruodaberite Novi događaj i dodajte naslov sastanka ili događaja.
-
Ako trebate pozvati druge na ovaj događaj ili sastanak, odaberite

-
Odaberite predloženo vremensko razdoblje za sastanak ili ručno unesite datum i vrijeme početka i završetka.
-
Odaberite

-
Unesite mjesto sastanka i po potrebi povucite preklopni gumb sastanka u aplikaciji Teams ulijevo ili udesno:
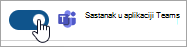
-
Odaberite Pošalji da biste poslali pozivnicu.
Napomena: Outlook.com je web-verzija programa Outlook za korisnike koji se prijave pomoću osobnog Microsoftova računa kao što je Outlook.com ili Hotmail.com račun.
Zakazivanje sastanka ili događaja
-
Na Outlook.com odaberite Novi događaj.
-
Dodajte naslov sastanka ili događaja.
-
Odaberite

-
Odaberite predloženo vremensko razdoblje ili ručno unesite datum i vrijeme početka i završetka.
-
Unesite mjesto sastanka i po potrebi povucite prekidač sastanka programa Skype ulijevo ili udesno:
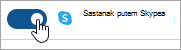
-
Odaberite Pošalji da biste poslali pozivnicu.
Zakazivanje ponavljajućeg sastanka ili događaja
-
U kalendaru odaberite Novi događaj i dodajte naslov sastanka ili događaja.
-
Ako trebate pozvati druge na ovaj događaj ili sastanak, odaberite

-
Odaberite predloženo vremensko razdoblje za sastanak ili ručno unesite datum i vrijeme početka i završetka.
-
Odaberite

-
Unesite mjesto sastanka i po potrebi povucite prekidač sastanka programa Skype ulijevo ili udesno:
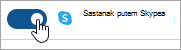
-
Odaberite Pošalji da biste poslali pozivnicu.










