שליחת רכיב לולאה בצ'אט של Teams
בעת שליחת רכיב לולאה, כל המשתתפים בצ'אט יוכלו לערוך אותו בתוך השורה - ולראות את השינויים באופן מיידי. באפשרותך לבחור פיסקה, טבלה, רשימת פעולות לביצוע או רכיב אחר כדי למקד את הצוות שלך במשימות כגון עריכה משותפת של תוכן, הידור נתונים או מעקב אחר השלבים הבאים. תוכל לשתף פעולה ישירות בתוך ההודעה ולמצומצם הצורך בשרשורי צ'אט ארוכים.

תוהה כיצד אנשים אחרים משתמשים ברכיבי לולאה? מצא השראה כאן.
שליחת רכיב לולאה
-
עבור אל התיבה שבה אתה מקליד הודעת צ'אט. בחר רכיבי לולאה

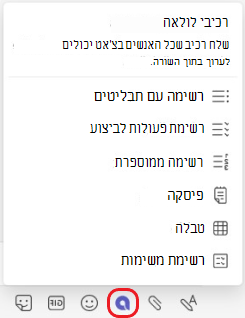
-
בחר את סוג הרכיב שברצונך להוסיף להודעה.
-
הזן תוכן ברכיב.
-
כשתסיים, בחר שלח

עצה: @Mention אנשים בתוך הרכיב כדי להראות היכן ברצונך שהם יתרמו. הם יקבלו הודעה על הזנת פעילות שמביאה אותם ישירות לרכיב.
עריכת רכיב לולאה
פשוט, לחץ במקום שבו ברצונך להוסיף או לערוך תוכן והתחל להקליד.
בעת עריכה, באפשרותך להקליד / כדי להוסיף פריטים כגון @mention, תאריך ואפילו רכיב. אם ברצונך להוסיף הערה לגבי טקסט קיים לעומת לערוך אותו, הקלד //. פעולה זו תיוות את ההערה לך.
עצה: הצמד את ההודעה המכילה את הרכיב החי שלך, מה שמציב אותה בחלק העליון של הצ'אט לצורך גישה נוחה. לשם כך, בחר אפשרויות נוספות 
הצג פעילות וגישה
אם אנשים אחרים עורכים בזמן שאתה מציג את הרכיב, תראה סמנים צבעוניים שונים בתוך הטקסט, וכנראה תראה גם טקסט שנערך.
אוואטארים מופיעים בפינה השמאלית העליונה כדי לעדכן אותך מי צופה ברכיב, עורך אותו או עורך אותו לאחרונה. רחף עם הסמן מעל אוואטאר כלשהו לקבלת פרטים.
בחר באפשרות ראה למי יש 
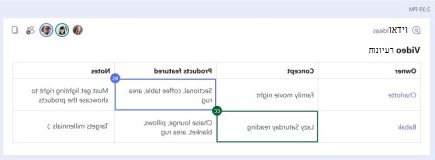
שיתוף רכיב לולאה בצ'אט אחר
-
עבור אל הפינה השמאלית העליונה של הרכיב ובחר העתק קישור

-
מעבר לצ'אט אחר.
-
עבור אל התיבה שבה אתה מקליד הודעה והקש Ctrl + V כדי להדביק את רכיב הלולאה בצ'אט ריק.
האנשים בצ'אט המקורי שלך ובשוחח צ'אט נוסף זה יוכלו לערוך את התוכן. ללא קשר למיקום שבו אנשים עורכים, הרכיב יציג תמיד את העדכונים האחרונים.
הצג וערוך את הקובץ Office.com
רכיבי לולאה נשמרים באופן אוטומטי ב- OneDrive לאחר שליחתם בצ'אט. כך תוכל לנווט בצ'אט אל הקובץ Office.com:
1. בחר את שם הקובץ המקושר בחלק העליון של רכיב הלולאה.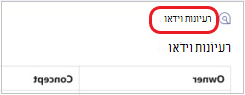
2. הקובץ ייפתח ב- Office.com, שם תוכל להציג ולערוך במשותף את התוכן.
שליחת רכיב חי
-
עבור אל הצ'אט הרצוי.
-
הקש על אפשרויות העברת הודעות

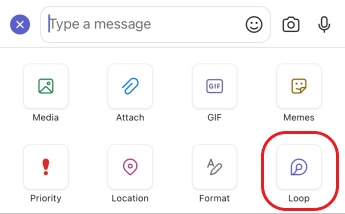
-
הקש על סוג הרכיב שברצונך להוסיף להודעה.
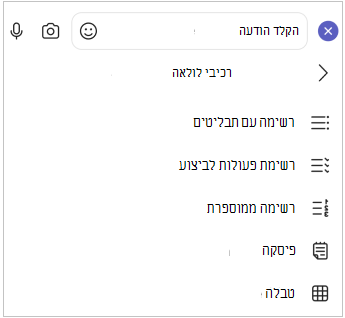
-
הזן תוכן ברכיב.
-
כשתהיה מוכן, הקש על שלח.
עריכת רכיב לולאה
1. הקש על רכיב לולאה. פעולה זו תפתח אותו לעריכה.
2. הוסף או ערוך את התוכן.
3. הקש על הקודם <. הרכיב יציג את העדכונים האחרונים שלך.
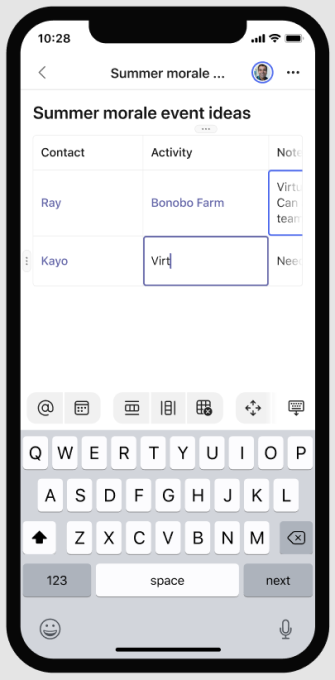
הצג וערוך את הקובץ Office.com
רכיבי לולאה נשמרים באופן אוטומטי ב- OneDrive לאחר שליחתם בצ'אט. כך ניתן לנווט מתוך צ'אט לקובץ Office.com.
1. הקש על רכיב לולאה. פעולה זו תפתח אותו לעריכה.
2. הקש על אפשרויות 
הקובץ ייפתח ב- Office.com, שבו ניתן לערוך את התוכן באמצעות אפליקציית Office במכשיר שלך. תתבקש להוריד את Office אם עדיין אין לך אותו.
מידע נוסף
תחילת העבודה עם Microsoft Loop










