פתיחת אפליקציה בחלון חדש ב- Microsoft Teams
הערה: חלק מהחוויות המפורטות להלן זמינות רק ב- Teams החדש. לקבלת מידע נוסף, ראה מעבר ל- Microsoft Teams החדש.
ריבוי משימות? בלקוח שולחן העבודה של Teams, באפשרותך לפתוח יישום בחלון נפרד כדי לעזור לך לעבוד על כמה דברים בו-זמנית. תכונה זו זמינה עבור רוב האפליקציות הכוללות את יכולת האפליקציה האישית או הכרטיסיה.
פתיחת אפליקציה אישית
כדי להפעיל יישום בחלון חדש מההתחלה:
-
עבור אל הסמל של האפליקציה האישית שברצונך לפתוח, בין אם זו אפליקציה המוצמדת מימין ל- Teams או שנמצאה תחת אפליקציות נוספות שנוספו

-
לחץ באמצעות לחצן העכבר הימני על סמל האפליקציה שתבחר ולאחר מכן בחר פתח בחלון

כדי לפתוח אפליקציה אישית לאחר שהיא כבר פתוחה:
חפש את הסמל פתח בחלון 
פתיחת כרטיסיה בחלון חדש
-
נווט אל הכרטיסיה שתבחר בערוץ או בצ'אט.
-
לאחר מכן, בחר פתח בחלון


נהל את חלון האפליקציה
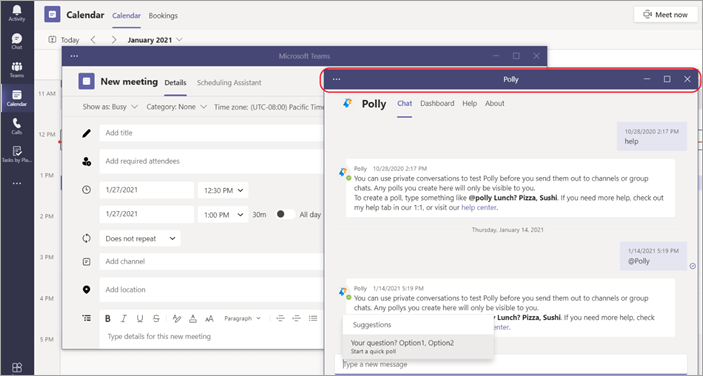
בדומה לכל חלון, ישנם פקדים בפינה השמאלית העליונה, כך שתוכל למזער, להגדיל ולסגור את החלון. באפשרותך לבחור ולגרור פינה של חלון ממוזער כדי לשנות את גודלו, או ללחוץ על פס הכותרת ולהזיז אותה עד לקבלת התצוגה הדרושה לך כדי לבצע ריבוי משימות.










