Devoirs et notes dans Informations
Identifiez les besoins en matière de support et surveillez l’apprentissage des étudiants grâce aux affichages de la moyenne et de la distribution des notes, de l’état d’avancement des devoirs, etc. dans le rapport Affectations et notes d’Éducation Insights. Toutes les données peuvent être organisées au niveau de la classe, par étudiant individuel ou sur la base d’un devoir à la fois, ce qui vous aide à informer et à adapter votre stratégie d’enseignement avec les affichages holistiques de chaque étudiant.

Pour rechercher des données sur des devoirs et des notes :
-
Accédez à la classe souhaitée, puis sélectionnez l’onglet Insights.
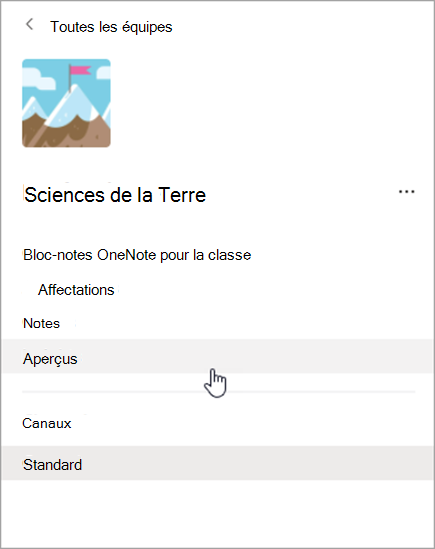
2. Dans la page de vue d’ensemble de la classe, sélectionnez Devoirs dans vos rapports.
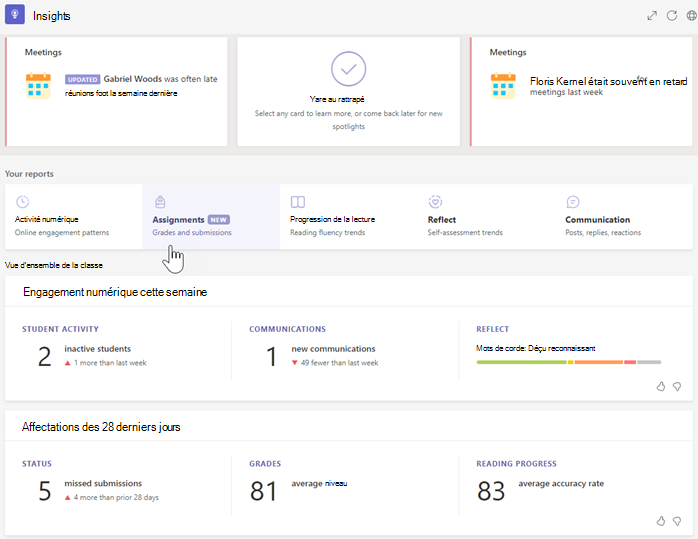
3. Lorsque vous entrez dans le rapport Devoirs et notes, il affiche automatiquement tous les étudiants, tous les devoirs et toutes les catégories.
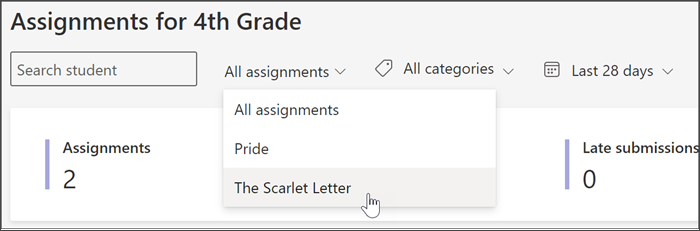
-
Sélectionnez la liste déroulante du calendrier pour limiter ou développer votre intervalle de temps.
-
Entrez le nom d’un étudiant dans la zone Rechercher un étudiant pour affiner les données afin de refléter un étudiant spécifique.
-
Sélectionnez Tous les devoirs, puis choisissez un devoir pour limiter les données au niveau des performances de l’étudiant sur ce devoir.
-
Sélectionnez Toutes les balises pour ouvrir une liste déroulante de toutes les balises disponibles. Apprenez à créer des étiquettes vous-même lors de la création d’un devoir.
Utilisez les onglets ci-dessous pour explorer les affichages disponibles dans le rapport Devoirs et notes.
Attributions
Le panneau des devoirs comporte un certain nombre d’onglets pour vous aider à identifier où se trouvent les étudiants et qui peut avoir besoin d’aide pour comprendre un devoir ou d’un encouragement avant qu’il ne manque une date d’échéance.
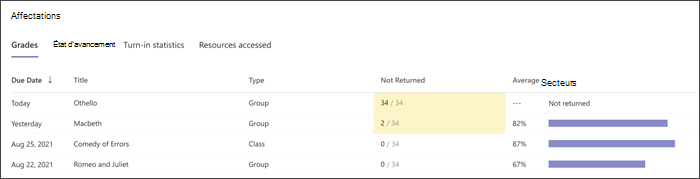
Notes
Sélectionnez l’onglet Notes pour afficher la note moyenne par devoir. La couleur jaune met en évidence les devoirs qu’au moins un étudiant n’a pas encore remis. La sélection d’un point de données jaune ouvre la liste des devoirs qui doivent encore être évalués et retournés aux étudiants.
État d’avancement
Sélectionnez l’onglet État d’avancement pour afficher l’étape dans l’achèvement d’un devoir sur laquelle se trouvent vos étudiants.
La couleur verte indique que l’étape a été effectuée pour tous les étudiants.
La couleur jaune indique que des mesures doivent être prises prochainement.
-
Dans la colonne Affiché par les étudiants, la couleur jaune signifie que la date d’échéance se situe dans les prochaines 24 heures. Un rappel peut donc être utile si de nombreux étudiants n’ont pas encore consulté le devoir.
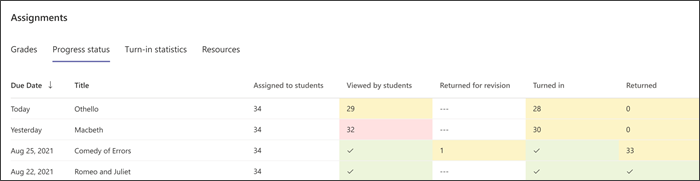
Statistiques sur les remises
Sélectionnez l’onglet Remettre les statistiques pour afficher facilement les devoirs manquants, les devoirs remis en retard et tous les devoirs retournés pour révision. Si vous cliquez sur un nombre quelconque dans le graphique, la liste des étudiants de cette catégorie s’affiche.
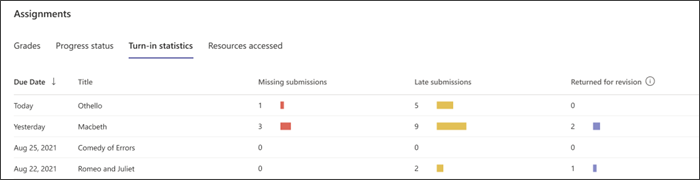
Note moyenne
Affichez les notes moyennes de la classe entière au format Distribution ou Tendances.
Distribution
Sélectionnez l’onglet Distribution pour voir le nombre d’étudiants dont la note moyenne se situe dans chaque groupe de notes. Sélectionnez n’importe quelle barre du graphique pour afficher la liste des étudiants dans cette plage. Sélectionnez n’importe quel étudiant de la liste pour lui envoyer un message.
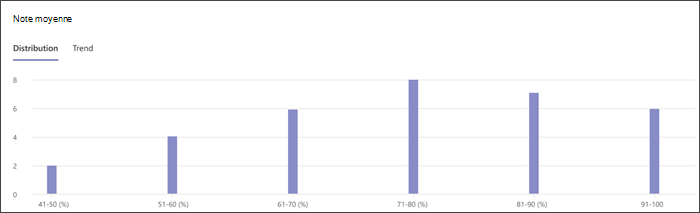
Tendances
Sélectionnez l’onglet Tendances pour afficher un graphique au fil du temps des performances d’un étudiant sur les devoirs. Pointez sur un point de données pour obtenir plus d’informations sur le devoir.
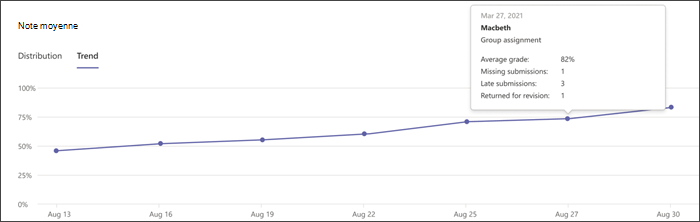
Rubriques
Cibler le support en identifiant les performances des étudiants selon des critères de notation spécifiques entre les devoirs avec des rubriques. Pointez sur n’importe quelle barre de critères pour afficher le pourcentage d’étudiants qui effectuent à chaque niveau. Si des points ont été établis dans la rubrique, vous pouvez également afficher la note moyenne pour chaque critère. En savoir plus sur les rubriques.
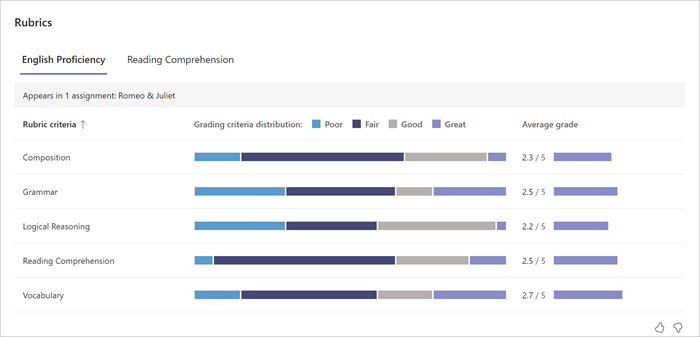
Liste d’étudiants
Obtenez une vue d’ensemble des performances des étudiants de votre classe et où ils ont besoin d’aide avec la liste des étudiants.
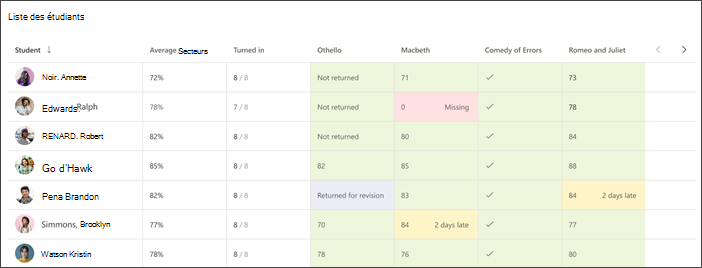
Attributions
Note de l’étudiant
Sélectionnez l’onglet Notes de l’étudiant pour afficher des détails sur chaque devoir et les performances de l’étudiant. La couleur jaune indique un devoir remis en retard, tandis que la couleur rouge indique qu’un devoir est manquant. Sélectionnez les bulles vocales pour lire les commentaires sur ces devoirs.
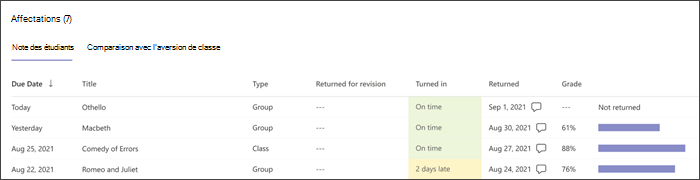
Comparaison avec la moyenne de la classe
Sélectionnez l’onglet Comparaison avec la moyenne de la classe pour comparer le travail de l’étudiant à celui de ses camarades de classe et de son groupe, s’il s’agissait d’un devoir de groupe. Utilisez cet affichage afin de vous aider à gérer des groupes pour la réussite des étudiants.
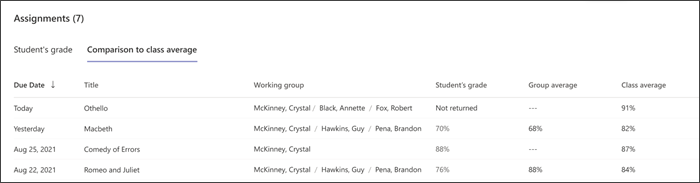
Notes
Affichez les performances au fil du temps d’un étudiant sur les devoirs par rapport à la moyenne de la classe. Pointez sur n’importe quel point de données sur le graphique pour obtenir plus d’informations sur le devoir.
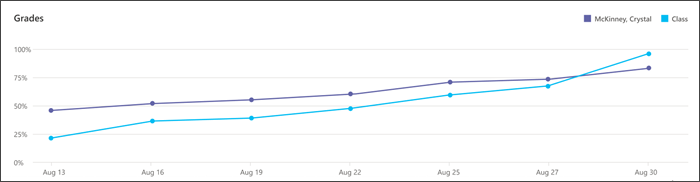
Rubriques
Voir les performances d’un étudiant dans les critères de notation sur plusieurs devoirs lorsque vous utilisez des rubriques. En savoir plus sur les rubriques.
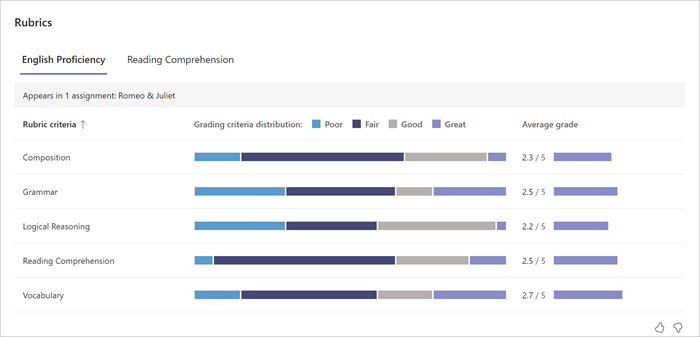
Distribution des notes
Découvrez comment comparer les performances d’un devoir individuel par rapport à la moyenne de tous les devoirs. Utilisez cet affichage pour identifier les devoirs les plus difficiles et pour quel étudiant. Sélectionnez n’importe quelle barre sur le graphique pour voir les étudiants qui accèdent à cette catégorie.
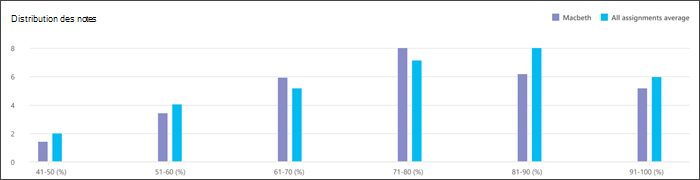
Performances du groupe
Le panneau des Performances du groupe est visible si vous avez sélectionné un devoir de groupe. Utilisez ces informations pour vous permettre d’identifier les groupes qui fonctionnent bien ensemble et apporter des ajustements pour répondre aux besoins des étudiants.
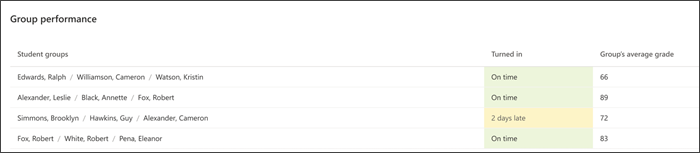
Liste d’étudiants
Consultez les performances des étudiants sur ce devoir dans la liste des étudiants. La couleur jaune indique un devoir remis en retard et la couleur rouge indique que le devoir est manquant.
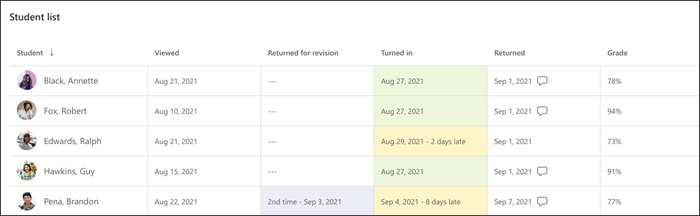
Comment calculer les données ?
Découvrez les spécificités de la façon dont nous définissons les termes dans le rapport Affectations.
Remise manquée : affectations dans la plage de dates sélectionnée qui n’ont pas été soumises à la date d’échéance, et la date d’échéance est dépassée. Les affectations retournées pour révision sont considérées comme manquantes. Les affectations qui ont été retournées ne sont pas considérées comme manquantes.
Remise tardive : affectations soumises après l’expiration de la date d’échéance. Ces données sont basées sur la dernière soumission ; Par exemple, une affectation qui a été activée à l’heure, puis retournée pour révision et resoumise au-delà de la date d’échéance, sera considérée comme en retard.
Note moyenne :En fonction des affectations notées dans la période sélectionnée. Cette valeur est calculée en tant que points reçus divisés par les points disponibles.










